「ユーザーアカウント制御」が表示された場合は、「はい」ボタンをクリックします。
Q&Aナンバー【9011-1924】更新日:2019年8月16日
このページをブックマークする(ログイン中のみ利用可)
[サウンドドライバー] Realtek High Definition Audio オーディオドライバー V 6.0.1.8433(64ビット/プレインストール版)の再インストール方法を教えてください。
これは機種別のドライバー関連情報です。ドライバー名、および対象の機種やOSをご確認ください。
| 対象機種 | 2018年6月発表モデルLIFEBOOK LH35/C2、他・・・ |
|---|---|
| 対象OS |
|
 質問
質問
- 2018年6月発表モデル
- LIFEBOOK LHシリーズ
 回答
回答
次の手順で、Realtek High Definition Audio オーディオドライバーの再インストールとインストールの確認をします。
次の項目を順番に確認してください。
手順1インストール手順
次の手順で、ドライバーをインストールします。

お使いの環境によっては、表示される画面が異なります。
- 作業中のアプリケーションをすべて終了します。
作成中のファイルがある場合は、ファイルを保存します。  「スタート」ボタン→「すべてのアプリ」→「FUJITSU - ドライバ・ソフトウェア検索ユーティリティ」→「ドライバ・ソフトウェア検索ユーティリティ (ハードディスク)」の順にクリックします。
「スタート」ボタン→「すべてのアプリ」→「FUJITSU - ドライバ・ソフトウェア検索ユーティリティ」→「ドライバ・ソフトウェア検索ユーティリティ (ハードディスク)」の順にクリックします。- 「ユーザーアカウント制御」が表示されます。
「はい」ボタンをクリックします。 - 「ハードディスクに保存されているソフトウェア一覧を表示します。」と表示されます。
「OK」ボタンをクリックします。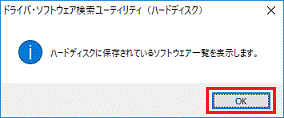
- 「機種名」欄に、お使いの機種名が表示されていることを確認します。
異なる機種名が表示されている場合は、「 」ボタンをクリックし、表示されるメニューからお使いの機種をクリックします。
」ボタンをクリックし、表示されるメニューからお使いの機種をクリックします。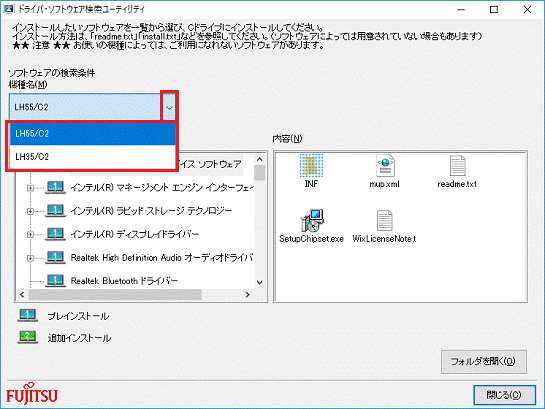
- 「ソフトウェア」欄にある「Realtek High Definition Audio オーディオドライバー」をクリックします。
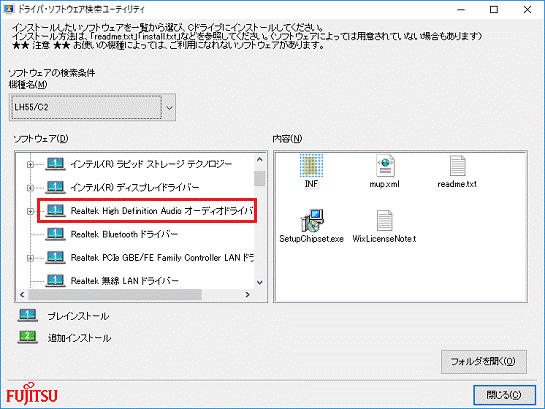
- 右側の「内容」欄にある「Setup.exe」アイコンをダブルクリックします。
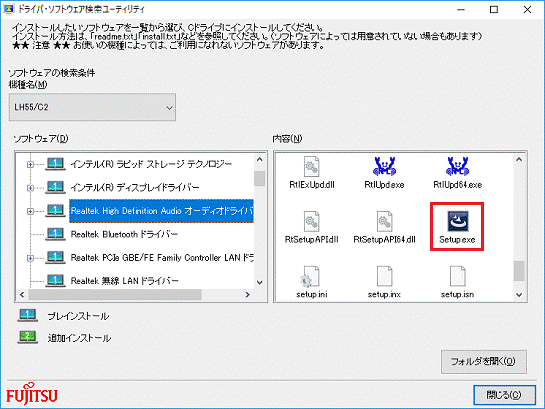 アドバイス
アドバイス - 「Realtek High Definition Audio Driver の InstallShield Wizard へようこそ」と表示されます。
「次へ」ボタンをクリックします。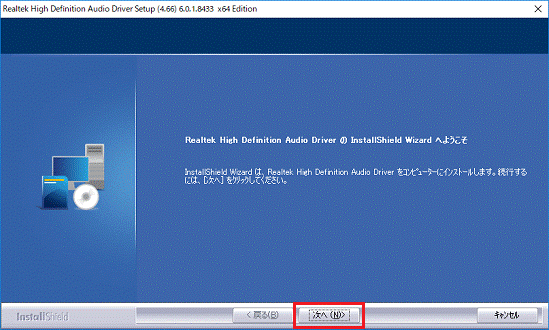
- インストールが始まります。
完了するまで、しばらく待ちます。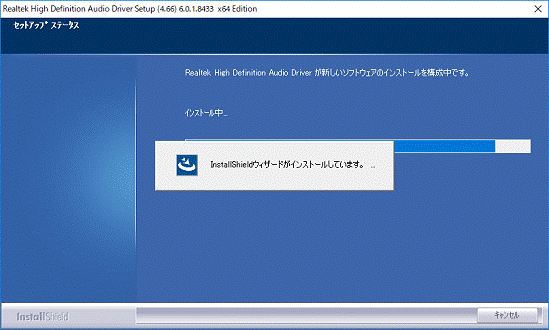 アドバイス
アドバイスインストールには数分かかる場合があります。
その間にインストールを中断したり、別のアプリケーションを起動したり、パソコンの電源を切ったりしないでください。 - インストールが完了すると「メンテナンスの完了」と表示されます。
「はい、今すぐコンピューターを再起動します。」をクリックします。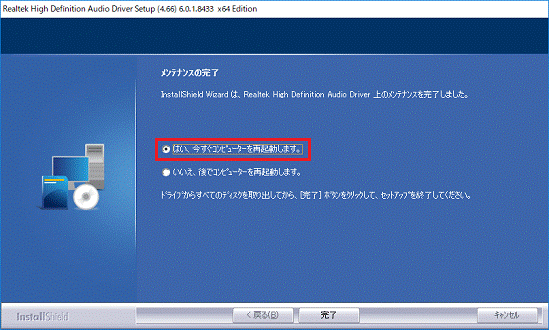
- 「完了」ボタンをクリックします。
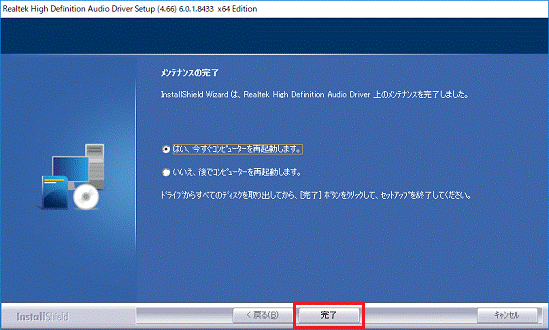
パソコンが再起動します。
手順2関連ソフトウェアのインストール手順
Realtek High Definition Audio オーディオドライバーを使用するには、次のソフトウェアが必要です。
- Realtek Audio Console
- Waves MaxxAudio
- Dirac Audio
Waves MaxxAudio、または、Dirac Audioは、ご購入時にインストールされている場合のみ必要です。
Waves MaxxAudio、または、Dirac Audioが搭載されている機種は、次のQ&Aをご覧になり、確認してください。 内蔵スピーカーの音質を調節する方法を教えてください。
内蔵スピーカーの音質を調節する方法を教えてください。
上のソウトウェアは、最新版をインストールしてください。
ソフトウェアをインストール・アップデートする方法は、次のQ&Aをご覧ください。 [Realtek Audio Console] アップデートする方法を教えてください。
[Realtek Audio Console] アップデートする方法を教えてください。 [Dirac Audio] アップデートする方法を教えてください。
[Dirac Audio] アップデートする方法を教えてください。 [WAVES MaxxAudio] アップデートする方法を教えてください。
[WAVES MaxxAudio] アップデートする方法を教えてください。
手順3インストールの確認手順
次の手順で、ドライバーが正しくインストールされたことを確認します。

お使いの環境によっては、表示される画面が異なります。
- 「スタート」ボタンを右クリックし、表示されるメニューから「デバイスマネージャー」をクリックします。
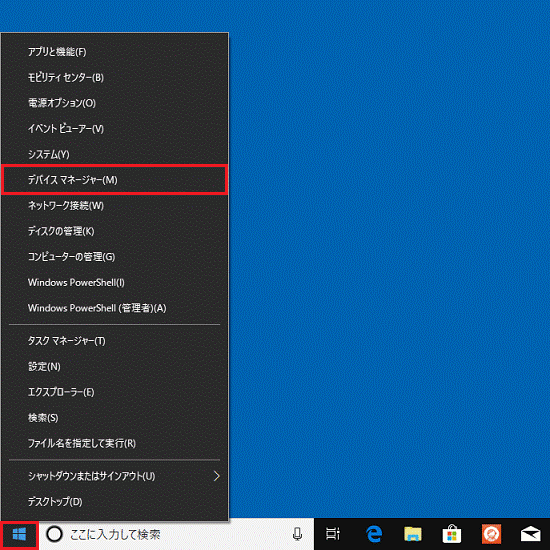
- 「デバイスマネージャー」が表示されます。
「サウンド、ビデオ、およびゲーム コントローラー」の左にある矢印をクリックします。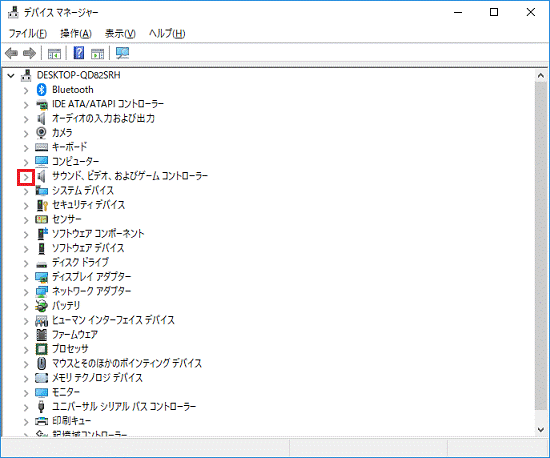
- 「Realtek High Definition Audio」を右クリックし、表示されるメニューから「プロパティ」をクリックします。
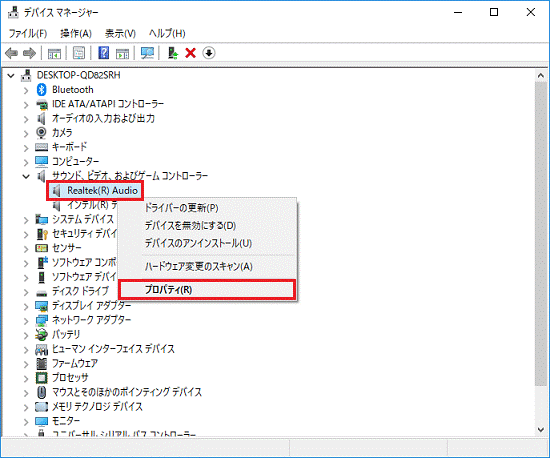
- 「Realtek High Definition Audioのプロパティ」が表示されます。
「ドライバー」タブをクリックします。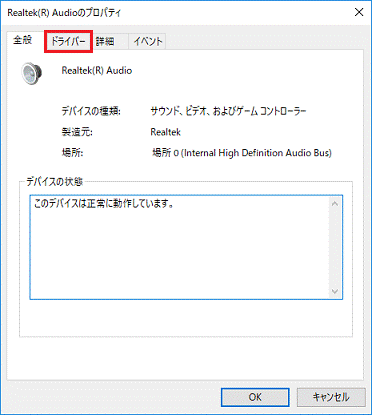
- バージョンを確認します。
正常にインストールされているときは、「バージョン」の右側に「6.0.1.8433」と表示されます。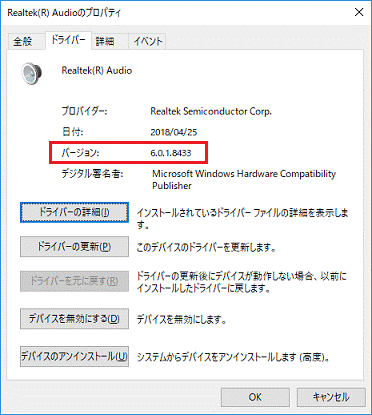
- 「×」ボタンをクリックし、「Realtek High Definition Audioのプロパティ」を閉じます。
- 「×」ボタンをクリックし、「デバイスマネージャー」を閉じます。



