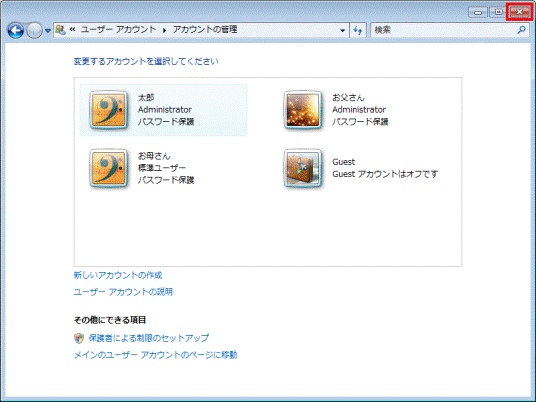Q&Aナンバー【9106-9169】更新日:2010年1月19日
このページをブックマークする(ログイン中のみ利用可)
[Microsoft Update] 実行すると、エラー番号「0x8004005」が表示されます。
| 対象機種 | すべて |
|---|---|
| 対象OS |
|
 質問
質問
【本Q&AにはWEB解決ツールが用意されています】
Windows Vistaで、Microsoft Updateを実行すると、次のエラーメッセージとエラー番号が表示されます。対処方法を教えてください。
・Microsoft Updateをコンピュータにインストールできませんでした
エラー番号:0x80004005
Windows Vistaで、Microsoft Updateを実行すると、次のエラーメッセージとエラー番号が表示されます。対処方法を教えてください。
・Microsoft Updateをコンピュータにインストールできませんでした
エラー番号:0x80004005
 回答
回答
Windows Vistaで、使用しているユーザーアカウント名が次の条件だった場合、Microsoft Update(またはWindows Update)を実行すると、「Microsoft Updateをコンピュータにインストールできませんでした」とメッセージが表示されて、Microsoft Updateが行えないことがあります。
最初に、今ログオンしているユーザーアカウントの種別が、「管理者」なのか「標準ユーザー」なのかを確認します。
次の手順で、操作を行います。

お使いの環境によっては、表示される画面が異なります。
次の手順で、「管理者」のユーザーアカウント名を確認します。

半角英数文字で新規のユーザーアカウントを作成します。
次の手順で作業を行います。

お使いの環境によっては、表示される画面が異なります。
新規に作成したユーザーアカウントで、Microsoft Updateを行います。
次の手順で作業を行います。

お使いの環境によっては、表示される画面が異なります。
新規に作成したユーザーアカウントを削除します。
次の手順で作業を行います。

お使いの環境によっては、表示される画面が異なります。
- Microsoft Updateを実行したユーザーアカウント名が漢字やひらがなやカタカナなどの全角文字(2バイト文字)で設定されている。
- Microsoft Updateを実行したユーザーアカウントの種別が「標準ユーザー」に設定されている。
次の項目を順番に確認してください。
手順1ログオンしているユーザーアカウントの種別を確認する
最初に、今ログオンしているユーザーアカウントの種別が、「管理者」なのか「標準ユーザー」なのかを確認します。
次の手順で、操作を行います。

お使いの環境によっては、表示される画面が異なります。
- 「スタート」ボタンをクリックして、表示されるメニューの右上の画像をクリックします。
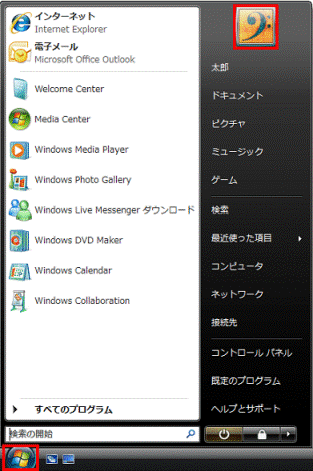
- 「ユーザーアカウントの変更」と表示されます。
右上にユーザーアカウント名と、種別が表示されます。- 「Administrator」と表示されている場合
ユーザーアカウントの種別は「管理者」です。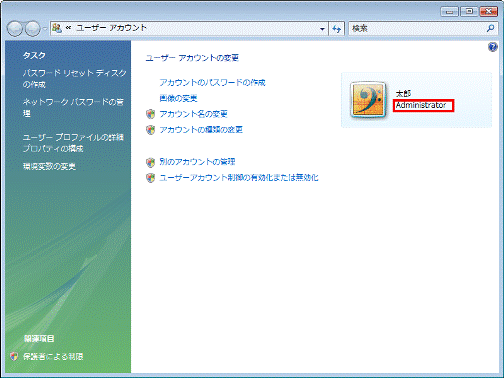
「管理者」の場合は、ユーザーアカウントを新たに作成したり、既存のユーザーアカウントの内容を変更したりすることができます。
手順2.「「管理者」のユーザーアカウント名を確認する」へ進みます。 - 「標準ユーザー」と表示されている場合
ユーザーアカウントの種別は「標準ユーザー」です。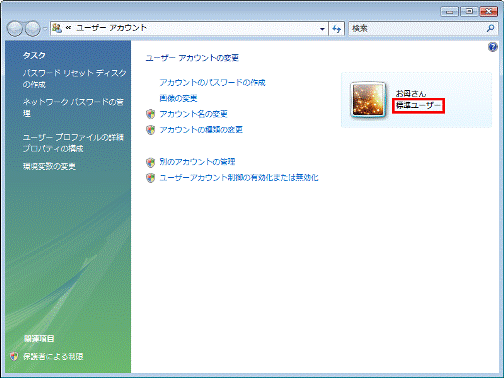
「標準ユーザー」の場合は、Microsoft Updateを実行できません。
Microsoft Updateを実行するには、「管理者」のユーザーアカウントでログオンする必要があります。
「管理者」のユーザーアカウントでログオンする場合は、「スタート」ボタン→「 」ボタン → 「ログオフ」の順にクリックして、起動している「標準ユーザー」のユーザーアカウントからログオフします。
」ボタン → 「ログオフ」の順にクリックして、起動している「標準ユーザー」のユーザーアカウントからログオフします。
その後、ユーザーアカウントの選択画面で、ユーザーアカウントの種別が「管理者」であるユーザーアカウント名でログオンして、手順2.「「管理者」のユーザーアカウント名を確認する」へ進みます。
- お使いのFMVパソコンのユーザーアカウントの種別については、パソコンの管理者にご確認ください。
- 「管理者」のユーザーアカウントの場合、ログオン時にパスワードが必要になることがあります。
必要なパスワードについては、パソコンの管理者にご確認ください。
- お使いのFMVパソコンのユーザーアカウントの種別については、パソコンの管理者にご確認ください。
- 「Administrator」と表示されている場合
手順2「管理者」のユーザーアカウント名を確認する
次の手順で、「管理者」のユーザーアカウント名を確認します。

- 「管理者」のユーザーアカウントでログオンしていることを確認します。
- 「スタート」ボタンをクリックして、表示されるメニューから右上の画像をクリックします。
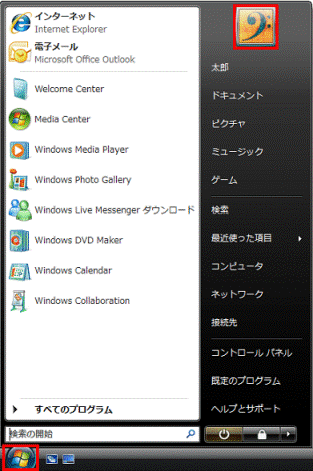
- 「ユーザーアカウントの変更」と表示されます。
右上にユーザーアカウント名と、種別が表示されます。- ユーザーアカウント名が漢字やひらがなやカタカナ、または全角の英数字などで表示されている場合
ユーザーアカウント名は、全角文字(2バイト文字)です。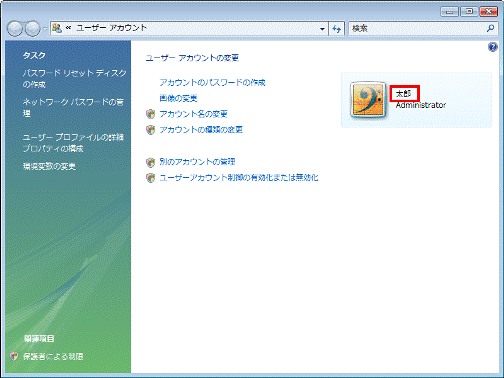
Microsoft Update(またはWindows Update)は、漢字やひらがな、または全角のカタカナや英数字などの全角文字(2バイト文字)が使われているユーザーアカウント名では、実行することができません。
「管理者」のユーザーアカウント名を、半角英数文字で作成する必要があります。
手順3.「半角英数文字で新規のユーザーアカウントを作成する」へ進みます。 - ユーザーアカウント名が半角英数文字で表示されている場合
ユーザーアカウント名は、半角文字(1バイト文字)です。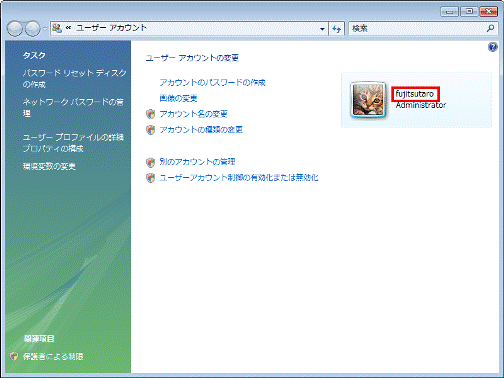
ユーザーアカウントの種別が「管理者」で、ユーザーアカウント名が半角英数文字で表示されている場合は、以後の操作の必要はありません。
「スタート」ボタン→「すべてのプログラム」→「Windows Update」の順にクリックして、Windows Updateを実行してください。
- ユーザーアカウント名が漢字やひらがなやカタカナ、または全角の英数字などで表示されている場合
手順3半角英数文字で新規のユーザーアカウントを作成する
半角英数文字で新規のユーザーアカウントを作成します。
次の手順で作業を行います。

お使いの環境によっては、表示される画面が異なります。
- 「管理者」のユーザーアカウントでログオンしていることを確認します。
- 「スタート」ボタン→「コントロールパネル」の順にクリックします。
- 「コントロールパネル」が表示されます。
「ユーザーアカウントと家族のための安全設計」をクリックします。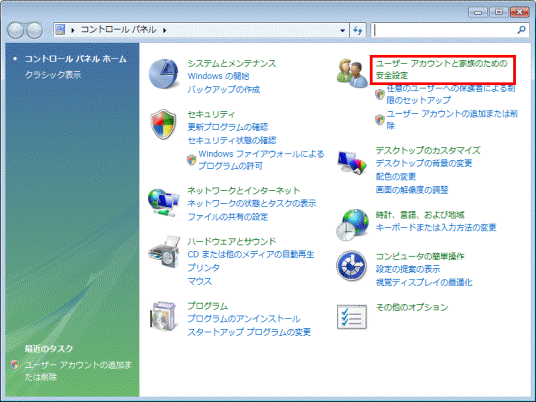

「ユーザーアカウントと家族のための安全設計」が表示されていない場合は、「コントロールパネルホーム」をクリックします。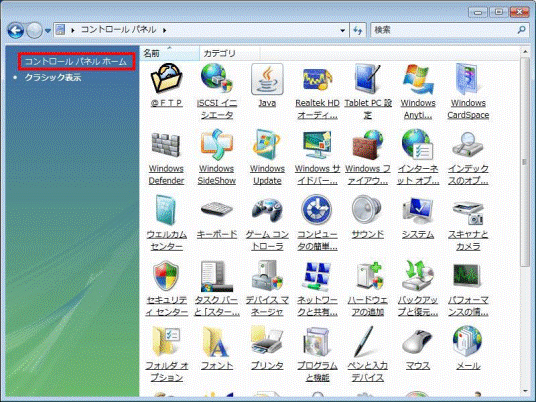
- 「ユーザーアカウントと家族のための安全設計」が表示されます。
「ユーザーアカウントの追加または削除」をクリックします。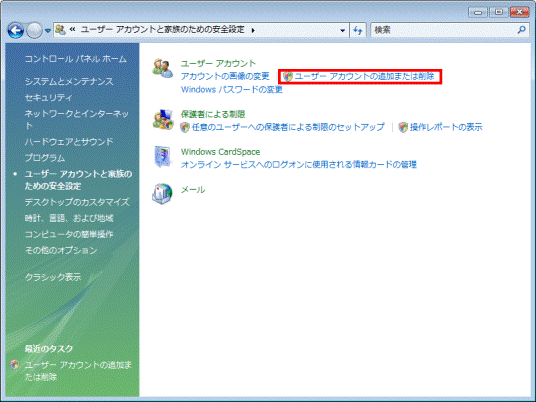
- 「ユーザーアカウント制御」が表示されます。
「続行」ボタンをクリックします。 - 「変更するアカウントを選択してください」と表示されます。
「新しいアカウントの作成」をクリックします。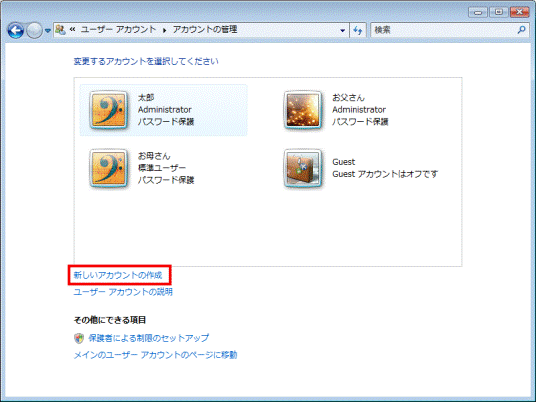
- 「アカウントに名前を付けて、アカウントの種類を選択します」が表示されます。
「新しいアカウント名」と書かれている欄をクリックします。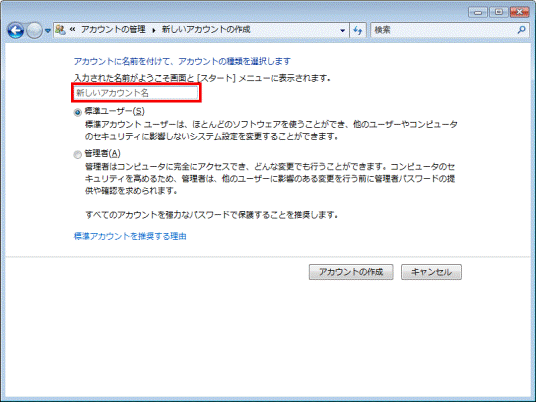
- 半角英数文字で、今まで使ったことがない新しいユーザーアカウント名を入力します。

入力するユーザーアカウント名は、必ず今まで使ったことがない半角英数文字で入力してください。
漢字、ひらがな、カタカナ、全角数字などの全角文字は入力しないでください。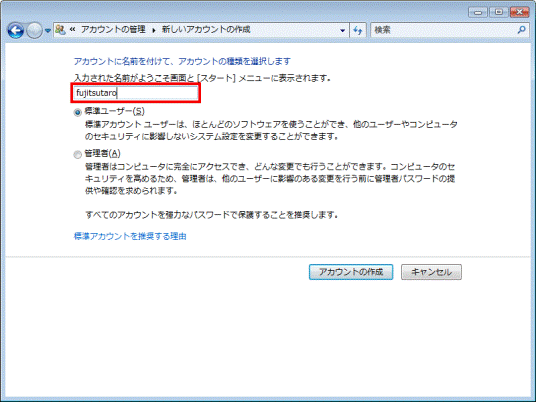
- 「管理者」が選択されていることを確認します。
選択されていない場合は、「管理者」をクリックし選択します。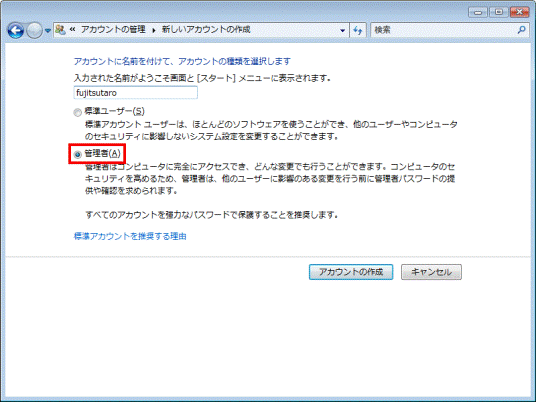
- 「アカウントの作成」ボタンをクリックします。
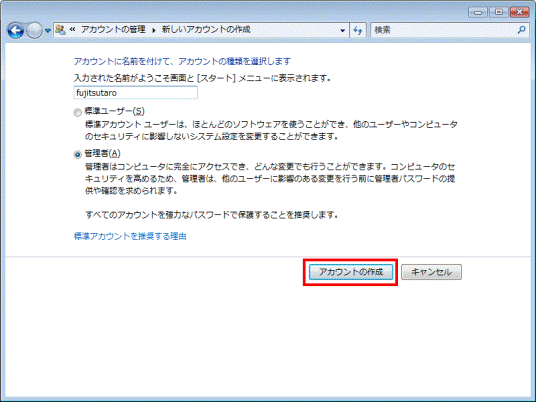
- 「変更するアカウントを選択してください」に戻ります。
半角英数文字で新しく作成したアカウント名をクリックします。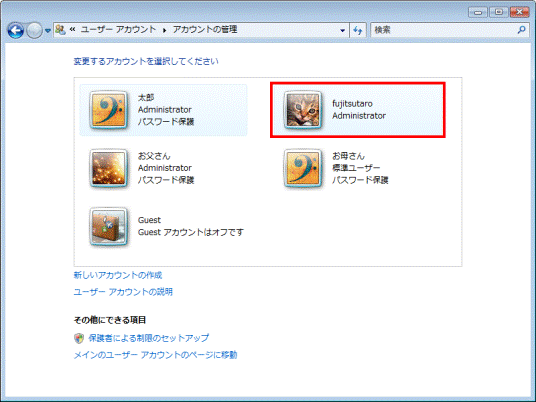
- 「(半角英数文字で新しく作成したアカウント名)のアカウントの変更」が表示されます。
「パスワードの作成」をクリックします。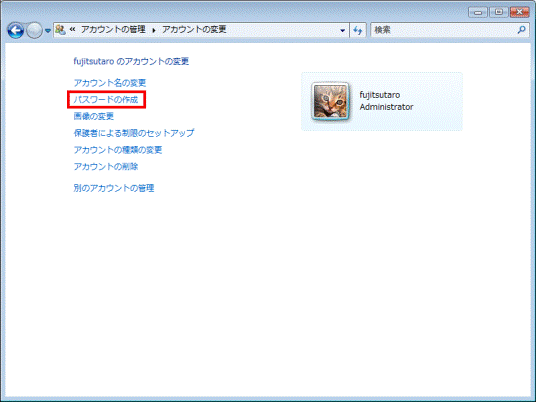
- 「(半角英数文字で新しく作成したアカウント名)のアカウントのパスワードを作成します。」と表示されます。
「新しいパスワード」と書かれている欄をクリックします。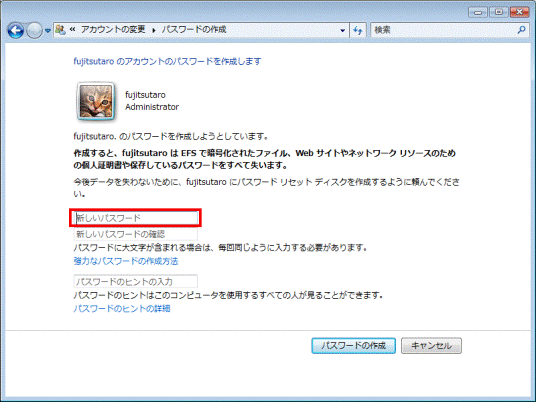
- 「(半角英数文字で新しく作成したアカウント名)」に設定するパスワードを入力します。
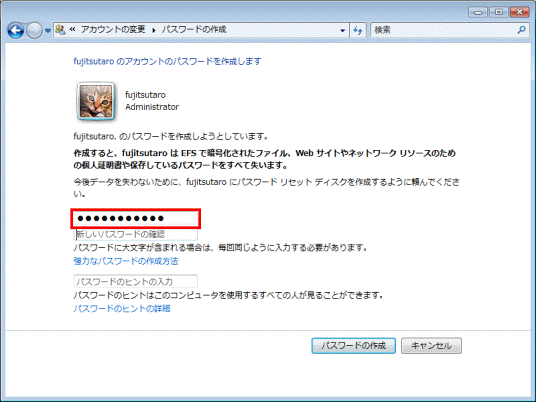

入力したパスワードは、「●」の列で表示されます。 - 「新しいパスワードの確認」と書かれている欄をクリックします。
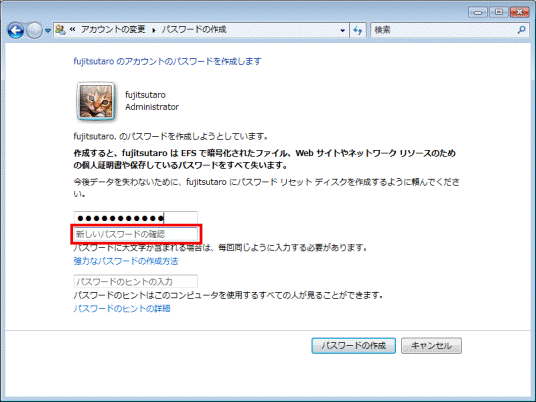
- 「新しいパスワード」欄に入力したパスワードと同じ文字を入力します。
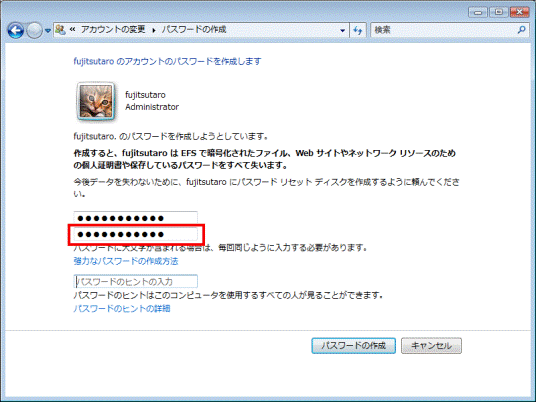

入力したパスワードは、「●」の列で表示されます。 - 「パスワードのヒントの入力」欄をクリックします。
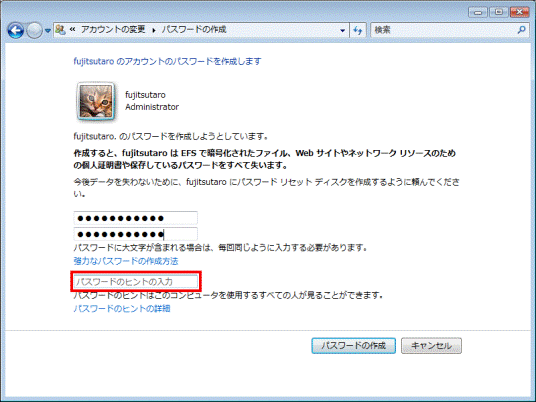
- 入力したパスワードを連想するような言葉を入力します。
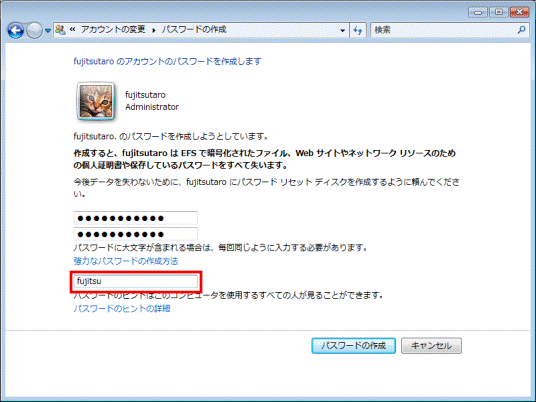
- 「パスワードの作成」ボタンをクリックします。
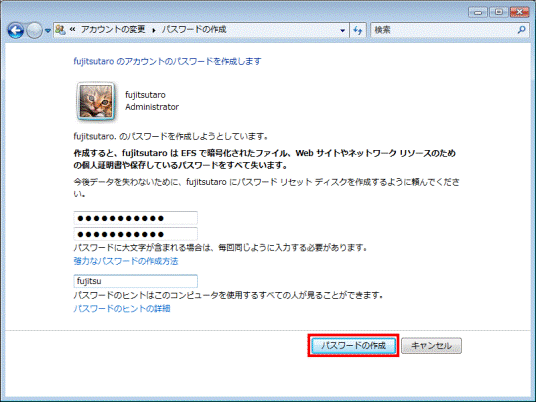
- 「(半角英数文字で新しく作成したアカウント名)のアカウントの変更」に戻ります。
「×」ボタンをクリックして、閉じます。
手順4Microsoft Updateを実行する
新規に作成したユーザーアカウントで、Microsoft Updateを行います。
次の手順で作業を行います。

お使いの環境によっては、表示される画面が異なります。
- 「スタート」ボタン→「
 」ボタン→「ログオフ」の順にクリックします。
」ボタン→「ログオフ」の順にクリックします。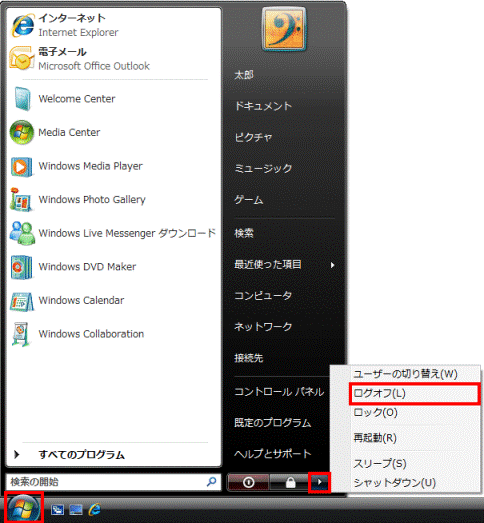
- ユーザーアカウントの選択が表示されます。
半角英数文字で新しく作成したアカウント名をクリックします。 - パスワードの入力欄が表示されます。
半角英数文字で新しく作成したアカウント名に設定したパスワードを入力して、【Enter】キーを押します。 - デスクトップが表示されます。
「スタート」ボタン→「すべてのプログラム」→「Windows Update」の順にクリックします。 - 「Windows Update」が表示されます。
「他の製品の更新プログラムを取得します」と表示されます。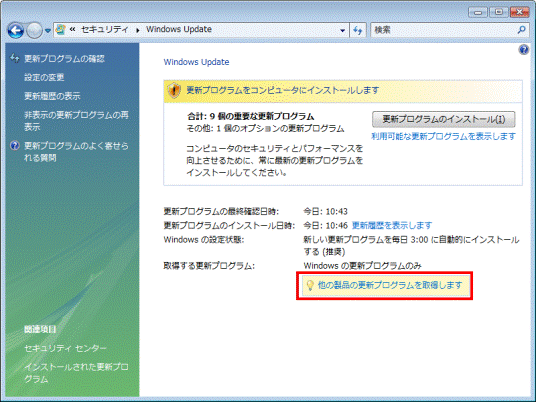
- 「Windows、Officeなどに関する更新プログラムを入手してください」と表示されます。
「▼」ボタンをクリックして、「MICROSOFT UPDATE使用条件」を確認します。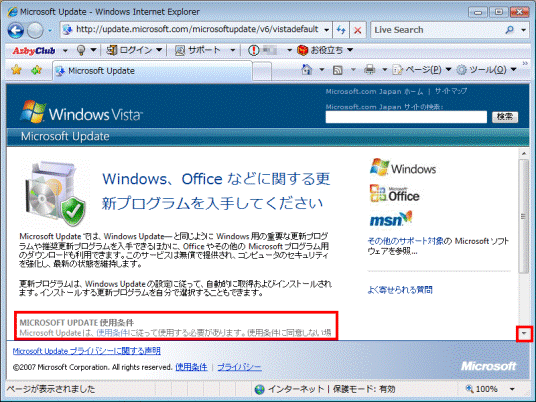
- 「MICROSOFT UPDATE使用条件」の「使用条件」をクリックして、表示される内容をよく読み、同意する場合は「使用条件に同意します。」をクリックしチェックを付けます。
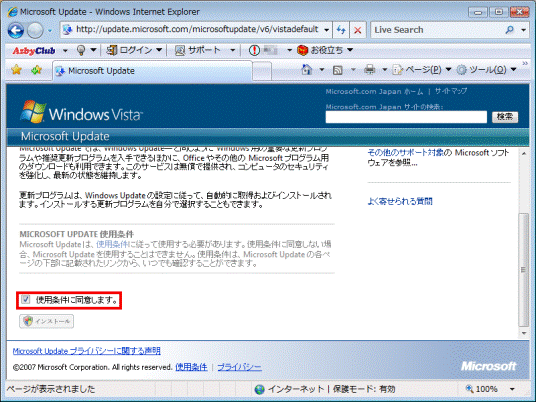
- 「インストール」ボタンをクリックします。
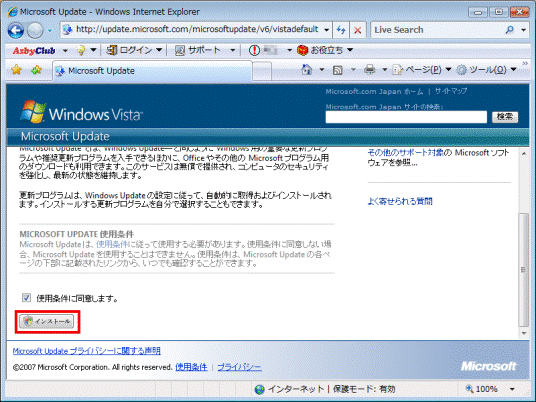
- 「ユーザーアカウント制御」が表示されます。
「続行」ボタンをクリックします。 - 「更新プログラムを確認しています」と表示されます。
終わるまで待ちます。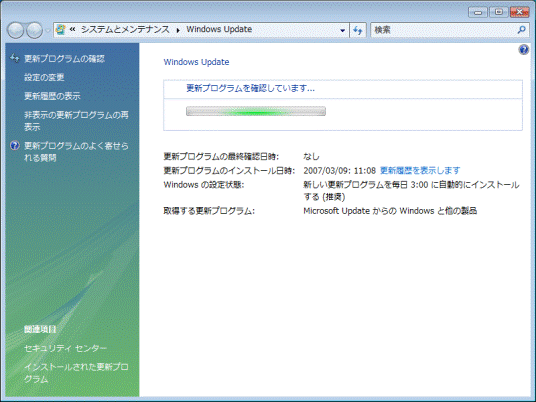
- 「更新プログラムをコンピュータにインストールします」と表示されます。
「×」ボタンをクリックして、「Windows Update」を閉じます。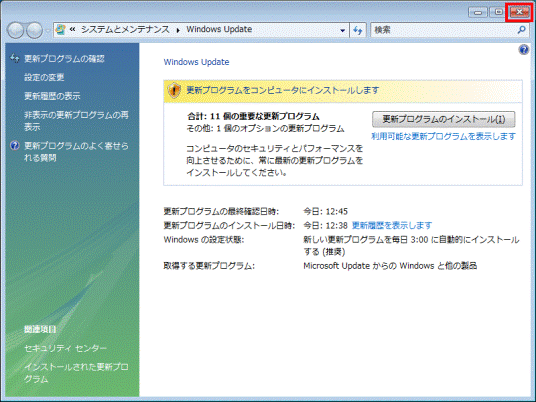
- 「[スタート]メニューを使用して、更新プログラムを確認してください」と表示されます。
「×」ボタンをクリックして、閉じます。![[スタート]メニューを使用して、更新プログラムを確認してください - ×ボタン](../private/201001/1800000004/025.gif)
- 「スタート」ボタン→「
 」ボタン→「ログオフ」の順にクリックします。
」ボタン→「ログオフ」の順にクリックします。 - ユーザーアカウントの選択が表示されます。
まで使用していた、漢字やひらがなやカタカナなどの「管理者」のユーザーアカウント名をクリックして、ログオンします。 - デスクトップが表示されます。
「スタート」ボタン→「すべてのプログラム」→「Windows Update」の順にクリックします。 - 「Windows Update」が表示されます。
「更新プログラムのインストール」ボタンをクリックします。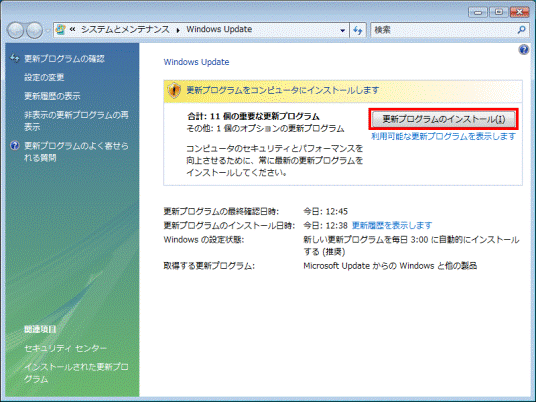
- インストールが始まります。
終わるまで待ちます。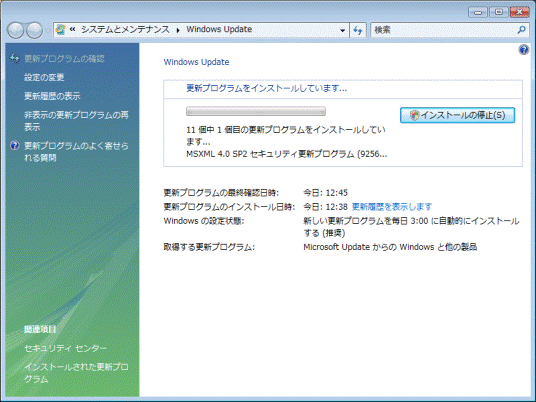
- インストールが終わると、「更新プログラムは正常にインストールされました。」と表示されます。
「今すぐ再起動」ボタンをクリックします。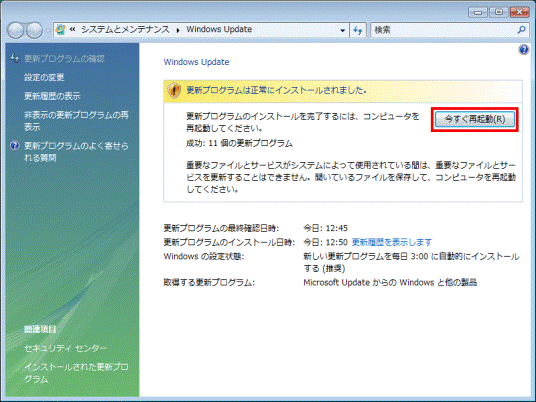
パソコンが再起動します。
手順5新規に作成したユーザーアカウントを削除する
新規に作成したユーザーアカウントを削除します。
次の手順で作業を行います。

お使いの環境によっては、表示される画面が異なります。
- パソコンの再起動後、ユーザーアカウントの選択が表示されます。
今まで使用していた、漢字やひらがなやカタカナなどの「管理者」のユーザーアカウント名をクリックして、ログオンします。 - デスクトップが表示されます。
「スタート」ボタン→「コントロールパネル」の順にクリックします。 - 「コントロールパネル」が表示されます。
「ユーザーアカウントと家族のための安全設計」をクリックします。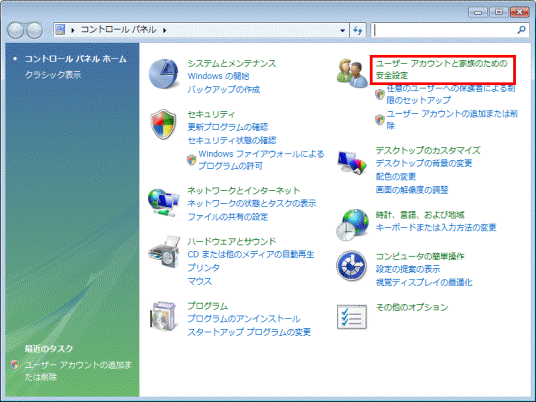

「ユーザーアカウントと家族のための安全設計」が表示されていない場合は、「コントロールパネルホーム」をクリックします。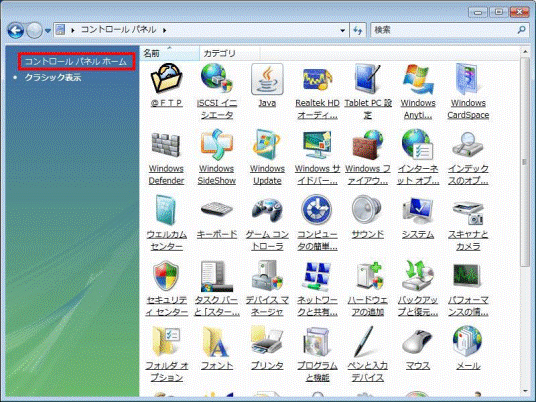
- 「ユーザーアカウントと家族のための安全設計」が表示されます。
「ユーザーアカウントの追加または削除」をクリックします。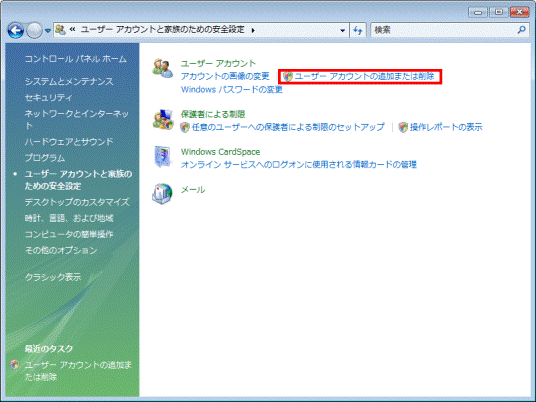
- 「ユーザーアカウント制御」が表示されます。
「続行」ボタンをクリックします。 - 「変更するアカウントを選択してください」と表示されます。
半角英数文字で新しく作成したアカウント名をクリックします。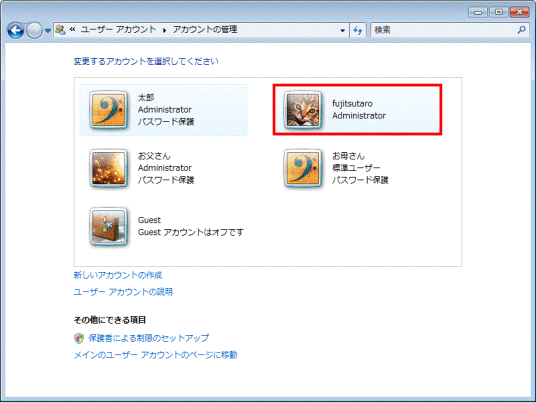
- 「(半角英数文字で新しく作成したアカウント名)のアカウントの変更」が表示されます。
「アカウントの削除」をクリックします。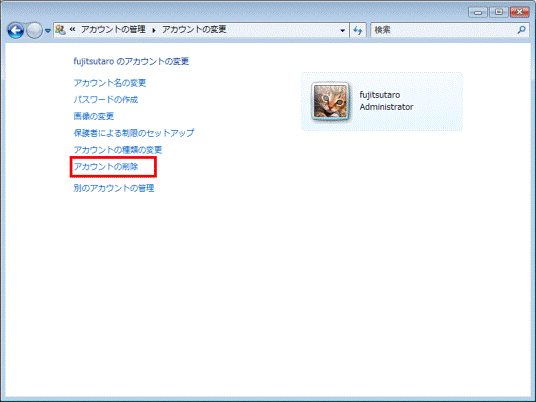
- 「(半角英数文字で新しく作成したアカウント名)のファイルを保持しますか?」と表示されます。
「ファイルの削除」ボタンをクリックします。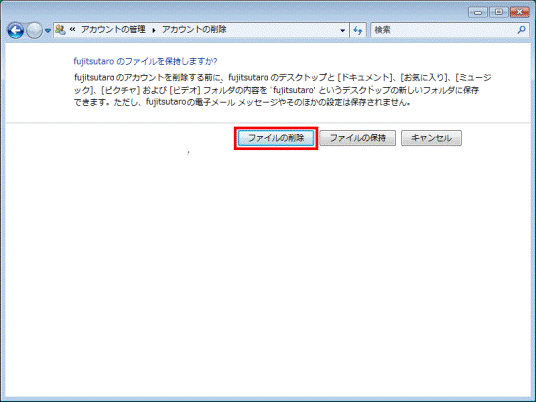
- 「(半角英数文字で新しく作成したアカウント名)を削除しますか?」と表示されます。
「アカウントの削除」ボタンをクリックします。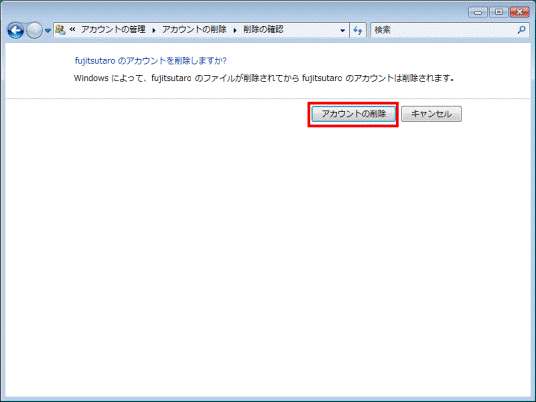
- 「変更するアカウントを選択してください」に戻ります。
「×」ボタンをクリックして、閉じます。