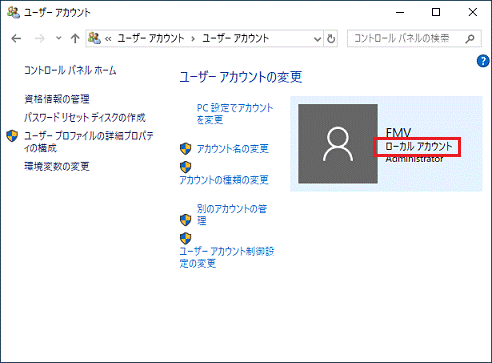- ローカルアカウントに切り替えた後でも、Microsoft アカウントに切り替えられるように、Microsoft アカウントのメールアドレスとパスワードはメモに控えるなど、忘れないようにしてください。
- Officeの設定に使用したMicrosoft アカウントで、2年に1回以上サインインをしてください。
2年間サインインをしないと、Microsoft アカウントが停止されることがあり、Officeの再インストールなどができなくなる可能性があります。 - 複数のWindows 10およびWindows 8.1/8で同期を行っている場合、ローカルアカウントに切り替えると、パソコン間で設定を同期できなくなります。
- ローカルアカウントに切り替えると、一部のWindows ストア アプリを使用するときに、Microsoft アカウントへのサインインの操作が必要になります。
Q&Aナンバー【9110-8262】更新日:2020年7月3日
このページをブックマークする(ログイン中のみ利用可)
[Windows 10] Microsoft アカウントからローカルアカウントに切り替える方法を教えてください。
| 対象機種 | すべて |
|---|---|
| 対象OS |
|
 質問
質問
Microsoft アカウントからローカルアカウントに切り替えてサインインする方法を教えてください。
 回答
回答
「設定」の「アカウント」にある項目から、ローカルアカウントに切り替えます。
手順は、次のとおりです。
重要

Windows 10 May 2020 Update(Windows 10, version 2004)の手順です。
お使いの環境などによっては、表示される画面が異なる場合があります。
- 「スタート」ボタン→「設定」の順にクリックします。
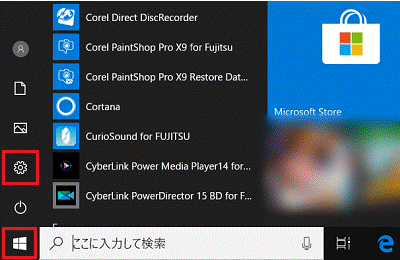
- 「アカウント」をクリックします。
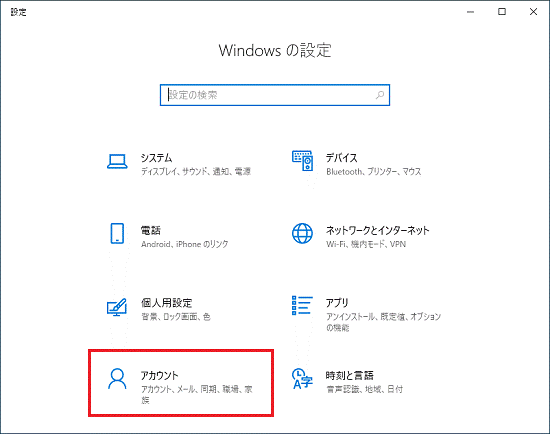
- 「アカウント」と表示されます。
「ユーザーの情報」をクリックします。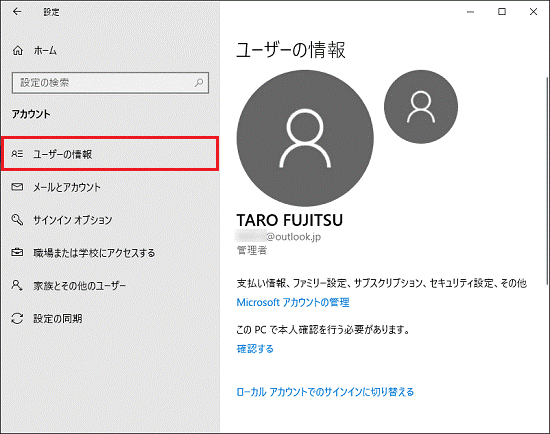
- 画面の右側の表示を内容を確認します。
表示された画面に応じた手順をクリックしてご覧ください。
「ローカルアカウントでのサインインに切り替える」と表示されている場合
手順は、次のとおりです。

- 画面右側の「ローカルアカウントでのサインインに切り替える」をクリックします。
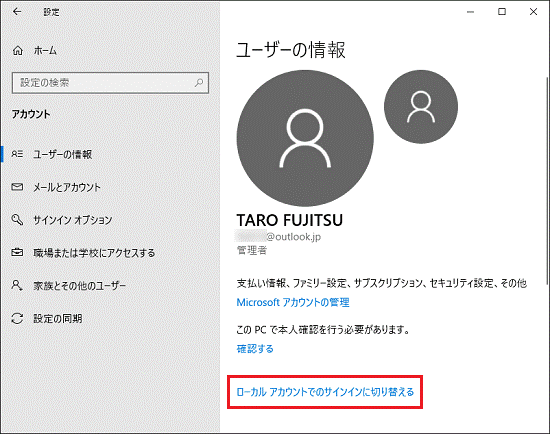
- 「PCの紛失や盗難の際にプライバシーが保護されるように、このPCのコンテンツは暗号化されています。」と表示された場合は、「この手順をスキップする」ボタンをクリックします。
表示されない場合は、次の手順に進みます。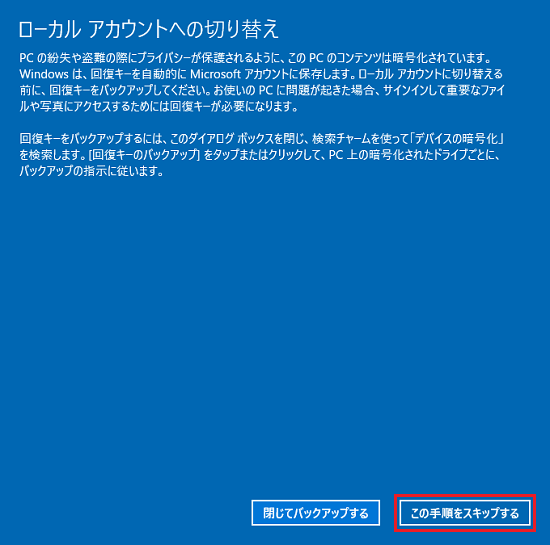 アドバイス
アドバイスローカルアカウントに切り替えた後も回復キーのバックアップは可能です。
回復キーを取得する方法は、次のQ&Aをご覧ください。 [Windows 10] デバイスの暗号化の回復キー(BitLocker 回復キー)を取得する方法を教えてください。
[Windows 10] デバイスの暗号化の回復キー(BitLocker 回復キー)を取得する方法を教えてください。 - 「ローカルアカウントに切り替えますか?」と表示されます。
「次へ」ボタンをクリックします。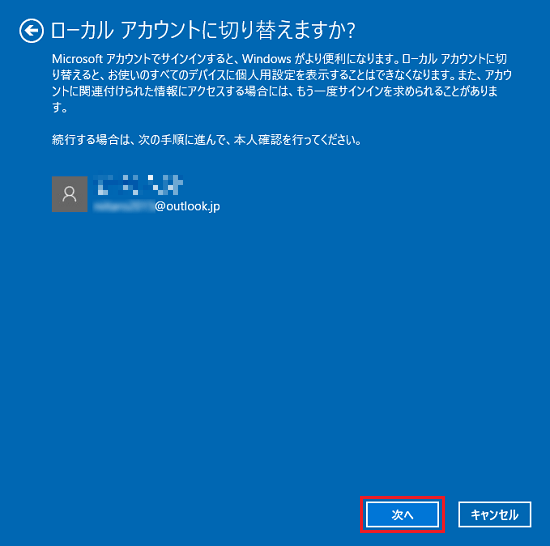
- 「ご本人確認をします」と表示されます。
表示された画面に従ってPINやパスワードを入力し、「OK」ボタンをクリックします。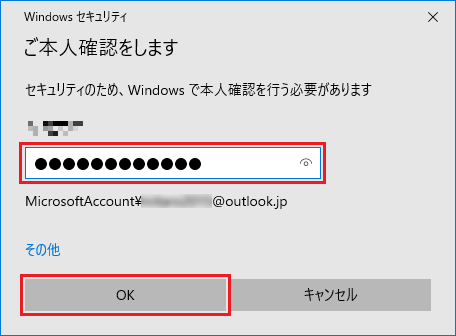
- 「ローカルアカウント情報を入力してください」と表示されます。
「ユーザー名」にローカルアカウントのユーザー名を入力します。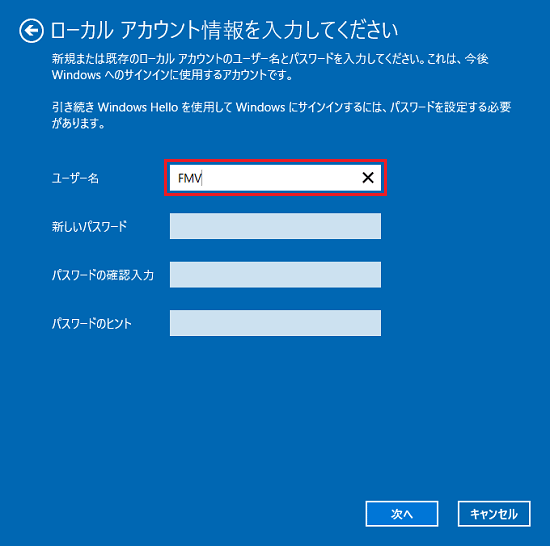 アドバイス
アドバイス必要に応じて、「パスワード」、「パスワードの確認入力」、「パスワードのヒント」を入力します。
- 「次へ」ボタンをクリックします。
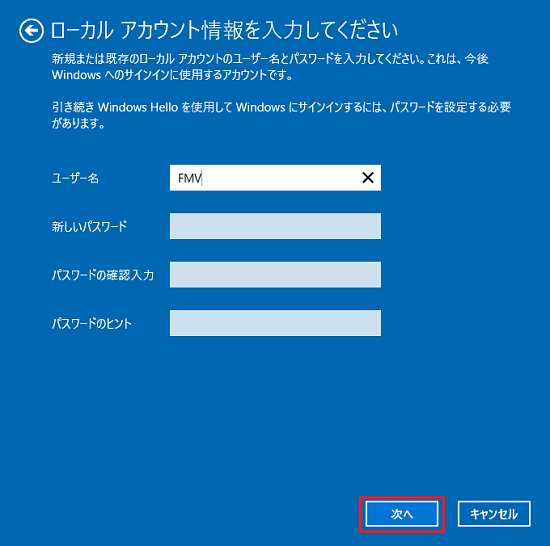
- 「サインアウトと完了」ボタンをクリックします。
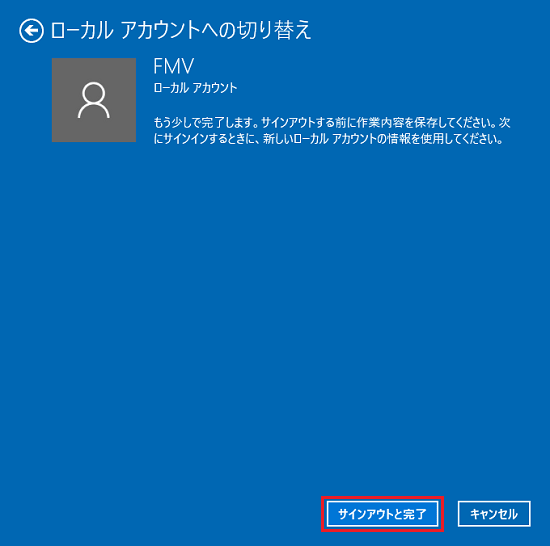
- 「サインアウトしています」と表示され、しばらくするとロック画面が表示されます。
画面をクリックして、ロック画面を解除します。 - 切り替えたローカルアカウントをクリックして、サインインします。
「すべてのMicrosoft アプリへのログインを自動的に停止」と表示されている場合
ユーザーアカウントはローカルアカウントですが、Microsoft アカウントの情報がWindowsに記憶されている状態の可能性があります。
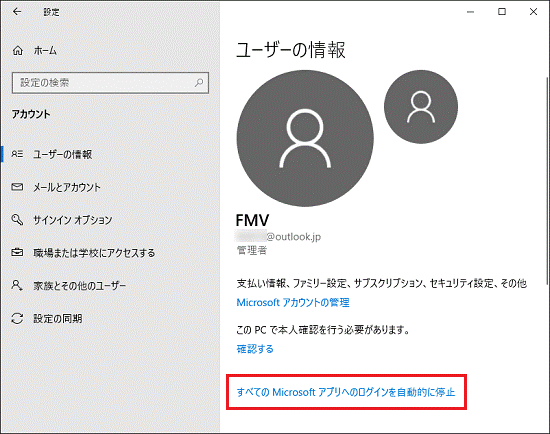
(「すべてのMicrosoft アプリへのログインを自動的に停止」の表示例)
アドバイス
アプリへのサインインなどで、表示されているMicrosoft アカウントを自動的に使用したくないときは、「すべてのMicrosoft アプリへのログインを自動的に停止」をクリックしてください。
お使いのアカウントが、ローカルアカウントかどうかは、次の手順で確認できます。

 「スタート」ボタンをクリックし、すべてのアプリの一覧から「Windows システムツール」→「コントロールパネル」の順にクリックします。
「スタート」ボタンをクリックし、すべてのアプリの一覧から「Windows システムツール」→「コントロールパネル」の順にクリックします。- コントロールパネルが表示されます。
「ユーザーアカウント」をクリックします。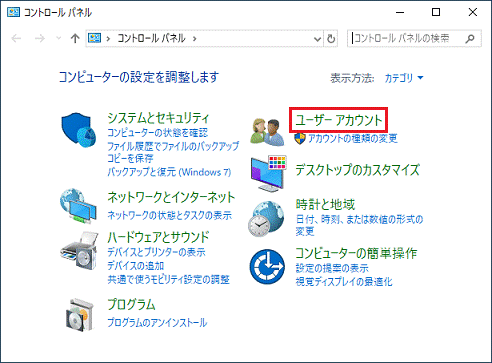
- 「ユーザーアカウント」をクリックします。
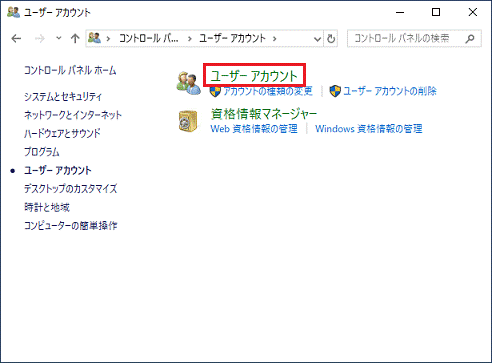 アドバイス
アドバイス「ユーザーアカウントの変更」と表示された場合は、次の手順に進みます。
- 「ユーザーアカウントの変更」と表示されます。
ユーザーアカウント名の下に「ローカルアカウント」と表示されていれば、ローカルアカウントです。