Q&Aナンバー【9203-1488】更新日:2007年12月22日
このページをブックマークする(ログイン中のみ利用可)
パソコンを終了してもi-Panelの表示が点灯したままで消えません。
| 対象機種 | 2003年春モデルFMV-DESKPOWER C24WC/M、他・・・ |
|---|---|
| 対象OS |
|
 質問
質問
パソコンを終了してもi-Panelの表示が点灯したままで消えません。
対処方法を教えてください。
対処方法を教えてください。
 回答
回答
i-Panelの表示が点灯したままで消えないときは、次の項目を順番に確認してください。
FMV-BIBLOでバッテリが充電中の場合は、パソコンの電源を切ってもi-Panelが点灯したままになります。
これは正常な動作です。
i-Panelの制御を行うプログラムを停止していると、パソコンを終了しても i-Panelが点灯したままになります。
次の手順で、i-Panelの制御を行っているプログラムの状態を確認し、無効になっている場合は有効にします。

お使いの環境によっては、表示される画面が異なります。
次の手順で、i-Panelの制御を行っているプログラムの状態を確認し、停止している場合は有効にします。

お使いの環境によっては、表示される画面が異なります。
ワンタッチボタン設定が正常に動作していなと、i-Panelが正常に動作しません。
ワンタッチボタン設定を再インストールすると改善する可能性があります。
ワンタッチボタン設定を再インストールする方法については、次のQ&Aをご覧ください。
 [ワンタッチボタン] 再インストール方法を教えてください。(新しいウィンドウで表示)
[ワンタッチボタン] 再インストール方法を教えてください。(新しいウィンドウで表示)
FMV-DESKPOWERをお使いの場合は、i-Panelのドライバ「Fujitsu Message Board」が無効になっているか、正常に動作していない可能性があります。
次の手順で「Fujitsu Message Board」の設定を確認します。

お使いの環境によっては、表示される画面が異なります。
「Fujitsu Message Board」を有効にしても改善しない場合は、添付のディスクを使って 「Fujitsu Message Board」を更新します。

Windows MeからWindows XPへアップグレードしているときは、Windows XP対応の「Fujitsu Message Board(i-Panel)Driver」をAzbyClubからダウンロードしてください。
ダウンロード方法については、次のQ&Aをご覧ください。
 AzbyClubのドライバ類をダウンロードして適用する方法を教えてください。(新しいウィンドウで表示)
AzbyClubのドライバ類をダウンロードして適用する方法を教えてください。(新しいウィンドウで表示)
はじめに必要なディスクを用意します。
2002年冬モデル〜2003年春モデルをお使いの場合
アプリケーションディスク1
2001年夏モデル〜2002年夏モデルをお使いの場合
アプリケーションCD2
次の手順で、「Fujitsu Message Board」を更新します。

お使いの環境によっては、表示される画面が異なります。

パソコンの操作中に i-Panelが点滅したままになる場合は、次のQ&Aをご覧ください。
 [i-Panel] i-Panelが点滅したままになっています。表示の消し方を教えてください。(新しいウィンドウで表示)
[i-Panel] i-Panelが点滅したままになっています。表示の消し方を教えてください。(新しいウィンドウで表示)
手順1バッテリの状態を確認する(FMV-BIBLOに限る)
FMV-BIBLOでバッテリが充電中の場合は、パソコンの電源を切ってもi-Panelが点灯したままになります。
これは正常な動作です。
手順2i-Panelの制御を行うプログラムを有効にする
i-Panelの制御を行うプログラムを停止していると、パソコンを終了しても i-Panelが点灯したままになります。
お使いのOSに応じた項目を確認してください。
Windows XP
次の手順で、i-Panelの制御を行っているプログラムの状態を確認し、無効になっている場合は有効にします。

お使いの環境によっては、表示される画面が異なります。
- 作業中のアプリケーションをすべて終了します。
作成中のファイルがある場合は、ファイルを保存します。 - 「スタート」ボタン→「ファイル名を指定して実行」の順にクリックします。
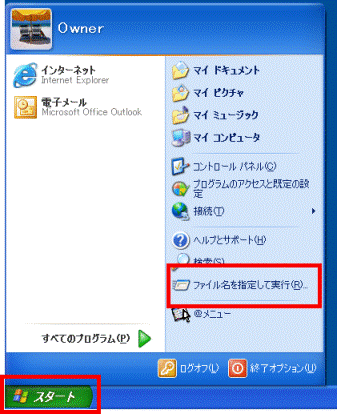
- 「名前」欄に次のとおり入力します。
msconfig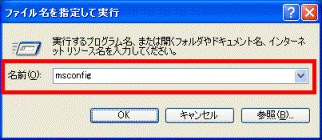
- 「OK」ボタンをクリックします。
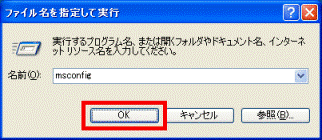
- 「システム構成ユーティリティ」が表示されます。
「スタートアップ」タブをクリックします。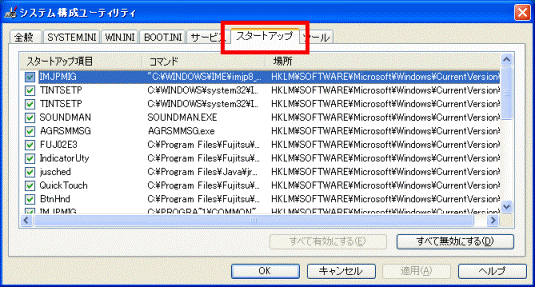
- 次の項目を確認し、チェックがない場合は、クリックしチェックを付けます。
- QuickTouch
- BtnHnd

はじめからチェックが入っていた場合は、以降の作業は不要です。
「キャンセル」ボタンをクリックして、「システム構成ユーティリティ」を閉じてから、「ワンタッチボタン設定を再インストールする」へ進みます。 - QuickTouch
- 「OK」ボタンをクリックします。
- 「システム構成の変更を有効にするには、再起動する必要があります。」と表示されます。
「再起動」ボタンをクリックします。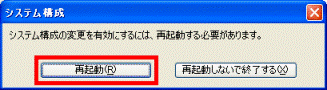
パソコンが再起動します。 - 「システム構成ユーティリティを使ってWindowsの開始方法を変更しました。」と表示されます。
「Windowsの開始時にこのメッセージを表示しない、またはシステム構成ユーティリティを起動しない。」をクリックし、チェックを付けます。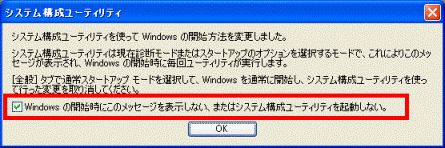
- 「OK」ボタンをクリックします。
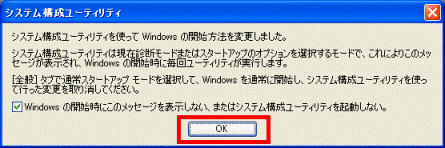
Windows Me
次の手順で、i-Panelの制御を行っているプログラムの状態を確認し、停止している場合は有効にします。

お使いの環境によっては、表示される画面が異なります。
- 作業中のアプリケーションをすべて終了します。
作成中のファイルがある場合は、ファイルを保存します。 - 「スタート」ボタン→「ファイル名を指定して実行」の順にクリックします。
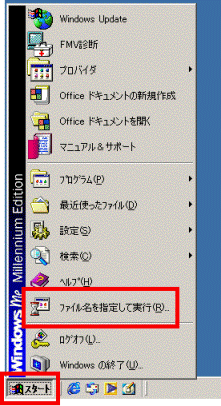
- 「ファイル名を指定して実行」が表示されます。
「名前」欄に次のとおり入力します。
msconfig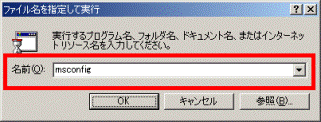
- 「OK」ボタンをクリックします。
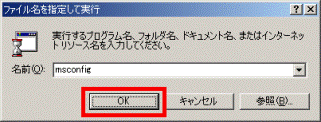
- 「システム設定ユーティリティ」が表示されます。
「スタートアップ」タブをクリックします。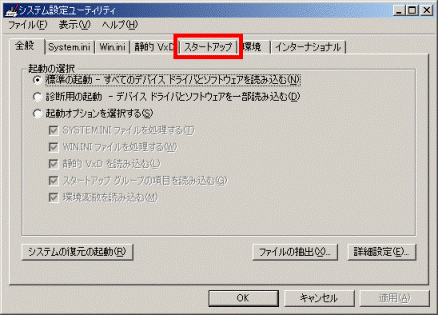
- 次の項目を確認し、チェックがない場合は、クリックしチェックを付けます。
- LoadBtnHnd
- LoadFujitsuQuickTouch
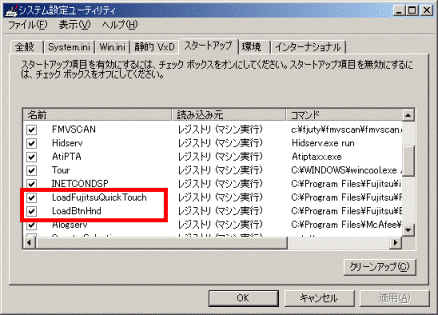

はじめからチェックが入っていた場合は、以降の作業は不要です。
「キャンセル」ボタンをクリックして、「システム設定ユーティリティ」を閉じてから、「ワンタッチボタン設定を再インストールする」へ進みます。 - LoadBtnHnd
- 「OK」ボタンをクリックします。
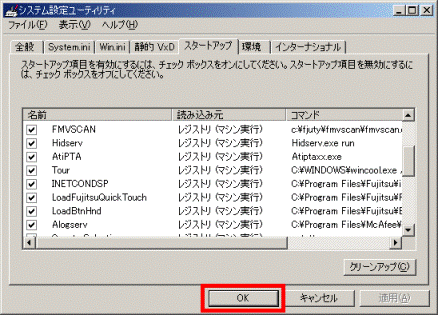
- 「新しい設定を有効にするには、コンピュータを再起動する必要があります。」と表示されます。
「はい」ボタンをクリックします。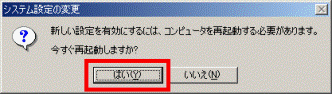
パソコンが再起動します。 - 「システムのトラブルシューティングに対して、[起動オプションを選択する]が選択されています。」と表示されます。
「今後このダイアログを表示しない」をクリックし、チェックを付けます。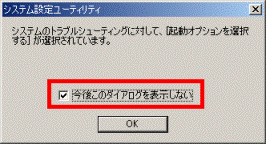
- 「OK」ボタンをクリックします。
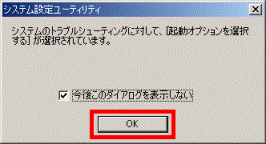
手順3ワンタッチボタン設定を再インストールする
ワンタッチボタン設定が正常に動作していなと、i-Panelが正常に動作しません。
ワンタッチボタン設定を再インストールすると改善する可能性があります。
ワンタッチボタン設定を再インストールする方法については、次のQ&Aをご覧ください。
 [ワンタッチボタン] 再インストール方法を教えてください。(新しいウィンドウで表示)
[ワンタッチボタン] 再インストール方法を教えてください。(新しいウィンドウで表示)手順4「Fujitsu Message Board」の設定を確認する(FMV-DESKPOWERに限る)
FMV-DESKPOWERをお使いの場合は、i-Panelのドライバ「Fujitsu Message Board」が無効になっているか、正常に動作していない可能性があります。
次の項目を順番に確認してください。
「Fujitsu Message Board」を有効にする
次の手順で「Fujitsu Message Board」の設定を確認します。

お使いの環境によっては、表示される画面が異なります。
- 「マイコンピュータ」を右クリックし、表示されるメニューから「プロパティ」をクリックします。
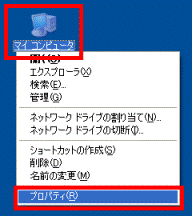
(画像はWindowsXPの例) - 「システムのプロパティ」が表示されます。
「ハードウェア」タブをクリックします。
Windows Meの場合は、「デバイス マネージャ」タブをクリックし手順4.へ進みます。
- 「ハードウェア」タブが表示されます。
「デバイス マネージャ」ボタンをクリックします。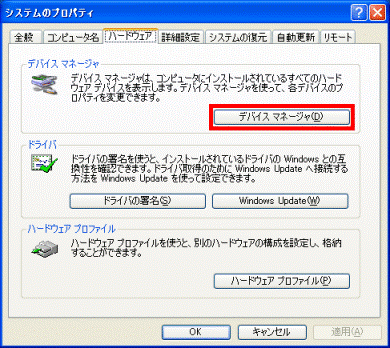
- 「デバイスマネージャ」が表示されます。
「USB(UniversalSerialBus)コントローラ」の横にある「+」をクリックします。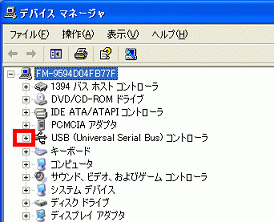
- 「Fujitsu Message Board」を確認します。
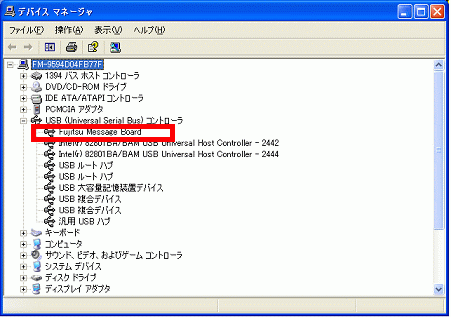
- 「Fujitsu Message Board」を右クリックし、表示されるメニューから「有効」をクリックします。

Windows Meの場合は、「Fujitsu Message Board」を右クリックし、表示されるメニューから「プロパティ」をクリックして「デバイスを使用可能にする」ボタンをクリックします。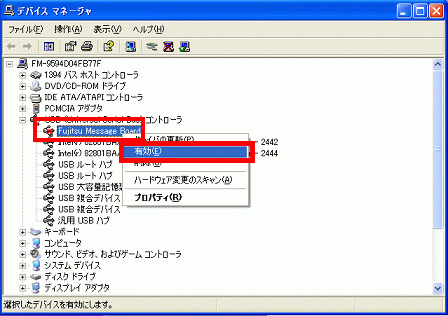
- 「×」ボタンをクリックし「デバイスマネージャ」を閉じます。

Windows Meの場合は、「OK」ボタンをクリックし、「デバイスマネージャ」を閉じ、手順9.へ進みます。 - 「OK」ボタンをクリックし、「システムのプロパティ」を閉じます。
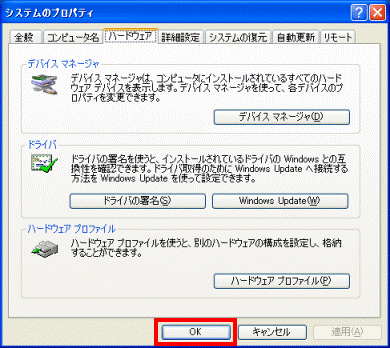
- 「スタート」ボタン→「終了オプション」→「再起動」の順にクリックします。

Windows Meの場合は、「スタート」ボタン→「Windowsの終了」→「再起動」→「OK」の順にクリックします。
「Fujitsu Message Board」を更新する
「Fujitsu Message Board」を有効にしても改善しない場合は、添付のディスクを使って 「Fujitsu Message Board」を更新します。

Windows MeからWindows XPへアップグレードしているときは、Windows XP対応の「Fujitsu Message Board(i-Panel)Driver」をAzbyClubからダウンロードしてください。
ダウンロード方法については、次のQ&Aをご覧ください。
 AzbyClubのドライバ類をダウンロードして適用する方法を教えてください。(新しいウィンドウで表示)
AzbyClubのドライバ類をダウンロードして適用する方法を教えてください。(新しいウィンドウで表示)はじめに必要なディスクを用意します。
2002年冬モデル〜2003年春モデルをお使いの場合
アプリケーションディスク1
2001年夏モデル〜2002年夏モデルをお使いの場合
アプリケーションCD2
次の手順で、「Fujitsu Message Board」を更新します。

お使いの環境によっては、表示される画面が異なります。
- 作業中のアプリケーションをすべて終了します。
作成中のファイルがある場合は、ファイルを保存します。 - はじめに確認したディスクをセットします。

「Windowsが実行する動作を選んでください」と表示された場合は、「キャンセル」ボタンをクリックします。 - 「マイコンピュータ」をクリックします。
- 「マイコンピュータ」が表示されます。
「FUJITSU (E:)」(または「APLCD(E:)」)をクリックします。 - ディスクに収録されている内容が表示されます。
「I-panel」フォルダの上で右クリックし、表示されるメニューから「コピー」をクリックします。
2001年夏モデル(Windows Meがプレインストールされているモデル)をお使いの場合は、「Update」フォルダをクリックし、表示される「etc」フォルダを右クリックし、表示されるメニューから「コピー」をクリックします。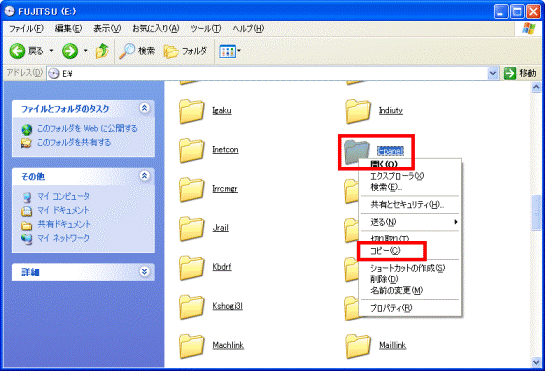
(画面は、Windows XPの例) - 画面の左側にある「マイコンピュータ」または、画面左上にある「戻る」ボタンをクリックします。
- 「マイコンピュータ」が表示されます。
「ローカルディスク(C:)」をクリックします。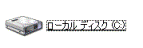
- 「ローカルディスク(C:)」が表示されます。
「編集」メニュー→「貼り付け」の順にクリックします。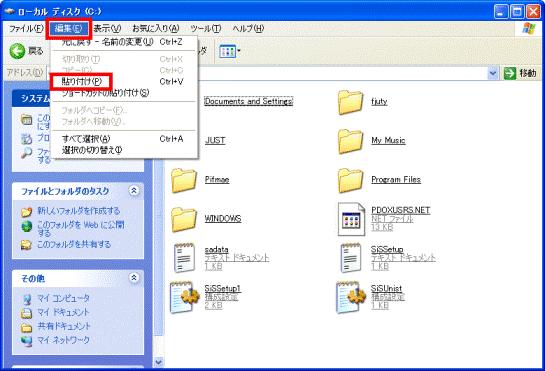
- 「I-panel」フォルダ(または「etc」フォルダ)が表示されたことを確認します。
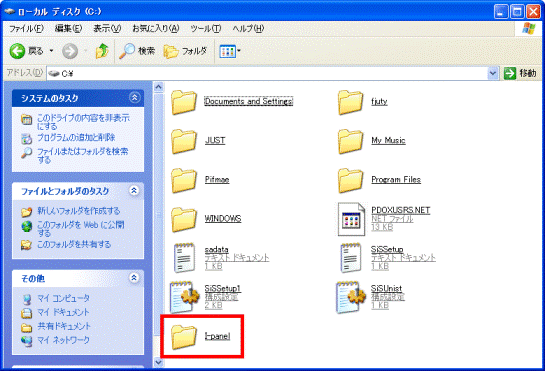
- 「×」ボタンをクリックし、「ローカルディスク(C:)」を閉じます。
- ディスクをパソコンから取り出します。
- 「マイコンピュータ」を右クリックし、表示されるメニューから「プロパティ」をクリックします。
- 「システムのプロパティ」が表示されます。
「ハードウェア」タブをクリックします。
Windows Meの場合は、「デバイスマネージャ」タブをクリックし、手順15.へ進みます。
- 「デバイスマネージャ」ボタンをクリックします。
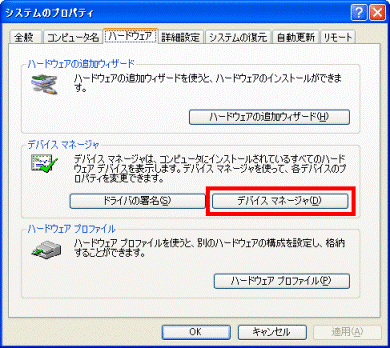
- 「デバイスマネージャ」が表示されます。
「USB(UniversalSerialBus)コントローラ」の左にある「+」をクリックします。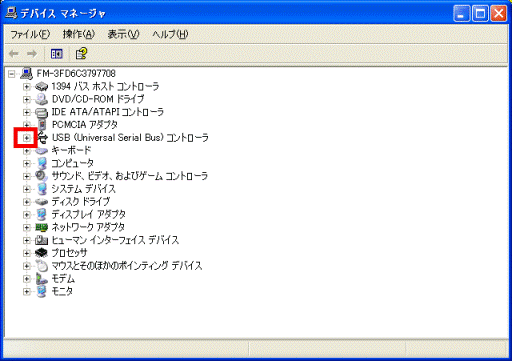
- 「Fujitsu Message Board」を右クリックし、表示されるメニューから「プロパティ」をクリックします。
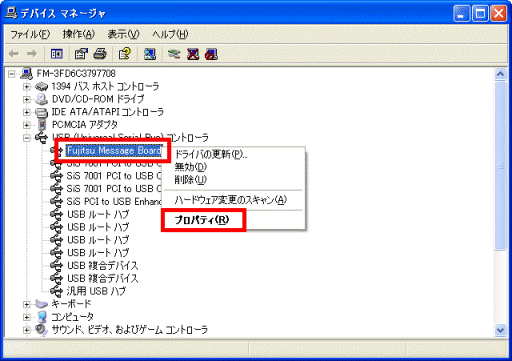
- 「Fujitsu Message Board」のプロパティが表示されます。
「ドライバ」タブをクリックします。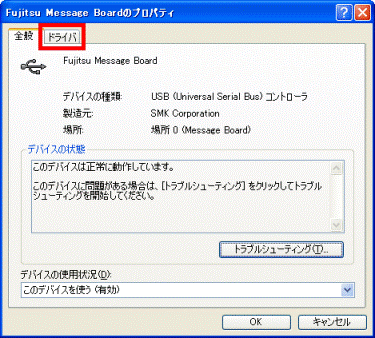
- 「ドライバの更新」ボタンをクリックします。
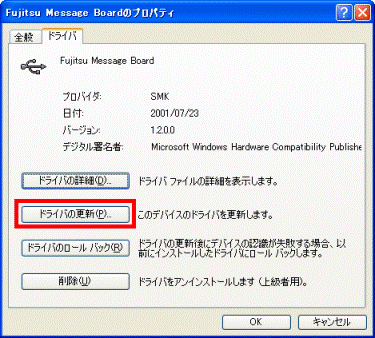

ここで、「Windows Updateへ接続しますか?」と表示された場合は、「いいえ、今回は接続しません。」をクリックしチェックを付け、「次へ」ボタンをクリックします。 - 「ハードウェアの更新ウィザードの開始」が表示されます。
「一覧または特定の場所からインストールする」をクリックします。
Windows Meの場合は、「デバイスドライバの更新ウィザード」が表示されます。
「ドライバの場所を指定する」をクリックします。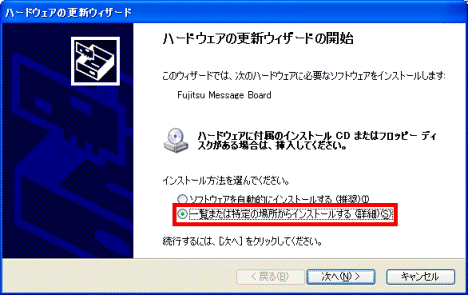
- 「次へ」ボタンをクリックします。
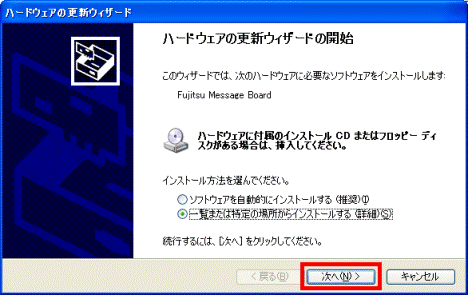
- 「次の場所で最適なドライバを検索する」をクリックします。

Windows Meの場合は、「現在使用しているドライバより適したドライバを検索」をクリックします。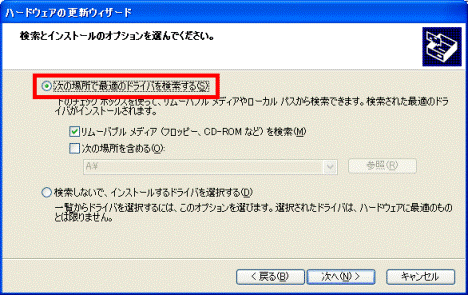
- 「リムーバブル メディア(フロッピー、CD-ROMなど)を検索」をクリックしチェックを外します。
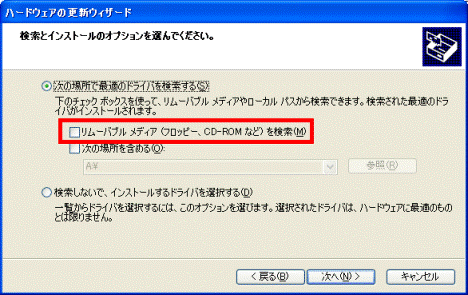
- 「次の場所を含める」をクリックしチェックを付けます。

Windows Meの場合は、「検索場所の指定」をクリックしチェックを付けます。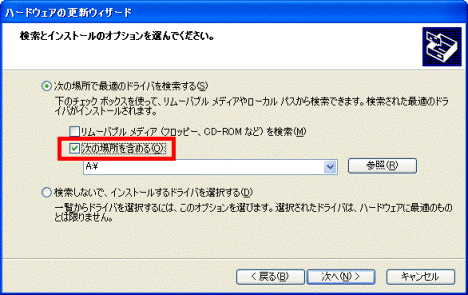
- 「参照」ボタンをクリックします。
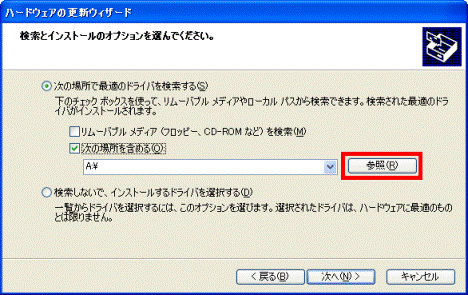
- 「フォルダの参照」が表示されます。
「マイコンピュータ」をクリックします。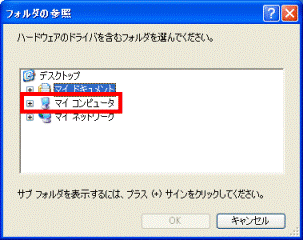
- 「ローカルディスク(C:)をクリックします。
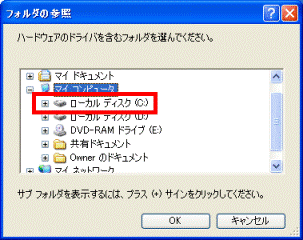
- 「I-panel」フォルダをクリックします。
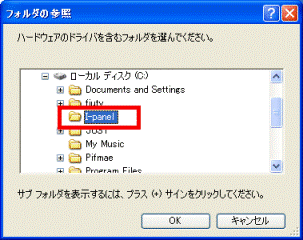

2001年夏モデルをお使いの場合は、「etc」フォルダをクリックします。 - 「OK」ボタンをクリックします。
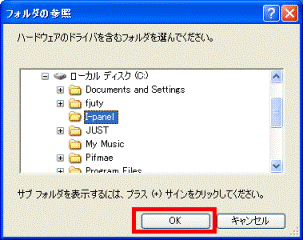
- 「検索とインストールのオプションを選んでください。」画面に戻ります。
「参照」ボタンの左側に「C:¥I-panel」(または「C:¥etc」)と表示されていることを確認します。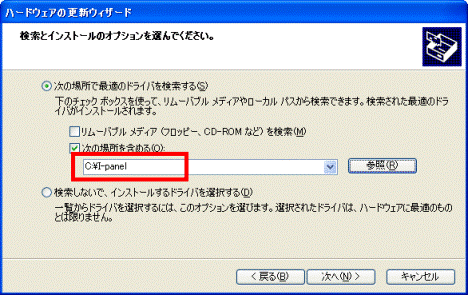
- 「次へ」ボタンをクリックします。
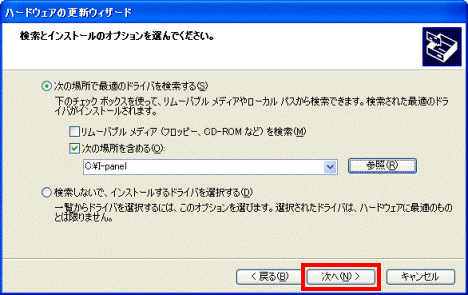
- ドライバがインストールされます。
完了したら、「完了」ボタンをクリックします。 - 「Fujitsu Message Boardのプロパティ」に戻ります。
「ドライバの詳細」ボタンをクリックします。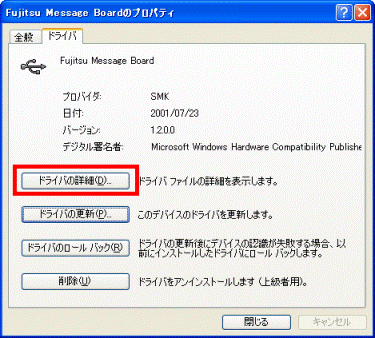
- 「ドライバの詳細」が表示されます。
「ドライバ ファイル」内の「C:¥WINDOWS¥System32¥Drivers¥bulkip.sys」をクリックします。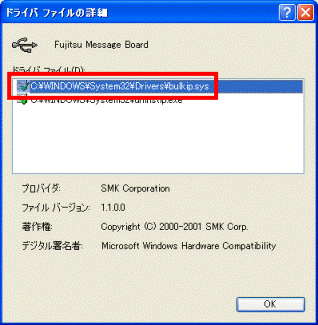
- 「ファイル バージョン」欄に「1.1.0.0」と表示されていることを確認します。
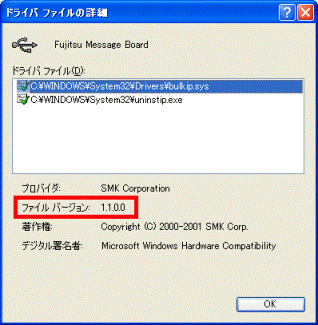
- 「OK」ボタンをクリックし、「ドライバの詳細」を閉じます。
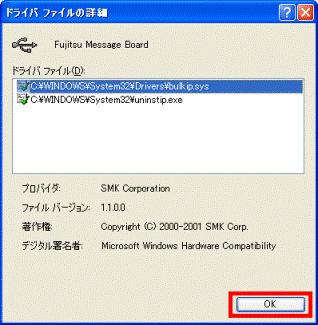
- 「OK」ボタンをクリックし、「Fujitsu Message Boardのプロパティ」を閉じます。
- 「×」ボタンをクリックし、「デバイスマネージャ」を閉じます。

Windows Meの場合は、次の手順へ進みます。- 「OK」ボタンをクリックし、「システムのプロパティ」を閉じます。
- 「スタート」ボタン→「終了オプション」→「再起動」の順にクリックします。

Windows Meの場合は、「スタート」ボタン→「Windowsの終了」→「再起動」→「OK」の順にクリックします。

パソコンの操作中に i-Panelが点滅したままになる場合は、次のQ&Aをご覧ください。
 [i-Panel] i-Panelが点滅したままになっています。表示の消し方を教えてください。(新しいウィンドウで表示)
[i-Panel] i-Panelが点滅したままになっています。表示の消し方を教えてください。(新しいウィンドウで表示)


