Q&Aナンバー【9206-0231】更新日:2007年11月1日
このページをブックマークする(ログイン中のみ利用可)
[Windows Media Player 9] Windows Media Player 11 へアップグレードする方法を教えてください。
| 対象機種 | 2004年冬モデルDESKPOWER、他・・・ |
|---|---|
| 対象OS |
|
 質問
質問
Windows Media Player 9をWindows Media Player 11へアップグレードする方法を教えてください。
 回答
回答
次の手順で、Windows Media Player 9をWindows Media Player 11へアップグレードします。

Windows Media Player 11へアップグレードするには、Windows XP Service Pack 2 がインストールされている必要があります。
次の手順で、Windows XP Service Pack 2 がインストールされているかどうかを確認します。

Windows Media Player 11へアップグレードするには、マイクロソフト社のホームページで、セットアップファイルを入手する必要があります。
マイクロソフト社
Windows Media ダウンロードセンター(新しいウィンドウで表示)
http://www.microsoft.com/japan/windows/windowsmedia/download/

次の手順で、Windows Media Player 9を、Windows Media Player 11へアップグレードします。

次の項目を順番に確認してください。

- Windows Media Player 11へアップグレードするためには、インターネットに接続している必要があります。
インターネットに接続していない場合は、あらかじめ接続してください。 - その他のバージョンのアップグレードに関しては、次のQ&Aをご覧ください。
 [Windows Media Player] アップデート方法 / 再セットアップ方法を教えてください。(新しいウィンドウで表示)
[Windows Media Player] アップデート方法 / 再セットアップ方法を教えてください。(新しいウィンドウで表示)
手順1事前確認
Windows Media Player 11へアップグレードするには、Windows XP Service Pack 2 がインストールされている必要があります。
次の手順で、Windows XP Service Pack 2 がインストールされているかどうかを確認します。

- 「マイコンピュータ」を右クリックし、表示されるメニューから「プロパティ」をクリックします。
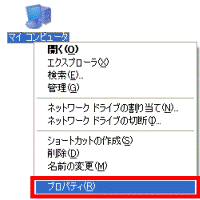
- 「システムのプロパティ」が表示されます。
「全般」タブをクリックします。
- 「システムのプロパティ」の「全般」タブが表示されます。
「システム」の下に「Service Pack 2」と表示されているかどうかを確認します。
(「Service Pack 2」と表示されている場合の画面例)- 「Service Pack 2」と表示されている場合
Windows Media Player 11へアップグレードすることができます。
「セットアップファイルを入手する」へ進みます。 - 「Service Pack 2」と表示されていない場合
Windows Media Player 11へアップグレードする前に、Windows XP Service Pack 2 をインストールしてください。
Windows XP Service Pack 2 の入手方法やインストール手順についは、次のQ&Aをご覧ください。 【Windows XP Service Pack 2】 「Windows XP Service Pack 2」の入手方法やインストールの手順を教えてください。(新しいウィンドウで表示)
【Windows XP Service Pack 2】 「Windows XP Service Pack 2」の入手方法やインストールの手順を教えてください。(新しいウィンドウで表示)
Windows XP Service Pack 2 のインストールが完了したら、「セットアップファイルを入手する」からの手順を行います。
- 「Service Pack 2」と表示されている場合
手順2セットアップファイルを入手する
Windows Media Player 11へアップグレードするには、マイクロソフト社のホームページで、セットアップファイルを入手する必要があります。
マイクロソフト社
Windows Media ダウンロードセンター(新しいウィンドウで表示)
http://www.microsoft.com/japan/windows/windowsmedia/download/

- 上の「Windows Media ダウンロードセンター」のリンクをクリックし、「ダウンロード」画面を表示します。
- 「Windows Media Player 11 for Windows XP (32 ビット用)」の下にある、「Download Now」ボタンをクリックします。
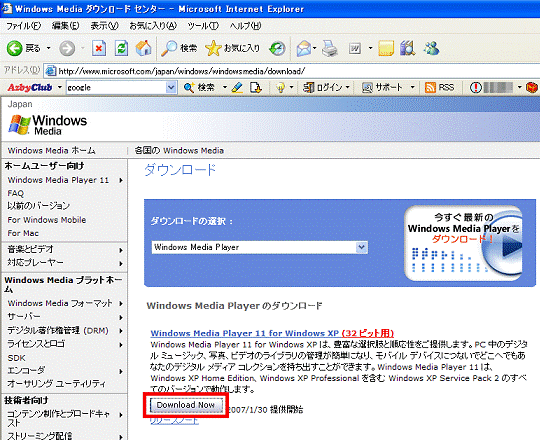
- 「ファイルのダウンロード - セキュリティの警告」が表示されます。
「保存」ボタンをクリックします。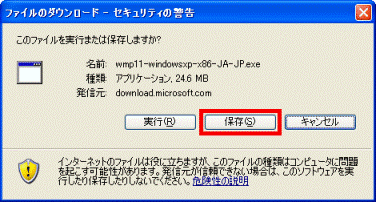
- 「名前を付けて保存」が表示されます。
「▼」ボタンをクリックし、表示される一覧から「デスクトップ」をクリックします。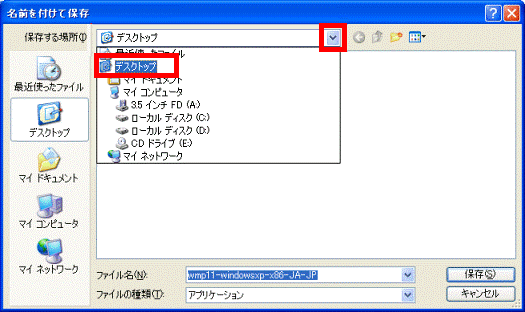
- 「保存」ボタンをクリックします。
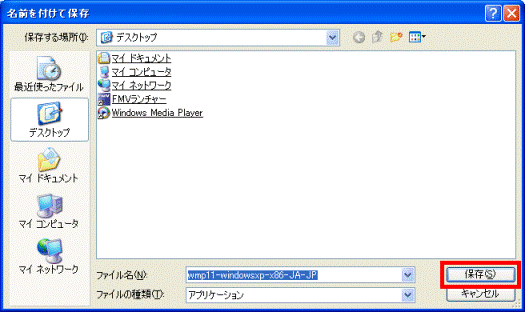
- セットアップファイルのダウンロードが開始されます。
完了するまで、しばらく待ちます。
「ダウンロードの完了」が表示された場合は、「閉じる」ボタンをクリックします。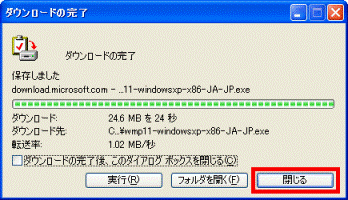
- 「×」ボタンをクリックし、すべての画面を閉じます。
手順3Windows Media Player 11へアップグレードする
次の手順で、Windows Media Player 9を、Windows Media Player 11へアップグレードします。

- 起動しているアプリケーションがある場合は、すべて終了します。
- デスクトップにダウンロードして保存した「wmp11-wind...」アイコンをクリックします。


- 「wmp11-windowsxp-x86-JA−JP」(または「(または「wmp11-windowsxp-x86-JA−JP.exe」)アイコンと表示される場合もあります。

- 「開いているファイル - セキュリティの警告」が表示された場合は、「実行」ボタンをクリックします。
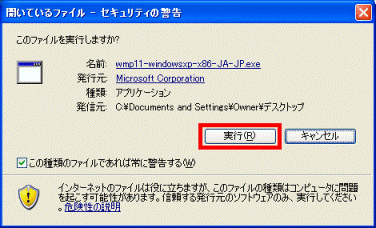
- 「wmp11-windowsxp-x86-JA−JP」(または「(または「wmp11-windowsxp-x86-JA−JP.exe」)アイコンと表示される場合もあります。
- 「Windows コピーの検証」と表示されます。
「検証」ボタンをクリックします。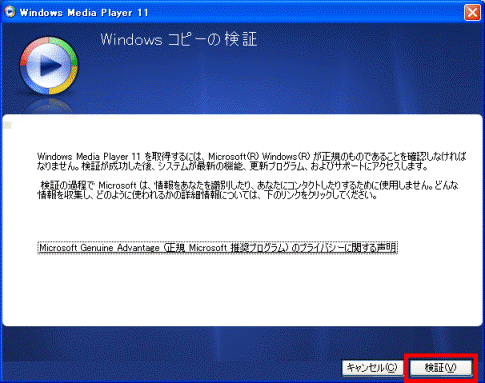
- 「Windows Media Player 11のインストール」と表示されます。
使用許諾契約書の内容をよく読み、同意する場合は「同意する」ボタンをクリックします。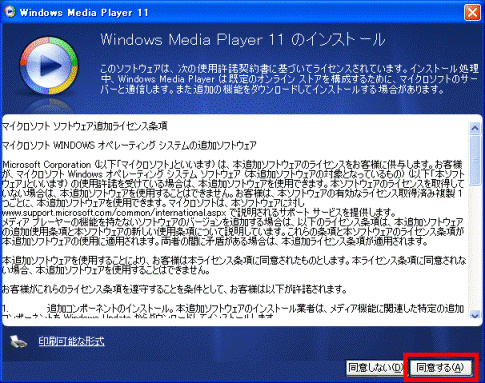
- 「インストールしています...」と表示されてアップグレードが開始されます。
完了するまで、しばらく待ちます。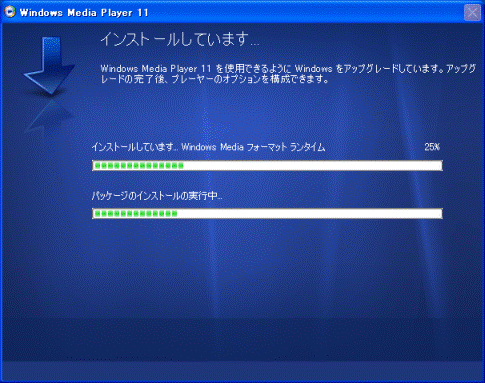
- 「Windows Media Player 11へようこそ」と表示されます。
「高速設定(推奨)」をクリックします。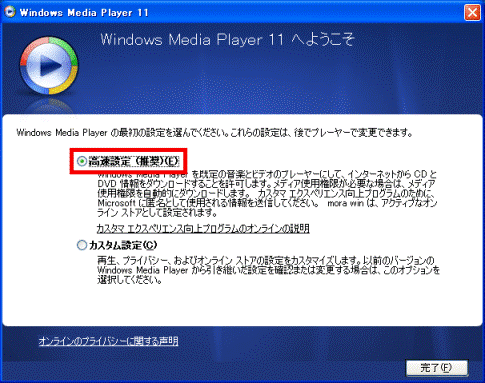
- 「完了」ボタンをクリックします。
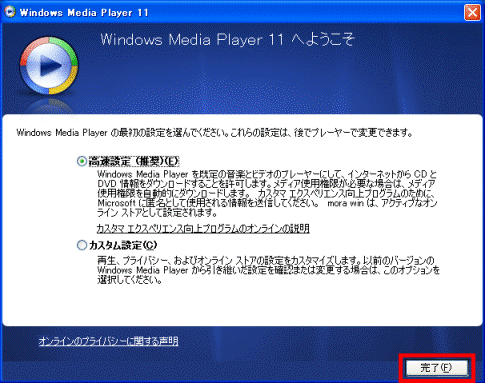
- Windows Media Player 11が起動します。



