Q&Aナンバー【9209-3385】更新日:2014年11月14日
このページをブックマークする(ログイン中のみ利用可)
[かんたんバックアップレスキューLight] データをバックアップする方法を教えてください。(2011年夏モデル〜2012年夏モデル)
| 対象機種 | すべて |
|---|---|
| 対象OS |
|
 質問
質問
かんたんバックアップレスキューLight で、データをバックアップする方法を教えてください。
 回答
回答
2011年夏モデル〜2012年夏モデル向けのQ&Aです。
かんたんバックアップレスキューLight は、2011年夏モデル〜2012年夏モデルのすべての機種に付属しています。
機種の発表時期は、次のQ&Aで確認できます。
 パソコンの正式な名称(品名/型名)と、発表時期(○○年×モデル)の確認方法を教えてください。
パソコンの正式な名称(品名/型名)と、発表時期(○○年×モデル)の確認方法を教えてください。
かんたんバックアップレスキューLight は、2011年夏モデル〜2012年夏モデルのすべての機種に付属しています。
機種の発表時期は、次のQ&Aで確認できます。
 パソコンの正式な名称(品名/型名)と、発表時期(○○年×モデル)の確認方法を教えてください。
パソコンの正式な名称(品名/型名)と、発表時期(○○年×モデル)の確認方法を教えてください。かんたんバックアップレスキューLight とは、Windows が起動しなくなった場合に、ローカルディスク(C:)のデータを保存(バックアップ)するソフトウェアです。
かんたんバックアップレスキューLight をお使いになるうえでの留意事項と、データをバックアップする方法は、次のとおりです。
次の項目を順番に確認してください。
1番目の確認項目留意事項
かんたんバックアップレスキューLight をお使いになるうえでの留意事項は、次のとおりです。
- すべてのデータの保存や復元を保証するものではありません。
また、著作権保護された映像(デジタル放送の録画番組など)や音楽などは、保存や復元できない場合があります。 - 指定したフォルダー内に暗号化ファイルが含まれていると、そのファイルのコピーに失敗し保存できません。
- ローカルディスク(C:)にインストールされているソフトウェアの保存を保証するものではありません。
- コピー先のドライブの空き容量が、コピーするデータの容量より小さい場合は、正しくコピーできない場合があります。
- かんたんバックアップレスキューLight で指定したフォルダーのファイルは、ディスクが読み取れないなどの理由により、すべてのデータをコピーできない場合があります。
- ローカルディスク(C:)のファイルやフォルダーの作成日時、更新日、アクセス日時が西暦2038 年以降の場合は、正常にコピーできません。
- リムーバブルディスク(USBメモリなど)や外付けハードディスクを接続している場合に、ドライブレター(「F:」や「G:」など)が、Windows 7 上で表示されるドライブレターとは異なる場合があります。
- ローカルディスク(C:)のファイルやフォルダーのファイル属性はコピー先に保持されません。
- 処理の途中でキャンセルした場合、キャンセルした時点までのファイルやフォルダーは、コピー先のドライブにコピーされます。
2番目の確認項目バックアップする方法
次の手順で、ローカルディスク(C:)のデータをバックアップします。
お使いの環境によっては、表示される画面が異なります。
- 次のQ&Aをご覧になり、トラブル解決ナビを起動します。
 [トラブル解決ナビ] 起動する方法を教えてください。(2010年夏モデル〜2012年夏モデル)
[トラブル解決ナビ] 起動する方法を教えてください。(2010年夏モデル〜2012年夏モデル) - 「ユーティリティ」タブをクリックします。
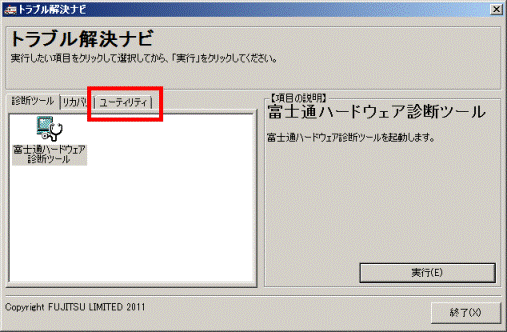
- 「かんたんバックアップレスキューLight」をクリックします。
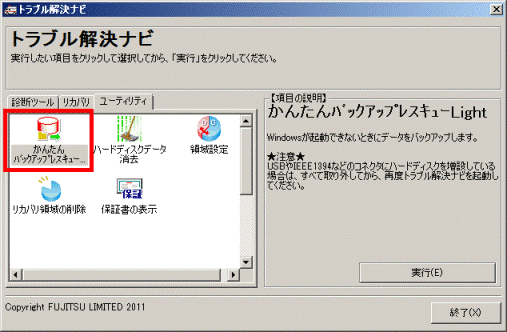
- 「実行」ボタンをクリックします。
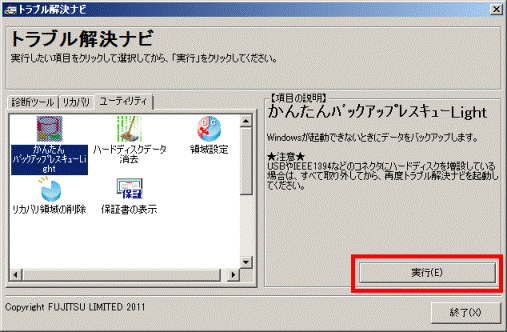
- 「かんたんバックアップレスキューLight」が表示されます。
「必ずお読みください」をよく読み、「OK」ボタンをクリックします。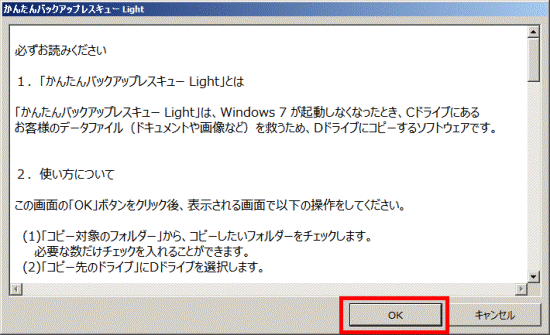
- 「コピー対象のフォルダーとコピー先のドライブを選択して[コピー開始]ボタンをクリックしてください。」と表示されます。
「コピー対象のフォルダー」に、ローカルディスク(C:)内のフォルダーが表示されていることを確認します。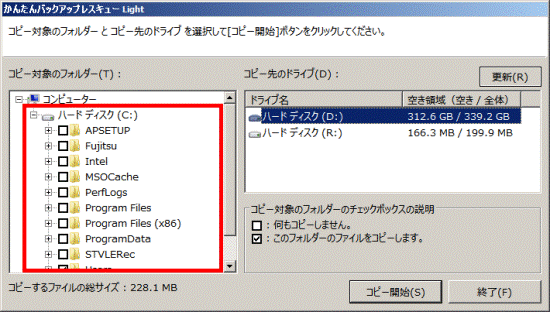

「コピー対象のフォルダー」に、ローカルディスク(D:)内のフォルダーは表示されません。 - フォルダー名の左に表示される「+」をクリックします。
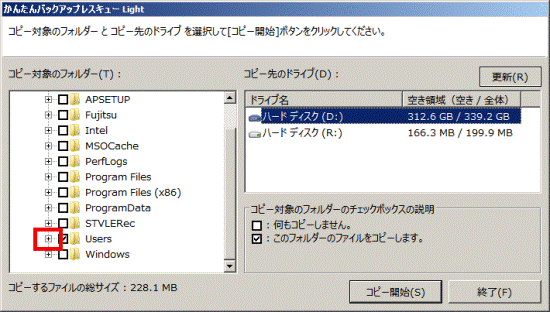
- コピー対象のフォルダーが表示されたら、チェックボックスをクリックし、チェックを付けます。
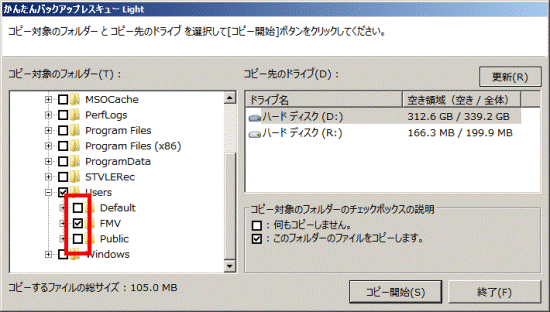

フォルダーをコピーしたくない場合は、チェックボックスをクリックし、チェックを外します。 - コピー先のドライブによって、操作手順が異なります。
- ローカルディスク(D:)に保存する場合
「ハードディスク(D:)」をクリックし、手順12.に進みます。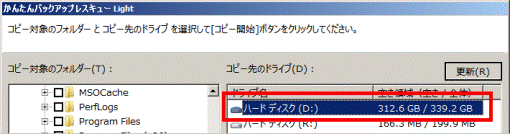
- リムーバブルディスク(または、外付けのハードディスク)に保存する場合
パソコンと、リムーバブルディスク(または、外付けハードディスク)を接続し、次の手順に進みます。

「ハードディスク(R:)」は、コピー先のドライブとして選択しないでください。 - ローカルディスク(D:)に保存する場合
- 「更新」ボタンをクリックします。

- 「コピー先のドライブ」の一覧に、リムーバブル(または、外付けのハードディスク)のドライブ名が表示されます。
リムーバブル(または、外付けのハードディスク)のドライブ名をクリックします。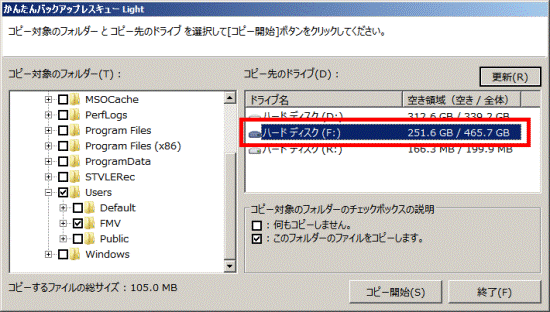
- 「コピー開始」ボタンをクリックします。
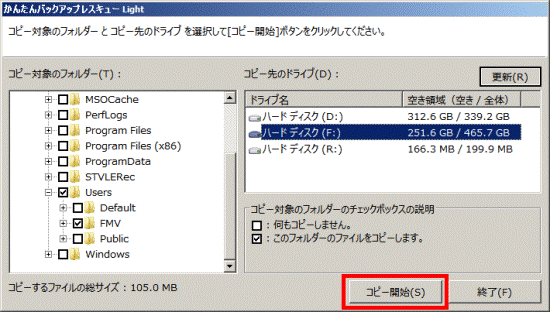
- 「ファイルをコピーしています。」と表示されます。
コピーが完了するまで、しばらく待ちます。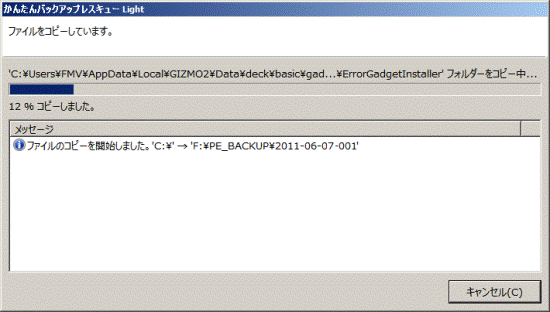

「メッセージ」に、コピー先のドライブ名やフォルダー名が表示されます。
メモなどに控えることをお勧めします。 - 「コピーが完了しました。」と表示されます。
「終了」ボタンをクリックします。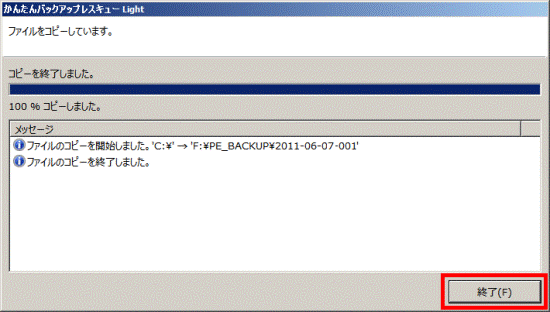
- 「トラブル解決ナビ」が表示されます。
「終了」ボタンをクリックします。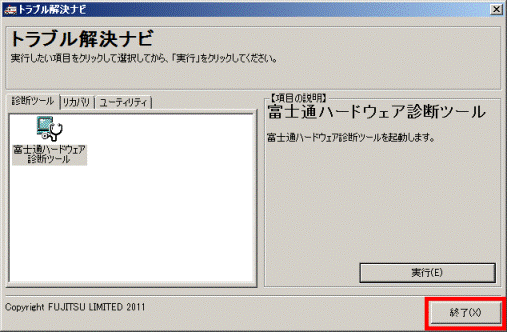
- 「トラブル解決ナビを終了します。」と表示されます。
「シャットダウン」ボタンをクリックします。

リムーバブルディスク(または、外付けハードディスク)を接続している場合は、取り外します。



