このQ&Aは、2012年10月発表モデル〜2015年10月発表モデルでWindows 8.1/8が搭載された機種向けのものです。
機種の発表時期は、次のQ&Aで確認できます。 パソコンの正式な名称(品名/型名)と、発表時期(○○年×モデル)の確認方法を教えてください。
パソコンの正式な名称(品名/型名)と、発表時期(○○年×モデル)の確認方法を教えてください。
Q&Aナンバー【9210-8366】更新日:2020年4月4日
このページをブックマークする(ログイン中のみ利用可)
「Cドライブのみリカバリ(Windows 10 → Windows 8.1 / 8 用)」でリカバリする方法を教えてください。
| 対象機種 | すべて |
|---|---|
| 対象OS |
|
 質問
質問
 回答
回答
必要なデータのバックアップなどの事前準備ができているかどうかの確認後、FMVサポートのホームページから、「Cドライブのみリカバリ(Windows 10 → Windows 8.1 / 8 用)」をダウンロードして適用します。
適用後、「トラブル解決ナビ」からリカバリを実施します。
次の項目を順に確認してください。
- Cドライブのみリカバリ(Windows 10 → Windows 8.1 / 8 用)を適用した後は、リカバリが完了するまでパソコンを使用できません。
リカバリを実行する準備が完了し、時間があるときに作業してください。 - Cドライブのみリカバリ(Windows 10 → Windows 8.1 / 8 用)を適用しなくても、通常の手順でリカバリできる場合があります。
通常の手順でリカバリができる場合はそのままリカバリを実施します。
手順1事前準備
Cドライブのみリカバリ(Windows 10 → Windows 8.1 / 8 用)でリカバリするには、事前にいくつかの準備や確認が必要です。
次の項目を順に確認してください。
データをバックアップする
Cドライブのみリカバリ(Windows 10 → Windows 8.1 / 8 用)でリカバリすると、Cドライブのデータが削除されます。
また、Cドライブのみリカバリ(Windows 10 → Windows 8.1 / 8 用)でリカバリできない場合は、リカバリディスクでパソコンのCドライブとDドライブをご購入時の状態に戻す必要があります。
このため、大切なデータはバックアップし、パソコン以外のメディア(DVDや外付けハードディスク、USBメモリ)などに保存してください。
リカバリディスクセットを用意する
パソコンの状況によっては、Cドライブのみリカバリ(Windows 10 → Windows 8.1 / 8 用)でリカバリできない可能性があります。
その場合は、リカバリディスクでパソコンのCドライブとDドライブをご購入時の状態に戻す必要があります。
このため、事前に、リカバリディスクセットがお手元にあることを確認してください。
リカバリディスクセットがない場合は、作成することをお勧めします。
リカバリディスクセットを作成する方法については、次のQ&Aをご覧ください。 リカバリディスクセットを作成する方法を教えてください。
リカバリディスクセットを作成する方法を教えてください。
必要なプログラムをインストールする
Cドライブのみリカバリ(Windows 10 → Windows 8.1 / 8 用) を実行するには、次のプログラムのインストールが必要です。
Windows 10へアップグレードした後にインストールする方法については、次の内容をご覧ください。
- Fujitsu BIOS Driver
 Windows 10にアップグレードした後に「Fujitsu BIOS Driver」をインストールしてください。
Windows 10にアップグレードした後に「Fujitsu BIOS Driver」をインストールしてください。 - 富士通拡張機能ユーティリティ
 Windows 10にアップグレードした後に「富士通拡張機能ユーティリティ」をインストールしてください。
Windows 10にアップグレードした後に「富士通拡張機能ユーティリティ」をインストールしてください。 - FUJ02E3 デバイスドライバー
「FUJ02E3 デバイスドライバー」はWindowsUpdateを行うことでアップデートされます。Windows 10を最新版にアップデートしてください。
「富士通拡張機能ユーティリティ」と「FUJ02E3 デバイスドライバー」は、ご利用の機種によって必要になる場合があります。
外付けハードディスクや周辺機器を取り外す
Cドライブのみリカバリ(Windows 10 → Windows 8.1 / 8 用)でリカバリする前に、外付けハードディスクやUSBメモリなど外部記憶装置、ご購入後に接続したプリンターや拡張カードなどの周辺機器を取り外します。
USBマウスが添付されているLIFEBOOKをお使いの場合は、マウスを取り外してください。
- 外部記憶装置について
外付けのハードディスク、USBメモリー、メモリーカードなどを取り外してください。
また、モバイルマルチベイユニットを搭載している機種で、増設用内蔵ハードディスクユニットを接続している場合は、取り外してください。
外部記憶装置を接続したままリカバリを実行すると、手順が異なる可能性があります。重要外部記憶装置をパソコンに接続したまま作業を開始すると、データが破損したり消失したりする可能性があります。
- 周辺機器、マウス、ケーブル類について
プリンターや拡張カードなどの周辺機器を接続したまま作業を開始すると、パソコンが正常に動作しなくなることがあります。
また、添付品ではないUSBマウス、LANケーブルなどのケーブル類も取り外してください。
リカバリをするときの機器の接続については、次のQ&Aをご覧ください。 リカバリを実行するときは増設したハードディスクや拡張カードのほかに、あとから購入したUSBマウスなどの周辺機器も取り外したほうがよいですか。
リカバリを実行するときは増設したハードディスクや拡張カードのほかに、あとから購入したUSBマウスなどの周辺機器も取り外したほうがよいですか。
ACアダプタを接続する
- LIFEBOOK / STYLISTICをお使いの場合は、ACアダプタを接続してください。
- ARROWS Tabをお使いの場合は、クレードルを取り付けてからACアダプタを接続してください。
注意事項を確認する
Cドライブのみリカバリ(Windows 10 → Windows 8.1 / 8 用)の注意事項は、次のとおりです。
- 操作を実行するユーザーアカウントだけがサインインしている状態にしてください。
他のユーザーアカウントがサインインしている場合は、サインアウトしてください。 - 「デバイスの暗号化」をオンにしている場合は、「デバイスの暗号化」をオフにしてから、本ソフトウェアをご使用ください。
デバイスの暗号化をオフにする方法は、次のQ&Aの「手順2.暗号化をオフにする方法」をご覧ください。 [Windows 10] デバイスの暗号化をオフ(無効)にする方法を教えてください。
[Windows 10] デバイスの暗号化をオフ(無効)にする方法を教えてください。 - Cドライブの直後に空き領域がある場合は、Cドライブのみリカバリ(Windows 10 → Windows 8.1 / 8 用)を適用した後に、空き領域がCドライブに組み込まれます。
手順2Cドライブのみリカバリ(Windows 10 → Windows 8.1 / 8 用)でリカバリする
次の手順で、Cドライブのみリカバリ(Windows 10 → Windows 8.1 / 8 用)をダウンロードして適用し、リカバリを実行します。

お使いの環境によっては、表示される画面が異なります。
- 作業中のアプリをすべて終了します。
作成中のファイルがある場合は、ファイルを保存します。 - 次の「ダウンロード」のリンクをクリックし、「ダウンロード」ページを表示させます。
 Cドライブのみリカバリ(Windows 10 → Windows 8.1 / 8 用)
Cドライブのみリカバリ(Windows 10 → Windows 8.1 / 8 用) - ページをスクロールし、「ダウンロードファイル」の「Cドライブのみリカバリ(Windows 10→Windows 8.1 / 8 用)」をクリックします。
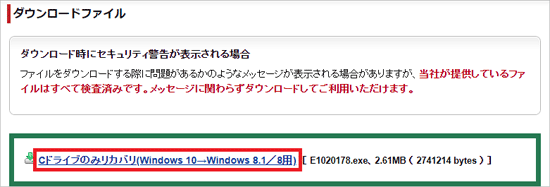
- 「E1020178.exe(2.6MB)について行う操作を選んでください。」と表示された場合は、「保存」ボタンをクリックします。
表示されない場合は、次の手順に進みます。
- ダウンロードが完了すると、ブラウザに応じて、画面の下側に次のように表示されます。
表示された画面に応じて、操作します。- 「ファイルを開く」と表示された場合は、「…」をクリックし、表示されるメニューから「フォルダーに表示」をクリックします。
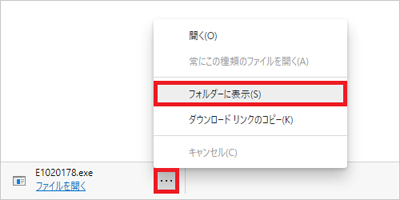
- 「E1020178.exe のダウンロードが完了しました。」と表示された場合は、「フォルダーを開く」ボタンをクリックします。

アドバイス- ダウンロードしたファイルは、ご購入時の状態では「ダウンロード」フォルダーに保存されます。
- 「お使いのデバイスに問題を起こす可能性があるため、ブロックされました」と表示されても、ダウンロードするファイルに問題はありません。
メッセージが表示されたときに、ファイルを保存する方法は、次のQ&Aをご覧ください。 [Microsoft Edge] 「お使いのデバイスに問題を起こす可能性があるため、ブロックされました」と表示されます。
[Microsoft Edge] 「お使いのデバイスに問題を起こす可能性があるため、ブロックされました」と表示されます。 - 「発行元を確認できませんでした。」と表示されても、ダウンロードするファイルに問題はありません。
- 「ファイルを開く」と表示された場合は、「…」をクリックし、表示されるメニューから「フォルダーに表示」をクリックします。
- 「×」ボタンをクリックし、Microsoft Edgeを閉じます。
- 「ダウンロード」フォルダーなど、ファイルのダウンロード先が表示されます。
「E1020178」(または「E1020178.exe」)アイコンをダブルクリックします。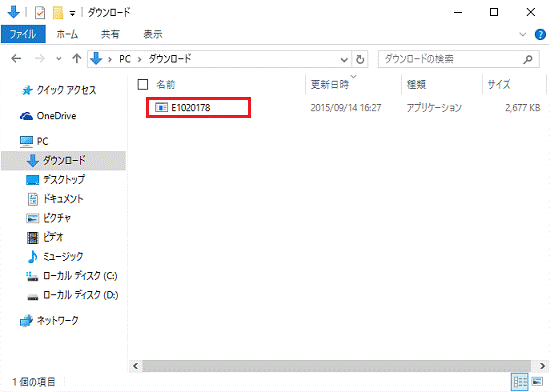
- 黒い画面が一瞬表示され、デスクトップに「DelRePar」フォルダーが作成されます。
作成された「DelRePar」フォルダーをダブルクリックします。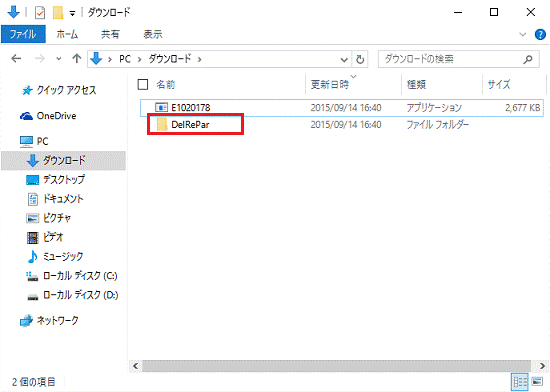
- 「Update」(または「Update.exe」)アイコンをダブルクリックします。
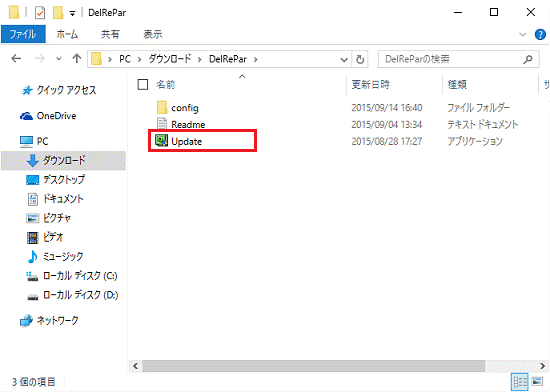
- 「ユーザーアカウント制御」が表示されます。
「はい」ボタンをクリックします。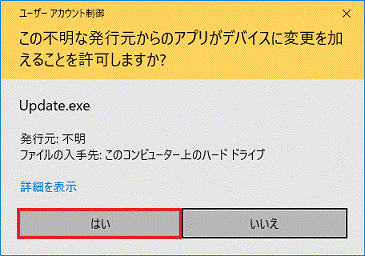
- 「本ソフトウェアは、Windows 10 からWindows 8.1/8 へリカバリを行う際に適用します。」と表示されます。
Cドライブのリカバリを実行する場合は、「はい」ボタンをクリックします。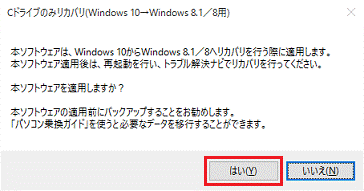 重要
重要- Cドライブのみリカバリ(Windows 10 → Windows 8.1 / 8 用)を適用した後は、リカバリが完了するまでパソコンを使用できません。リカバリを実行する準備が完了し、時間があるときに作業してください。
- 「本ソフトウェアを適用する必要はありません。」と表示された場合は、本ソフトウェアを使って、Cドライブを初期状態に戻すことはできません。
リカバリディスクセットを使って、「ハードディスク全体をリカバリ」を行ってください。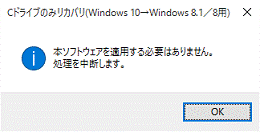
- Cドライブのみリカバリ(Windows 10 → Windows 8.1 / 8 用)を適用した後は、リカバリが完了するまでパソコンを使用できません。リカバリを実行する準備が完了し、時間があるときに作業してください。
- 「本当に適用しますか?」と表示されます。
「はい」ボタンをクリックします。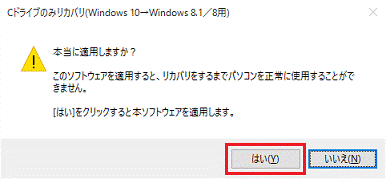
- 「適用しています...」と表示され、適用が開始されます。
完了するまで、そのまましばらく待ちます。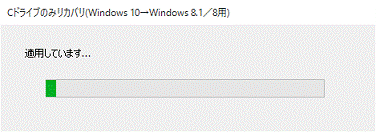
- 「本ソフトウェアの適用を完了しました。」と表示されます。
「OK」ボタンをクリックします。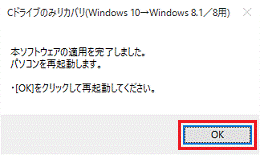
- パソコンが再起動し、メニュー(Menu)が表示されます。
【↓】キーを押して「トラブル解決ナビ」または「Recovery and Utility」にカーソルを合わせ、【Enter】キーを押します。アドバイス項目がない場合は、【Tab】キーを押し「アプリケーションメニュー」または「ApplicationMenu」に切り換えてください。
- 「トラブル解決ナビ」が表示されます。
「リカバリ」をクリックします。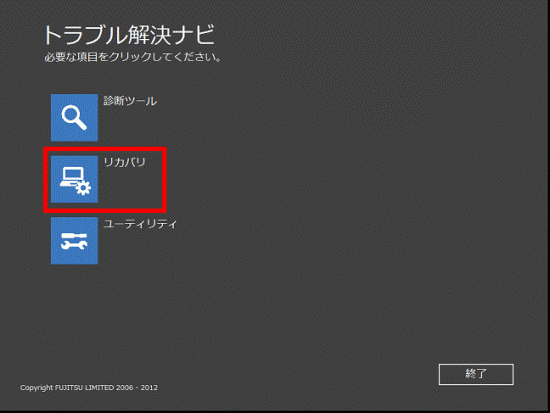
- 「Cドライブのみリカバリ」をクリックします。
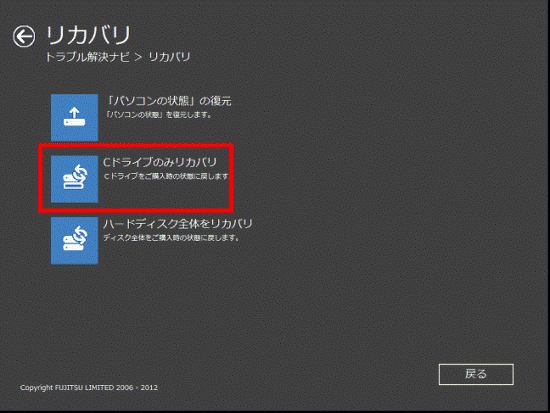
- 「Cドライブをご購入時の状態に戻す」と表示されます。
「次へ」ボタンをクリックします。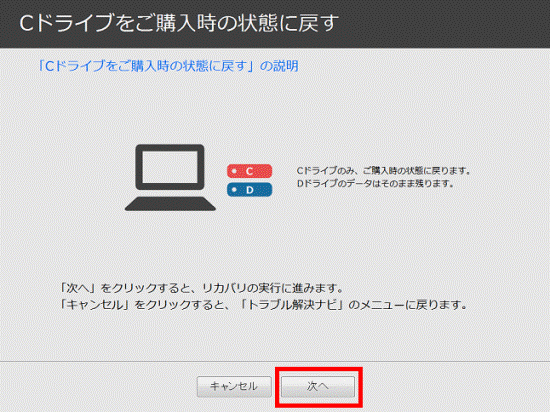
- 「リカバリデータの復元を始める前に、必ず以下をよくお読みください。」と表示されます。
注意事項の内容を最後までよく読み、同意する場合は、「同意する」をクリックします。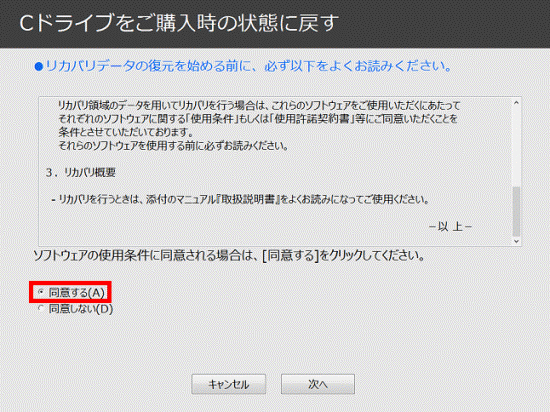 アドバイス
アドバイス「同意する」をクリックできない場合は、注意事項の「▼」ボタンをクリックし、スクロールバーを一番下まで移動してから「同意する」をクリックしてください。
- 「次へ」ボタンをクリックします。
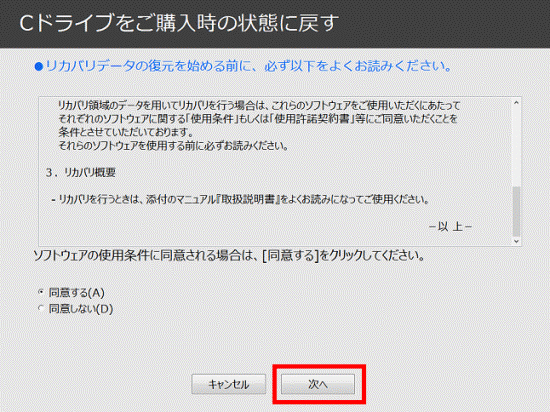
- 「「OK」をクリックするとリカバリを実行します」と表示されます。
「OK」ボタンをクリックします。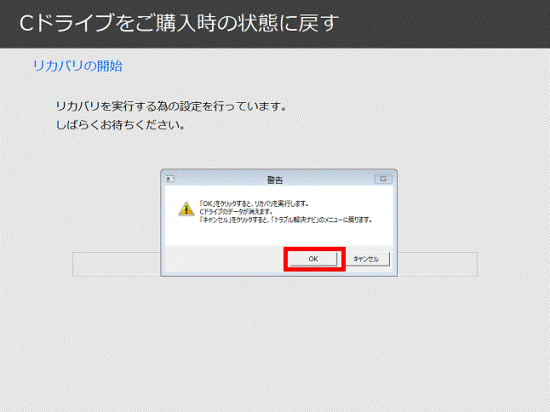
- ご購入時の状態に戻すリカバリが始まります。
完了するまで、しばらく待ちます。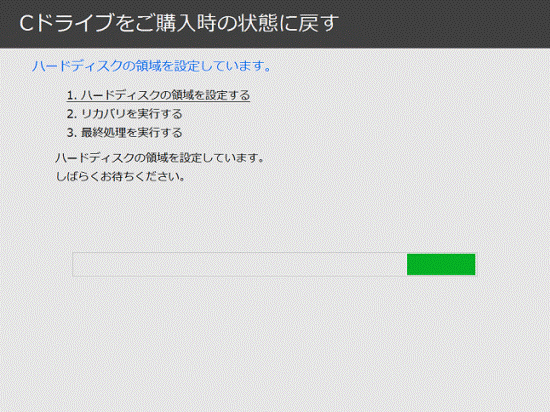
- 「ディスクの復元が完了しました。」と表示されます。
「完了」ボタンをクリックし、パソコンを再起動します。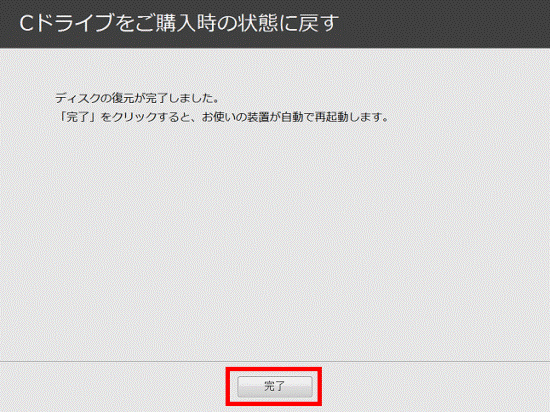 重要
重要パソコンを再起動すると、しばらく黒い画面が表示されて起動するまで時間がかかります。
手順3Windows のセットアップ
パソコンが再起動すると、Windows のセットアップが開始されます。
- Windouws 8.1のセットアップについては、次のQ&Aをご覧ください。
 [Windows 8.1] Windowsのセットアップを実行する方法を教えてください。
[Windows 8.1] Windowsのセットアップを実行する方法を教えてください。 - Windouws 8のセットアップについては、次のQ&Aをご覧ください。
 [Windows 8] Windowsのセットアップを実行する方法を教えてください。
[Windows 8] Windowsのセットアップを実行する方法を教えてください。
手順4リカバリ後に必要な作業
パソコンをリカバリすると、データや設定がご購入時の状態に戻ります。
リカバリ後は、セキュリティを高め、リカバリ前の環境に近づけるため、いくつかの作業が必要です。
詳しい作業の内容は、次のQ&Aをご覧ください。
手順5Office の準備
Office を使うための準備です。
- 2014年10月発売モデル以降の場合
Office のインストールとライセンス認証を実行します。
操作手順は、次のQ&Aをご覧ください。 [Office Premium] 最新のOfficeを再インストールする方法を教えてください。
[Office Premium] 最新のOfficeを再インストールする方法を教えてください。 - 2013年2月発表モデル(2013年2月発表モデル)〜2014年5月発表モデルの場合
Office のインストールとライセンス認証を実行します。
操作手順は、次のQ&Aをご覧ください。 [Office 2013] パソコンの購入直後やリカバリの実施後に、初めてOfficeを使うときの設定方法を教えてください。
[Office 2013] パソコンの購入直後やリカバリの実施後に、初めてOfficeを使うときの設定方法を教えてください。 - 2012年10月発表モデルの場合
Office のライセンス認証を実行します。
操作手順は、次のQ&Aをご覧ください。 [Office 2010] ライセンス認証をする方法を教えてください。
[Office 2010] ライセンス認証をする方法を教えてください。



