このQ&Aは、富士通アドバイザーが付属している機種向けのものです。
付属機種については、次のQ&Aをご覧ください。 富士通アドバイザーについて教えてください。
富士通アドバイザーについて教えてください。
Q&Aナンバー【9309-9537】更新日:2024年4月20日
このページをブックマークする(ログイン中のみ利用可)
[富士通アドバイザー] 画面右上や右下に表示されるメッセージを表示しないようにする方法を教えてください。
| 対象機種 | すべて |
|---|---|
| 対象OS |
|
 質問
質問
 回答
回答
メッセージを表示しないようにするには、富士通アドバイザーのお知らせ機能を無効にします。
次の中から、お使いのOSに応じた項目をクリックして展開してください。
Windows 11、Windows 10
はじめに、デスクトップ画面下側のタスクバー、または、デスクトップにある「富士通アドバイザー」アイコンをクリックし、富士通アドバイザーを起動します。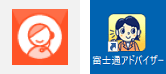
(アイコンの表示例。バージョンによってアイコンの表示が異なります)
タスクバー、または、デスクトップに「富士通アドバイザー」アイコンがない場合は、お使いのOSに応じた手順で、「富士通アドバイザー」を起動します。
- Windows 11の場合
 「スタート」ボタン→右上の「すべてのアプリ」→ 「富士通アドバイザー」の順にクリックします。
「スタート」ボタン→右上の「すべてのアプリ」→ 「富士通アドバイザー」の順にクリックします。 - Windows 10の場合
 「スタート」ボタンをクリックし、すべてのアプリの一覧から「富士通アドバイザー」、または「富士通アドバイザー」→「富士通アドバイザー」の順にクリックします。
「スタート」ボタンをクリックし、すべてのアプリの一覧から「富士通アドバイザー」、または「富士通アドバイザー」→「富士通アドバイザー」の順にクリックします。
以降の手順は、富士通アドバイザーのバージョンによって異なります。
次の中から、起動時にクリックしたアイコンの項目をクリックして、手順を確認してください。
 V6.0.0.0 以降
V6.0.0.0 以降
手順は、次のとおりです。

お使いの環境によっては、表示される画面が異なります。
- 富士通アドバイザーの「設定」をクリックします。
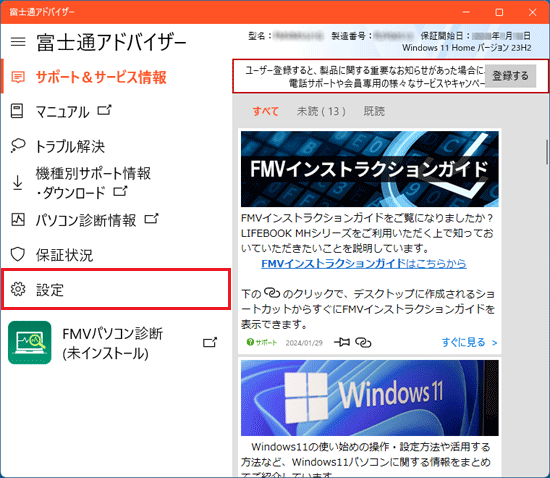
- 「サポート&サービス情報 表示・通知」が表示されます。
お知らせ機能を無効にしたい項目の「お知らせを通知する」にあるスイッチをクリックし、オフにします。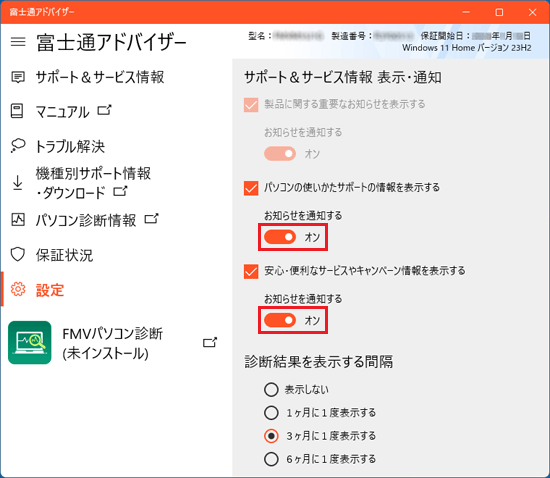 重要
重要- 「製品に関する重要なお知らせを表示する」は無効にできません。
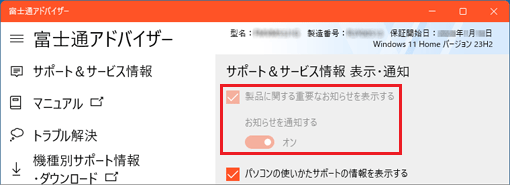
- 一部のお知らせは、通知をオフにしても表示されます。
お知らせに「次回からこのお知らせを起動しない」がある場合は、クリックしてチェックを付けると、次回以降は同じお知らせは表示されなくなります。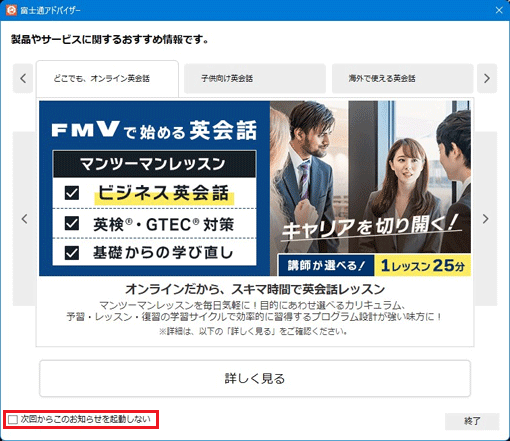
(お知らせの表示例)
- 「製品に関する重要なお知らせを表示する」は無効にできません。
- 「×」ボタンをクリックし、富士通アドバイザーを終了します。
 V4.x.x.x 以前
V4.x.x.x 以前
V4.8.5.0 など、V4.x.x.x 以前の手順は次のとおりです。

お使いの環境によっては、表示される画面が異なります。
- 富士通アドバイザーの画面右上にある「設定」をクリックします。
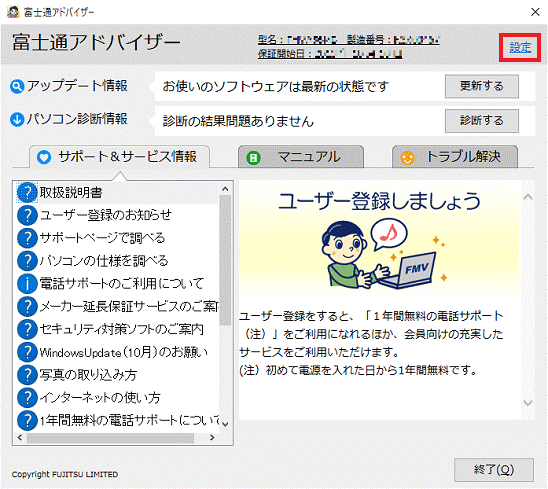
- 「お知らせ機能設定」が表示されます。
お知らせ機能を無効にしたい項目をクリックし、チェックを外します。重要「製品に関する重要なお知らせ」は無効にできません。
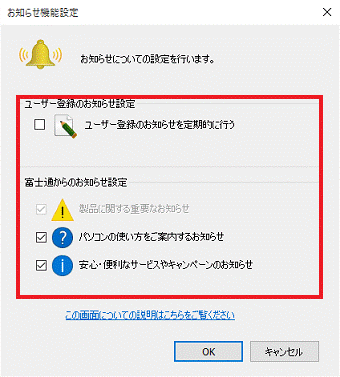 アドバイス
アドバイス「この画面についての説明はこちらをご覧ください」をクリックすると、Microsoft Edge が起動して、各項目の説明が表示されます。
- 「OK」ボタンをクリックします。
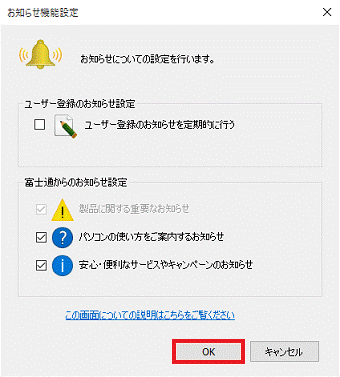
- 「×」ボタンをクリックし、富士通アドバイザーを終了します。
Windows 8.1/8
デスクトップアプリ版とWindows ユニバーサル アプリ(ストアアプリ)版両方の富士通アドバイザーで、お知らせ機能を無効に設定します。
手順は、次のとおりです。
デスクトップアプリ版とWindows ユニバーサル アプリ(ストアアプリ)版の富士通アドバイザーは、メッセージの表示は連動していません。
デスクトップアプリ版のメッセージは、通知領域に表示され、Windows ユニバーサル アプリ(ストアアプリ)版のメッセージは、トーストに表示されます。
例えば、デスクトップアプリ版だけを止めても、Windows ユニバーサル アプリ(ストアアプリ)版からメッセージは表示され続けます。
次の項目を順番に確認してください。
手順1デスクトップアプリ版
次の手順で、お知らせ機能を無効に設定します。

お使いの環境によっては、表示される画面が異なります。
- スタート画面でマウスポインターを動かし、「↓」ボタンが表示されたら、「↓」ボタンをクリックします。
「↓」ボタンが表示されない場合は、画面の何もないところを右クリックし、表示されるメニューから「すべてのアプリ」をクリックします。アドバイスデスクトップの場合は、画面の右下にマウスポインターを移動し、チャームが表示されたら「スタート」をクリックします。
- アプリの一覧が表示されます。
「富士通アドバイザー」の「富士通アドバイザー」をクリックします。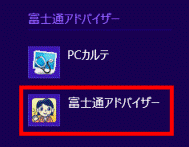
- 富士通アドバイザーが起動します。
「ソフトウェアの利用規約」が表示された場合は、内容をよく読み、同意するときは「同意する」ボタンをクリックします。
表示されない場合は、次の手順に進みます。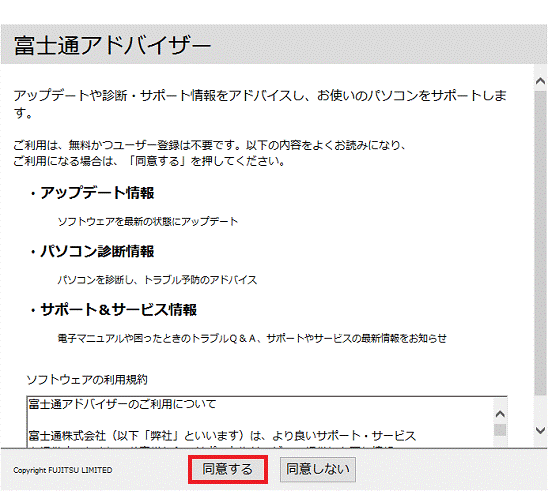
- 画面右上にある「設定」をクリックします。
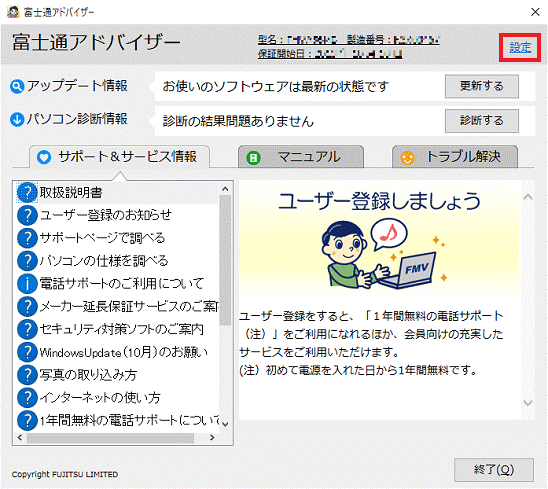
- 「お知らせ機能設定」が表示されます。
お知らせ機能を無効にしたい項目をクリックし、チェックを外します。重要「製品に関する重要なお知らせ」は無効にできません。
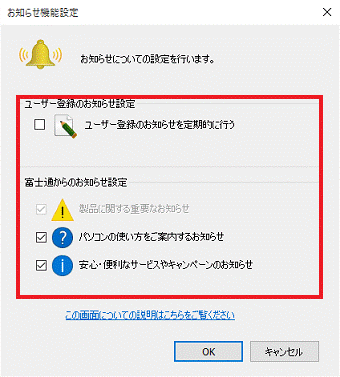 アドバイス
アドバイス「この画面についての説明はこちらをご覧ください」をクリックすると、Internet ExplorerまたはMicrosoft Edge が起動して、各項目の説明が表示されます。
- 「OK」ボタンをクリックします。
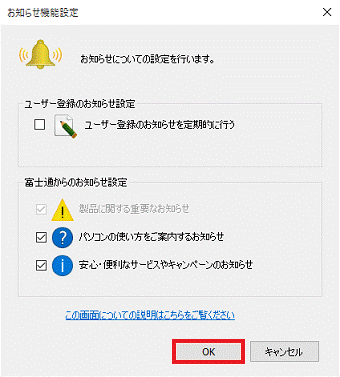
- 「×」ボタンをクリックし、富士通アドバイザーを終了します。
続けて、「Windows ユニバーサル アプリ(ストアアプリ)版」へ進みます。
手順2Windows ユニバーサル アプリ(ストアアプリ)版
次の手順で、お知らせ機能を無効に設定します。

お使いの環境によっては、表示される画面が異なります。
- 画面の右下にマウスポインターを移動します。
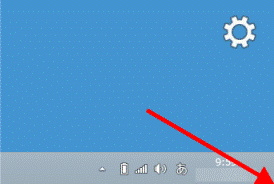
- 「チャーム」が表示されます。
「スタート」をクリックします。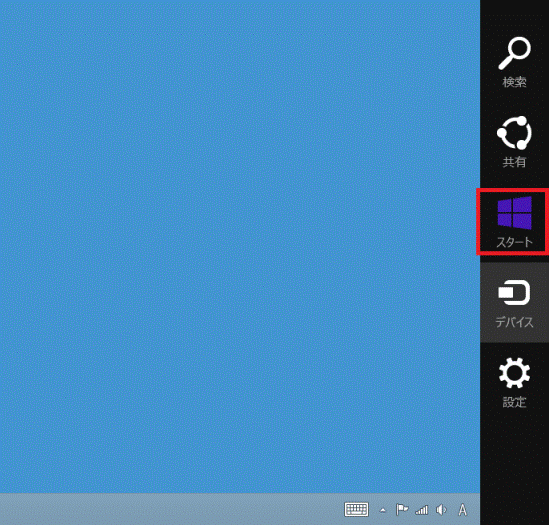
- 「富士通アドバイザー」タイルをクリックします。
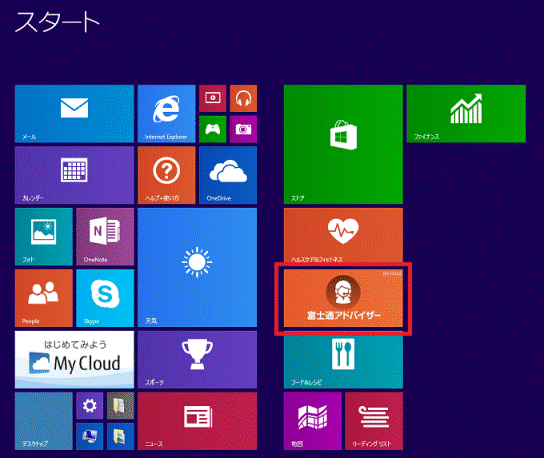
- 富士通アドバイザーが起動します。
「ソフトウェアの利用規約」が表示された場合は、内容をよく読み、同意するときは「同意する」ボタンをクリックします。
表示されない場合は、手順6.に進みます。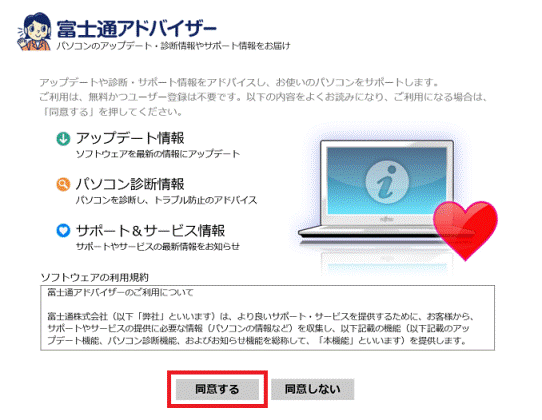
- 「富士通アドバイザーをバックグラウンドで実行しますか?」と表示されます。
必要に応じて、「許可」ボタン、または「許可しない」ボタンをクリックします。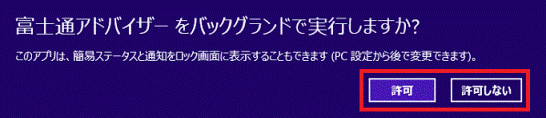 アドバイス
アドバイス「許可」ボタンをクリックすると、画面をロックしていても富士通アドバイザー がバックグラウンドで実行されるようになります。
また、Windows のロック画面に、アプリの簡易ステータスと通知が表示されるようになります。
なお、このロック画面の設定は、「PC設定」の「PCとデバイス」、または「パーソナル設定」から変更できます。 - 画面の右下にマウスポインターを移動します。
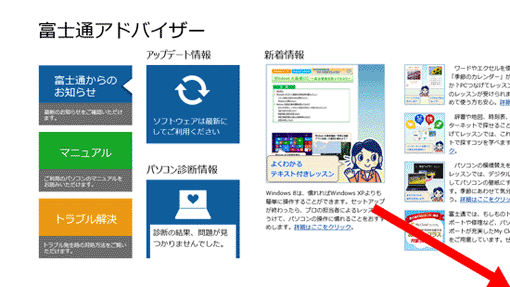
- 「チャーム」が表示されます。
「設定」をクリックします。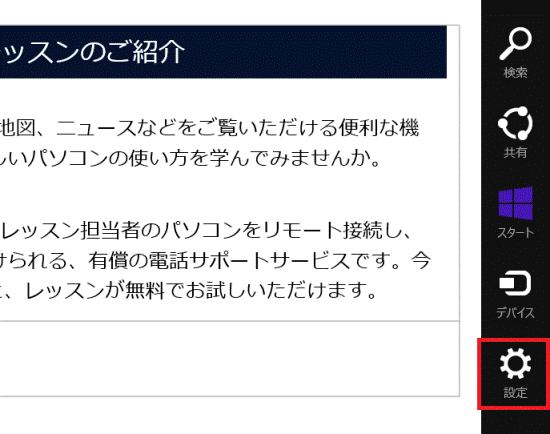
- 「設定」が表示されます。
「お知らせ設定」をクリックします。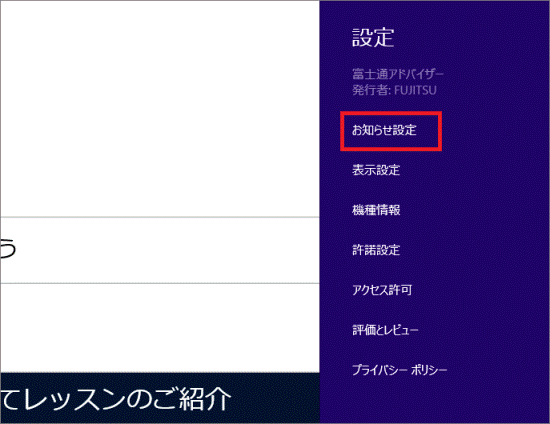
- 「お知らせ設定」が表示されます。
「ユーザー登録のお知らせ設定」のスイッチをクリックし、「Off」にします。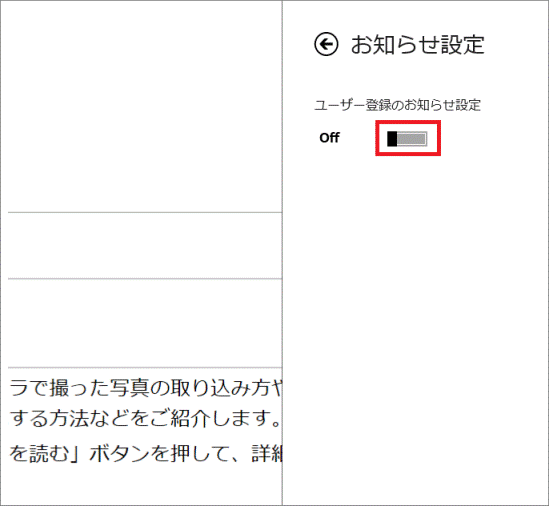
- 「←」ボタンをクリックします。
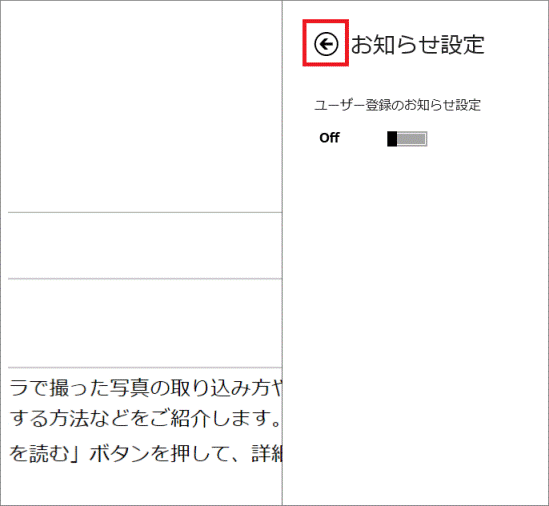
- 「設定」に戻ります。
「表示設定」をクリックします。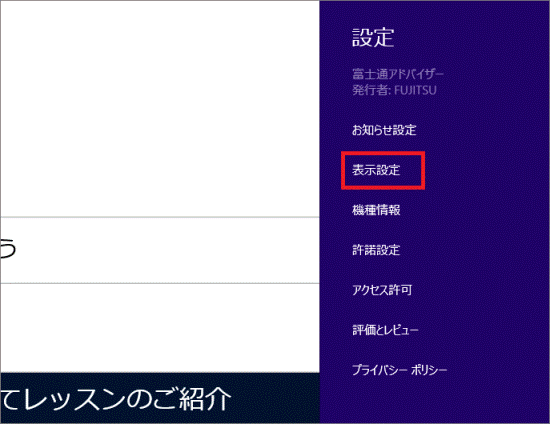
- 「表示設定」が表示されます。
お知らせ機能を無効にしたい項目をクリックし、「Off」にします。重要「製品に関する重要なお知らせ」はOffにできません。
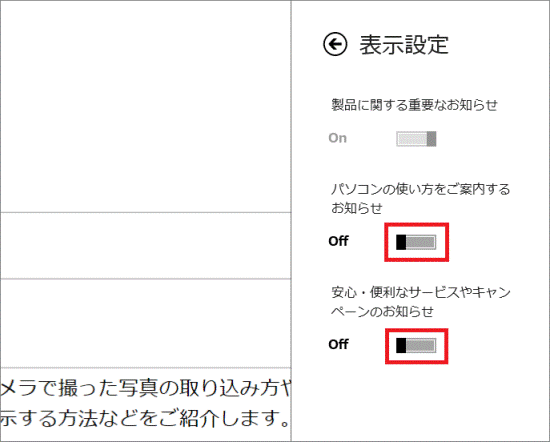
- 「←」ボタンをクリックします。
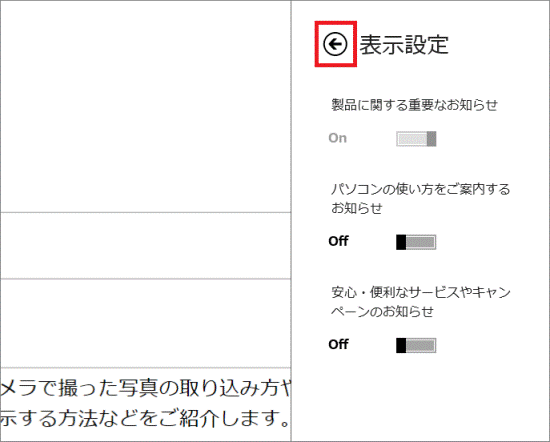
- 設定に戻ります。
富士通アドバイザーの何も表示されていない場所をクリックします。 - 画面の上部にマウスポインターを移動します。
右上に表示される「×」ボタンをクリックし、富士通アドバイザーを閉じます。アドバイス「×」ボタンが表示されない場合は、画面上端にマウスポインターを合わせて、ポインターが手の形になったら下端までドラッグします。
画面下に吸い込まれるような状態でマウスボタンを離すと富士通アドバイザーが閉じます。
「ドラッグ」とは、マウスのボタンを押したままマウスを動かし、マウスポインターを目的の場所に移動させる操作です。



