Q&Aナンバー【9506-6421】更新日:2013年8月5日
このページをブックマークする(ログイン中のみ利用可)
マイリカバリでディスクイメージを作成できません。(2005年秋冬モデル〜2009年夏モデル)
| 対象機種 | 2009年夏モデルDESKPOWER、他・・・ |
|---|---|
| 対象OS |
|
 質問
質問
次の現象が発生し、マイリカバリでディスクイメージを作成できません。
対処方法を教えてください。
【現象】
・起動メニューが表示されない
・ディスクイメージの作成画面が表示されない
・エラーメッセージが表示される
対処方法を教えてください。
【現象】
・起動メニューが表示されない
・ディスクイメージの作成画面が表示されない
・エラーメッセージが表示される
 回答
回答
マイリカバリでディスクイメージを作成できないときは、発生している現象に応じて対処します。

「トラブル解決ナビ&ソフトウェアディスク 1」や「アプリケーションディスク&ユーティリティディスク」、「リカバリ&ユーティリティディスク」など、パソコンに添付のディスクからマイリカバリを起動する必要がある場合、起動メニューが表示されないと、マイリカバリは起動できません。
FMVパソコンの起動メニューは、パソコンの電源を入れた直後の「FUJITSU」のロゴ画面で【F12】キーを押すと表示されます。

(「FUJITSU」のロゴ画面の例)

FMV-BIBLO LOOX M / LOOX Uシリーズをお使いの場合は、【F12】キーを次のように読み替えてください。
うまく起動メニューを表示できないときは、パソコンの電源を入れた直後から、起動メニューが表示されるまで、トン、トン、トンと断続的に【F12】キーを押し続けてください。

一部の機種では、【F12】キーの代わりにパソコン本体、またはキーボードのサポート(Support)ボタンを押すと、起動メニューをワンタッチで簡単に表示できます。
お使いの機種に該当のボタンがあるかどうかや、ボタンの場所は、次のQ&Aをご覧ください。
 起動メニューをワンタッチで表示できるボタンの場所を教えてください。(新しいウィンドウで表示)
起動メニューをワンタッチで表示できるボタンの場所を教えてください。(新しいウィンドウで表示)
Windowsが起動しているときにディスクイメージの作成を選択した後は、再起動後、「使用許諾」やディスクイメージの作成画面が表示されます。

マイリカバリを初めて起動するときなど、ディスクからマイリカバリを起動した場合は、起動メニューの後に「使用許諾」やディスクイメージの作成画面が表示されます。
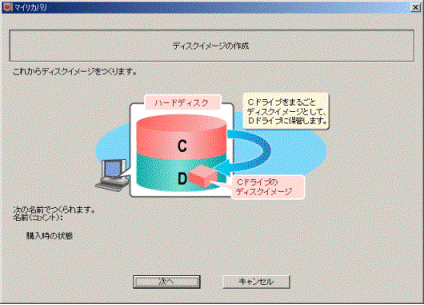
(ディスクイメージの作成画面の例)
「使用許諾」やディスクイメージの作成画面が表示されない場合は、ディスクやBIOSの設定に問題が生じている可能性があります。

起動メニューの「マイリカバリ」という項目は、マイリカバリのディスクイメージからパソコンをリカバリするときに選択します。
ディスクイメージを作成するときに、起動メニューの「マイリカバリ」を選択しても、ディスクイメージの作成画面は表示されません。
「アプリケーションディスク&ユーティリティディスク」や「リカバリ&ユーティリティディスク」など、マイリカバリの起動に使用するディスクに傷や汚れがあると、ディスクの情報を読み取れず、ディスクイメージの作成画面を表示できないことがあります。
ディスクの表裏に傷や汚れがないかどうかを確認してください。
汚れがある場合は、中央の穴から外側に向かって円を描くように、柔らかい布で拭き取ります。

BIOSの設定に問題が生じていると、ディスクイメージの作成画面を表示できないことがあります。
次のQ&Aをご覧になり、BIOSセットアップで標準設定値を読み込んでから、「使用許諾」やディスクイメージの作成画面が表示されるかどうかを確認してください。
 BIOSセットアップの初期化の方法を教えてください。(新しいウィンドウで表示)
BIOSセットアップの初期化の方法を教えてください。(新しいウィンドウで表示)
ディスクに問題がなく、BIOSの設定を標準設定値にしても現象が変わらないときは、お使いのパソコンの状況を詳しく確認させていただく必要があります。
パソコンをお手元にご用意のうえ、富士通パーソナル製品に関するお問い合わせ窓口へ連絡してください。
 お困りごとのご相談(新しいウィンドウで表示)
お困りごとのご相談(新しいウィンドウで表示)
Windows上でマイリカバリを起動したときやディスクイメージの作成画面でエラーメッセージが表示される場合は、エラーメッセージに応じて対処します。
ディスクイメージを作成するときに「Dドライブの空き容量が不足しているためイメージを作成できません。管理ツールを起動します。」というメッセージが表示される場合は、Dドライブ(内蔵ハードディスク)に十分な空き容量が足りない状態です。
この場合は、マイリカバリの「管理」で不要なディスクイメージを削除したり、Dドライブの不要なファイルを削除したりして、十分な空き容量を確保してください。
Dドライブに保存されているマイリカバリのディスクイメージを削除するには、お使いの機種に応じたQ&Aをご覧ください。
 [マイリカバリ] ディスクイメージを削除する方法を教えてください。(2008年夏モデル〜2011年夏モデル)(新しいウィンドウで表示)
[マイリカバリ] ディスクイメージを削除する方法を教えてください。(2008年夏モデル〜2011年夏モデル)(新しいウィンドウで表示)
 [マイリカバリ] ディスクイメージを削除する方法を教えてください。(2007年秋冬モデル〜2008年春モデル)(新しいウィンドウで表示)
[マイリカバリ] ディスクイメージを削除する方法を教えてください。(2007年秋冬モデル〜2008年春モデル)(新しいウィンドウで表示)
 [2007年春モデル〜2007年夏モデル] マイリカバリのディスクイメージを削除する方法を教えてください。(新しいウィンドウで表示)
[2007年春モデル〜2007年夏モデル] マイリカバリのディスクイメージを削除する方法を教えてください。(新しいウィンドウで表示)
 [2006年夏モデル〜2006年秋冬モデル] マイリカバリのディスクイメージを削除する方法を教えてください。(新しいウィンドウで表示)
[2006年夏モデル〜2006年秋冬モデル] マイリカバリのディスクイメージを削除する方法を教えてください。(新しいウィンドウで表示)
 [2006年春モデル] マイリカバリのディスクイメージを削除する方法を教えてください。(新しいウィンドウで表示)
[2006年春モデル] マイリカバリのディスクイメージを削除する方法を教えてください。(新しいウィンドウで表示)
 [2005年秋冬モデル] マイリカバリのディスクイメージを削除する方法を教えてください。(新しいウィンドウで表示)
[2005年秋冬モデル] マイリカバリのディスクイメージを削除する方法を教えてください。(新しいウィンドウで表示)
Dドライブに不要なファイルがなかったり、不要なファイルを削除しても同じエラーメッセージが表示されたりする場合は、Cドライブの使用容量を減らす必要があります。
次の手順でディスククリーンアップを実行してください。



ディスククリーンアップを行っても、同じエラーメッセージが表示される場合は、不要なアプリケーションやファイルを削除したり、ファイルをCDやDVDなどの外部メディアに移動したりして、Cドライブの使用容量を減らしてください。
2007年春モデル〜2009年夏モデルで、ディスクイメージの作成中に「ディスクイメージ作成途中でエラーが発生しました。」と表示される場合は、次の手順を実行してディスクイメージが作成可能になるかどうかを確認してください。

次の手順を実行すると、システムの復元の最新の復元ポイントを除く古い復元ポイントが、すべて削除されます。


ディスククリーンアップを行っても、同じエラーメッセージが表示される場合は、次のQ&Aをご覧になり、システムの復元を無効にして、ディスクイメージが作成可能になるかどうかを確認してください。
 [Windows Vista] システムの復元を無効に設定する方法を教えてください。(新しいウィンドウで表示)
[Windows Vista] システムの復元を無効に設定する方法を教えてください。(新しいウィンドウで表示)
2007年春モデル〜2009年夏モデルで、「MyRecoveryMenuは動作を停止しました。」と表示されてマイリカバリが起動できない場合は、日本語入力システムをWindows標準のMicrosoft IMEに変更することでマイリカバリが起動できるようになる可能性があります。
次のQ&Aをご覧になり、日本語入力システムをWindows標準のMicrosoft IMEに変更してください。
 [Windows Vista] 既定の言語をMicrosoft Office IME 2007から、Windows Vista標準のMicrosoft IMEに変更する方法を教えてください。(新しいウィンドウで表示)
[Windows Vista] 既定の言語をMicrosoft Office IME 2007から、Windows Vista標準のMicrosoft IMEに変更する方法を教えてください。(新しいウィンドウで表示)
OSをWindows XPからWindows Vistaに変更していると、「Windowsのバージョンが異なります。」と表示され、ディスクイメージは作成できません。
2005年秋冬モデル〜2006年秋冬モデルで、OSをWindows Vistaに変更した場合、マイリカバリはWindows XP互換モードで動作させる必要があります。
詳しい手順は、次のQ&Aをご覧ください。
 [マイリカバリ] 「Windowsのバージョンが異なります。このバージョンでは動作しません。」と表示され、Windows Vista上でマイリカバリが起動できません。(新しいウィンドウで表示)
[マイリカバリ] 「Windowsのバージョンが異なります。このバージョンでは動作しません。」と表示され、Windows Vista上でマイリカバリが起動できません。(新しいウィンドウで表示)
上記以外のエラーメッセージが表示される場合は、お使いのパソコンの状況を詳しく確認させていただく必要があります。
表示されたエラーメッセージをメモなどに控えたうえで、富士通パーソナル製品に関するお問い合わせ窓口までご相談ください。
 お困りごとのご相談(新しいウィンドウで表示)
お困りごとのご相談(新しいウィンドウで表示)
発生している現象に応じた項目をご覧ください。

- 外付けハードディスクに保存したディスクイメージから復元する場合は、USB接続の製品をお使いください。
USB接続以外の外付けハードディスクでは正常に動作しないことがあります。 - 外付けハードディスクにディスクイメージを作成する場合は、マイリカバリの「ディスクイメージの作成」の画面が表示されるまで、ハードディスクは接続しないでください。
正常にマイリカバリが起動できないことがあります。
起動メニューが表示されない場合
「トラブル解決ナビ&ソフトウェアディスク 1」や「アプリケーションディスク&ユーティリティディスク」、「リカバリ&ユーティリティディスク」など、パソコンに添付のディスクからマイリカバリを起動する必要がある場合、起動メニューが表示されないと、マイリカバリは起動できません。
FMVパソコンの起動メニューは、パソコンの電源を入れた直後の「FUJITSU」のロゴ画面で【F12】キーを押すと表示されます。

(「FUJITSU」のロゴ画面の例)

FMV-BIBLO LOOX M / LOOX Uシリーズをお使いの場合は、【F12】キーを次のように読み替えてください。
- FMV-BIBLO LOOX Mシリーズ
【F11】キー - FMV-BIBLO LOOX Uシリーズ
- 2008年秋冬モデル〜2009年春モデル
【Fn】キーを押しながら【F12】キー(青い文字で【F12】と刻印された【F6】キー) - 2007年秋冬モデル
(2008年春モデル〜2008年夏モデルは継続販売)
【Fn】キーを押しながら【F12】キー(青い文字で【F12】と刻印された【E】キー)
- 2008年秋冬モデル〜2009年春モデル
うまく起動メニューを表示できないときは、パソコンの電源を入れた直後から、起動メニューが表示されるまで、トン、トン、トンと断続的に【F12】キーを押し続けてください。

一部の機種では、【F12】キーの代わりにパソコン本体、またはキーボードのサポート(Support)ボタンを押すと、起動メニューをワンタッチで簡単に表示できます。
お使いの機種に該当のボタンがあるかどうかや、ボタンの場所は、次のQ&Aをご覧ください。
 起動メニューをワンタッチで表示できるボタンの場所を教えてください。(新しいウィンドウで表示)
起動メニューをワンタッチで表示できるボタンの場所を教えてください。(新しいウィンドウで表示)ディスクイメージの作成画面が表示されない場合
Windowsが起動しているときにディスクイメージの作成を選択した後は、再起動後、「使用許諾」やディスクイメージの作成画面が表示されます。

マイリカバリを初めて起動するときなど、ディスクからマイリカバリを起動した場合は、起動メニューの後に「使用許諾」やディスクイメージの作成画面が表示されます。
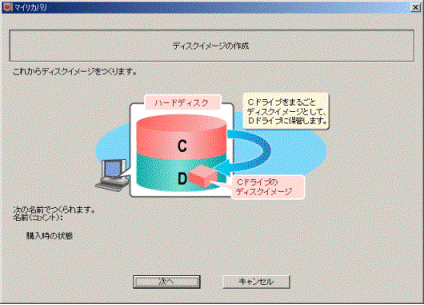
(ディスクイメージの作成画面の例)
「使用許諾」やディスクイメージの作成画面が表示されない場合は、ディスクやBIOSの設定に問題が生じている可能性があります。
次の内容を順番に確認してください

起動メニューの「マイリカバリ」という項目は、マイリカバリのディスクイメージからパソコンをリカバリするときに選択します。
ディスクイメージを作成するときに、起動メニューの「マイリカバリ」を選択しても、ディスクイメージの作成画面は表示されません。
ディスクの傷や汚れを確認する(ディスクを使用して起動する場合)
「アプリケーションディスク&ユーティリティディスク」や「リカバリ&ユーティリティディスク」など、マイリカバリの起動に使用するディスクに傷や汚れがあると、ディスクの情報を読み取れず、ディスクイメージの作成画面を表示できないことがあります。
ディスクの表裏に傷や汚れがないかどうかを確認してください。
汚れがある場合は、中央の穴から外側に向かって円を描くように、柔らかい布で拭き取ります。

- 汚れがひどい場合は布を少し湿らせて拭き、次に乾いた布で拭き取ります。
- クリーナーなどを使用すると、かえって傷が付く場合があります。
クリーナーは使用しないことをお勧めします。
BIOSの標準設定値を読み込む
BIOSの設定に問題が生じていると、ディスクイメージの作成画面を表示できないことがあります。
次のQ&Aをご覧になり、BIOSセットアップで標準設定値を読み込んでから、「使用許諾」やディスクイメージの作成画面が表示されるかどうかを確認してください。
 BIOSセットアップの初期化の方法を教えてください。(新しいウィンドウで表示)
BIOSセットアップの初期化の方法を教えてください。(新しいウィンドウで表示)富士通パーソナル製品に関するお問合せ窓口へ連絡する
ディスクに問題がなく、BIOSの設定を標準設定値にしても現象が変わらないときは、お使いのパソコンの状況を詳しく確認させていただく必要があります。
パソコンをお手元にご用意のうえ、富士通パーソナル製品に関するお問い合わせ窓口へ連絡してください。
 お困りごとのご相談(新しいウィンドウで表示)
お困りごとのご相談(新しいウィンドウで表示)エラーメッセージが表示される場合
Windows上でマイリカバリを起動したときやディスクイメージの作成画面でエラーメッセージが表示される場合は、エラーメッセージに応じて対処します。
エラーメッセージに応じた対処をご覧ください。
「Dドライブの空き容量が不足しているためイメージを作成できません。」と表示される場合
ディスクイメージを作成するときに「Dドライブの空き容量が不足しているためイメージを作成できません。管理ツールを起動します。」というメッセージが表示される場合は、Dドライブ(内蔵ハードディスク)に十分な空き容量が足りない状態です。
この場合は、マイリカバリの「管理」で不要なディスクイメージを削除したり、Dドライブの不要なファイルを削除したりして、十分な空き容量を確保してください。
Dドライブに保存されているマイリカバリのディスクイメージを削除するには、お使いの機種に応じたQ&Aをご覧ください。
 [マイリカバリ] ディスクイメージを削除する方法を教えてください。(2008年夏モデル〜2011年夏モデル)(新しいウィンドウで表示)
[マイリカバリ] ディスクイメージを削除する方法を教えてください。(2008年夏モデル〜2011年夏モデル)(新しいウィンドウで表示) [マイリカバリ] ディスクイメージを削除する方法を教えてください。(2007年秋冬モデル〜2008年春モデル)(新しいウィンドウで表示)
[マイリカバリ] ディスクイメージを削除する方法を教えてください。(2007年秋冬モデル〜2008年春モデル)(新しいウィンドウで表示) [2007年春モデル〜2007年夏モデル] マイリカバリのディスクイメージを削除する方法を教えてください。(新しいウィンドウで表示)
[2007年春モデル〜2007年夏モデル] マイリカバリのディスクイメージを削除する方法を教えてください。(新しいウィンドウで表示) [2006年夏モデル〜2006年秋冬モデル] マイリカバリのディスクイメージを削除する方法を教えてください。(新しいウィンドウで表示)
[2006年夏モデル〜2006年秋冬モデル] マイリカバリのディスクイメージを削除する方法を教えてください。(新しいウィンドウで表示) [2006年春モデル] マイリカバリのディスクイメージを削除する方法を教えてください。(新しいウィンドウで表示)
[2006年春モデル] マイリカバリのディスクイメージを削除する方法を教えてください。(新しいウィンドウで表示) [2005年秋冬モデル] マイリカバリのディスクイメージを削除する方法を教えてください。(新しいウィンドウで表示)
[2005年秋冬モデル] マイリカバリのディスクイメージを削除する方法を教えてください。(新しいウィンドウで表示)Dドライブに不要なファイルがなかったり、不要なファイルを削除しても同じエラーメッセージが表示されたりする場合は、Cドライブの使用容量を減らす必要があります。
次の手順でディスククリーンアップを実行してください。

- 次の手順を実行すると、システムの復元の最新の復元ポイントを除く古い復元ポイントが、すべて削除されます。
- 2005年秋冬モデル〜2006年秋冬モデル(Windows XPが搭載された機種)をお使いの場合は、次のQ&Aをご覧ください。
 ディスククリーンアップの操作方法を教えてください。(新しいウィンドウで表示)
ディスククリーンアップの操作方法を教えてください。(新しいウィンドウで表示)

- 「OK」ボタンをクリックし、エラーメッセージを閉じます。
- 自動的にWindowsが起動します。
起動するまでしばらく待ちます。 - 「スタート」ボタン→「すべてのプログラム」→「アクセサリ」→「システムツール」→「ディスククリーンアップ」の順にクリックします。
- 「ディスククリーンアップのオプション」が表示されます。
「このコンピュータの全ユーザーのファイル」をクリックします。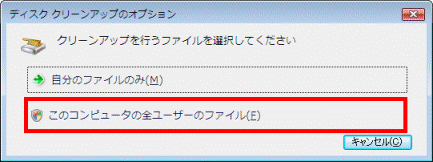
- 「ユーザーアカウント制御」が表示されます。
「続行」ボタンをクリックします。 - 「ディスククリーンアップを実行するドライブを指定してください。」と表示されます。
「ドライブ」欄に「(C:)」と表示されていることを確認します。
「(C:)」と表示されていない場合は、「▼」ボタンをクリックし、表示されるメニューから「(C:)」をクリックします。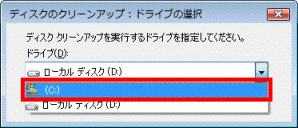
- 「OK」ボタンをクリックします。
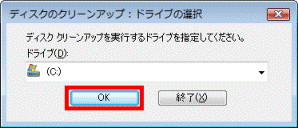
- 「(C:)に作成される空き領域を計算しています。数分かかることがあります。」と表示されます。
完了するまで、しばらく待ちます。 - 「ディスク クリーンアップ - (C:)」が表示されます。
「詳細オプション」タブをクリックします。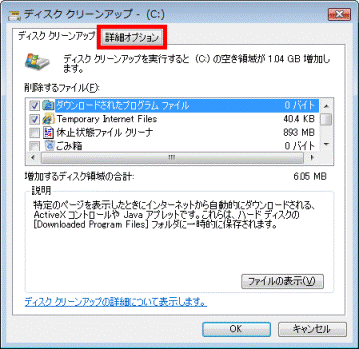
- 「システムの復元とシャドウコピー」欄の「クリーンアップ」ボタンをクリックします。
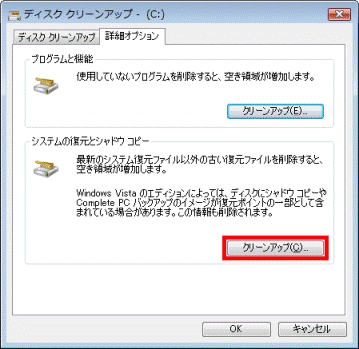
- 「最新のシステム復元ファイル以外の古い復元ファイルを削除しますか?」と表示されます。
「削除」ボタンをクリックします。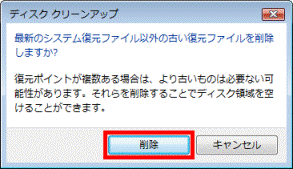
- 「OK」ボタンをクリックします。
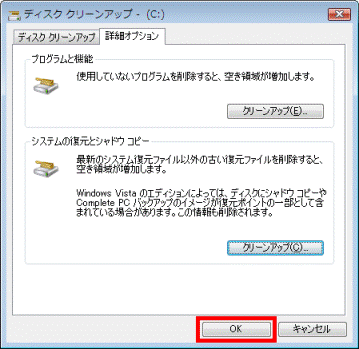
- 「これらのファイルを完全に削除しますか?」と表示されます。
「ファイルの削除」ボタンをクリックします。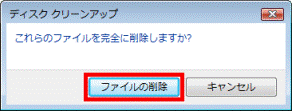
ディスククリーンアップが開始されます。
ディスククリーンアップが完了すると、表示されていた画面が自動的に閉じます。

ディスククリーンアップを行っても、同じエラーメッセージが表示される場合は、不要なアプリケーションやファイルを削除したり、ファイルをCDやDVDなどの外部メディアに移動したりして、Cドライブの使用容量を減らしてください。
「ディスクイメージ作成途中でエラーが発生しました。」と表示される場合
2007年春モデル〜2009年夏モデルで、ディスクイメージの作成中に「ディスクイメージ作成途中でエラーが発生しました。」と表示される場合は、次の手順を実行してディスクイメージが作成可能になるかどうかを確認してください。

次の手順を実行すると、システムの復元の最新の復元ポイントを除く古い復元ポイントが、すべて削除されます。

- 「OK」ボタンをクリックし、エラーメッセージを閉じます。
- 自動的にWindowsが起動します。
起動するまでしばらく待ちます。 - 「スタート」ボタン→「すべてのプログラム」→「アクセサリ」→「システムツール」→「ディスククリーンアップ」の順にクリックします。
- 「ディスククリーンアップのオプション」が表示されます。
「このコンピュータの全ユーザーのファイル」をクリックします。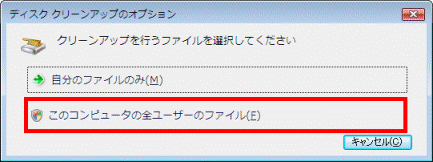
- 「ユーザーアカウント制御」が表示されます。
「続行」ボタンをクリックします。 - 「ディスククリーンアップを実行するドライブを指定してください。」と表示されます。
「ドライブ」欄に「(C:)」と表示されていることを確認します。
「(C:)」と表示されていない場合は、「▼」ボタンをクリックし、表示されるメニューから「(C:)」をクリックします。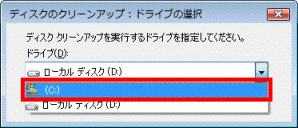
- 「OK」ボタンをクリックします。
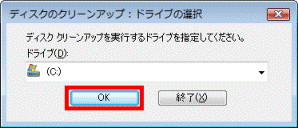
- 「(C:)に作成される空き領域を計算しています。数分かかることがあります。」と表示されます。
完了するまで、しばらく待ちます。 - 「ディスク クリーンアップ - (C:)」が表示されます。
「詳細オプション」タブをクリックします。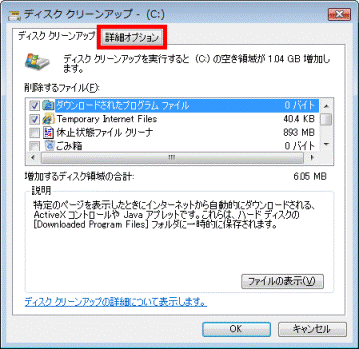
- 「システムの復元とシャドウコピー」欄の「クリーンアップ」ボタンをクリックします。
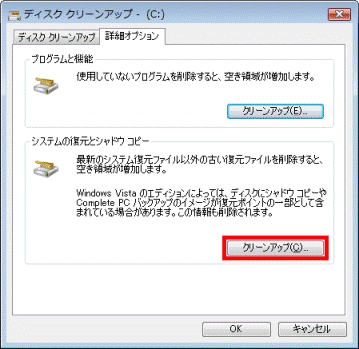
- 「最新のシステム復元ファイル以外の古い復元ファイルを削除しますか?」と表示されます。
「削除」ボタンをクリックします。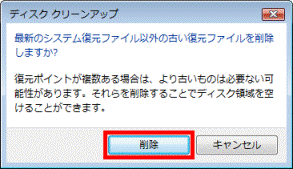
- 「OK」ボタンをクリックします。
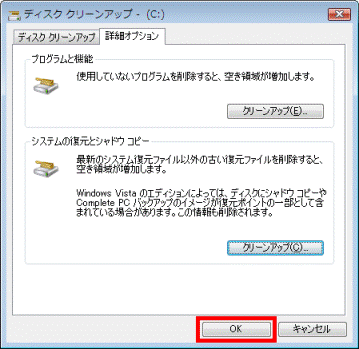
- 「これらのファイルを完全に削除しますか?」と表示されます。
「ファイルの削除」ボタンをクリックします。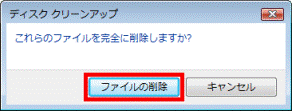
ディスククリーンアップが開始されます。
ディスククリーンアップが完了すると、表示されていた画面が自動的に閉じます。

ディスククリーンアップを行っても、同じエラーメッセージが表示される場合は、次のQ&Aをご覧になり、システムの復元を無効にして、ディスクイメージが作成可能になるかどうかを確認してください。
 [Windows Vista] システムの復元を無効に設定する方法を教えてください。(新しいウィンドウで表示)
[Windows Vista] システムの復元を無効に設定する方法を教えてください。(新しいウィンドウで表示)「MyRecoveryMenuは動作を停止しました。」と表示される場合
2007年春モデル〜2009年夏モデルで、「MyRecoveryMenuは動作を停止しました。」と表示されてマイリカバリが起動できない場合は、日本語入力システムをWindows標準のMicrosoft IMEに変更することでマイリカバリが起動できるようになる可能性があります。
次のQ&Aをご覧になり、日本語入力システムをWindows標準のMicrosoft IMEに変更してください。
 [Windows Vista] 既定の言語をMicrosoft Office IME 2007から、Windows Vista標準のMicrosoft IMEに変更する方法を教えてください。(新しいウィンドウで表示)
[Windows Vista] 既定の言語をMicrosoft Office IME 2007から、Windows Vista標準のMicrosoft IMEに変更する方法を教えてください。(新しいウィンドウで表示)「Windowsのバージョンが異なります。」と表示される場合
OSをWindows XPからWindows Vistaに変更していると、「Windowsのバージョンが異なります。」と表示され、ディスクイメージは作成できません。
2005年秋冬モデル〜2006年秋冬モデルで、OSをWindows Vistaに変更した場合、マイリカバリはWindows XP互換モードで動作させる必要があります。
詳しい手順は、次のQ&Aをご覧ください。
 [マイリカバリ] 「Windowsのバージョンが異なります。このバージョンでは動作しません。」と表示され、Windows Vista上でマイリカバリが起動できません。(新しいウィンドウで表示)
[マイリカバリ] 「Windowsのバージョンが異なります。このバージョンでは動作しません。」と表示され、Windows Vista上でマイリカバリが起動できません。(新しいウィンドウで表示)上記以外のエラーメッセージが表示される場合
上記以外のエラーメッセージが表示される場合は、お使いのパソコンの状況を詳しく確認させていただく必要があります。
表示されたエラーメッセージをメモなどに控えたうえで、富士通パーソナル製品に関するお問い合わせ窓口までご相談ください。
 お困りごとのご相談(新しいウィンドウで表示)
お困りごとのご相談(新しいウィンドウで表示)



