Outlookのメールデータなど、Microsoft Officeで作成 / 使用しているデータは、再インストールの前にバックアップしてください。
Outlookのメールデータをバックアップする方法は、次のQ&Aをご覧ください。 [Outlook 2010] メールデータと連絡先(アドレス帳)をバックアップする方法、復元する方法を教えてください。
[Outlook 2010] メールデータと連絡先(アドレス帳)をバックアップする方法、復元する方法を教えてください。
Q&Aナンバー【9508-7673】更新日:2018年11月19日
このページをブックマークする(ログイン中のみ利用可)
[Office 2010] アンインストールする方法を教えてください。
| 対象機種 | すべて |
|---|---|
| 対象OS |
|
 質問
質問
 回答
回答
Office 2010のアンインストールは、「コントロールパネル」の「プログラムと機能」から行います。
その他のOfficeをアンインストール / 再インストールする方法は、次のQ&Aをご覧ください。
 [Office] 再インストールする方法を教えてください。
[Office] 再インストールする方法を教えてください。Microsoft Office 2010と、Microsoft Office ナビ 2010をアンインストールする方法は、お使いのOSによって異なります。
- Windows 8は、Microsoft Office ナビ 2010はインストールされていません。
- Microsoft Office 2010の32ビット版と64ビット版は、アンインストールする手順は同じです。
- 2011年春モデル〜2012年夏モデルは、Microsoft Office ナビ 2010をもう一度インストールするときに、インターネットに接続している環境が必要です。
Windows 8
Microsoft Office 2010をアンインストールする方法は、次のとおりです。
お使いの環境によっては、表示される画面が異なります。
- 「デスクトップ」タイルをクリックします。
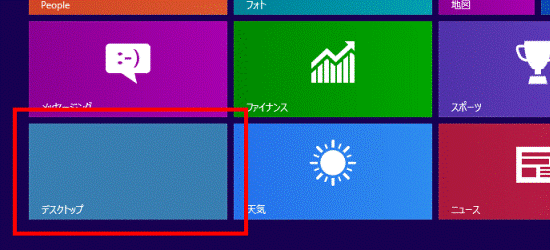 アドバイス
アドバイスデスクトップが表示されている場合は、次の手順に進みます。
- 画面の右下の角に、マウスポインターを移動します。
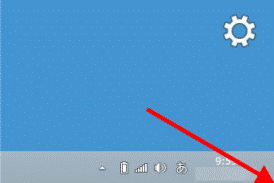
- チャームが表示されます。
「設定」をクリックします。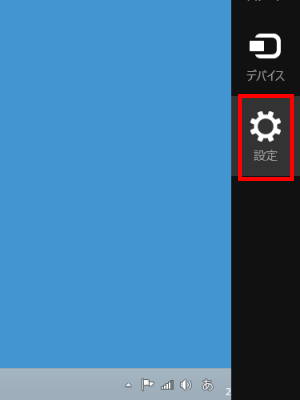
- 「コントロールパネル」をクリックします。
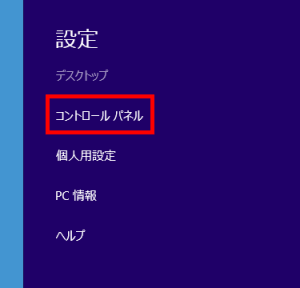
- 「プログラム」をクリックします。
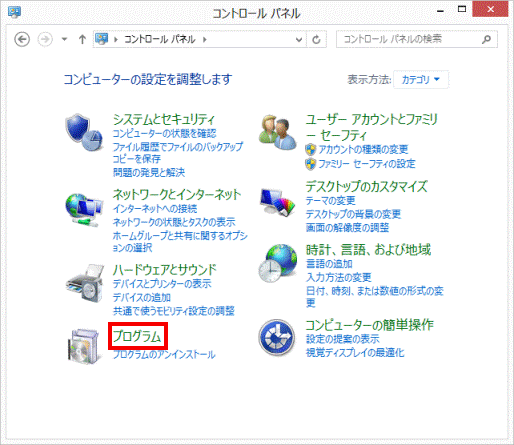 アドバイス
アドバイス表示方法が「大きいアイコン」または「小さいアイコン」の場合は、「プログラムと機能」アイコンをクリックし、手順7.へ進んでください。
- 「プログラムと機能」をクリックします。
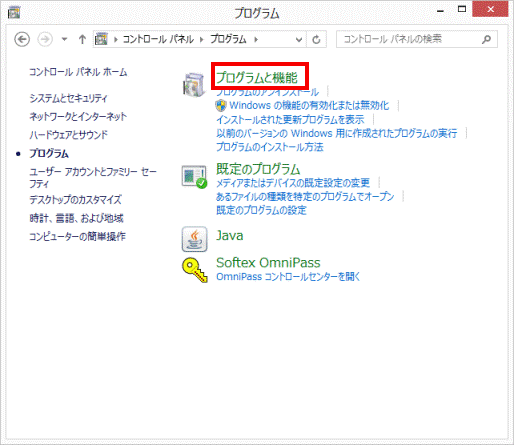
- 「プログラムと機能」が表示されます。
一覧から次のいずれかの名前をダブルクリックします。- Microsoft Office 2010
- Microsoft Office Home and Business 2010
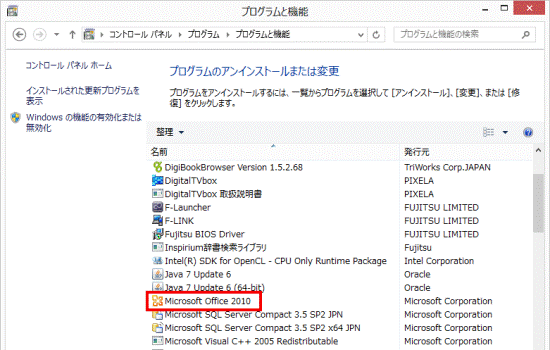
(「Microsoft Office 2010」と表示される場合) - Microsoft Office 2010
- 「コンピューターから(Microsoft Officeの名称)を削除してもよろしいですか?」と表示されます。
「はい」ボタンをクリックします。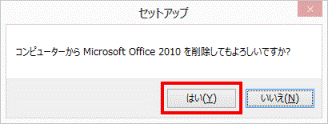
- 「アンインストールの進行状況」と表示されます。
アンインストールが完了するまで、しばらく待ちます。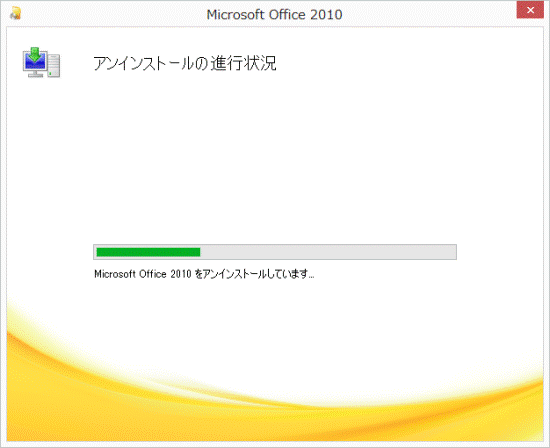 アドバイス
アドバイスアンインストールの途中で、「必要なファイルにアクセスできません」と表示された場合は、「無視」ボタンをクリックします。
- 「(Microsoft Officeの名称)が正常にアンインストールされました。」と表示されます。
「閉じる」ボタンをクリックします。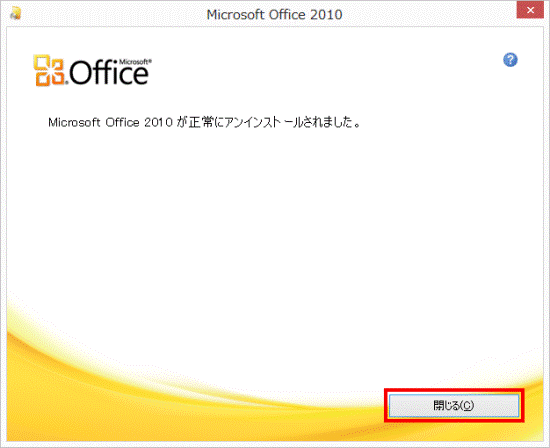
Windows 7
Microsoft Office 2010と、Microsoft Office ナビ 2010をアンインストールする方法は、次のとおりです。
お使いの環境によっては、表示される画面が異なります。
- 「スタート」ボタン→「コントロールパネル」の順にクリックします。
- 「プログラムのアンインストール」をクリックします。
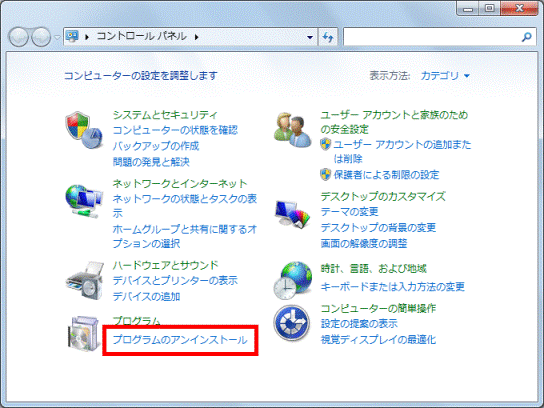 アドバイス
アドバイス表示方法が「大きいアイコン」または「小さいアイコン」の場合は、「プログラムと機能」アイコンをクリックします。
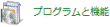
- 「プログラムと機能」が表示されます。
「名前」の一覧から「Microsoft Office ナビ 2010」をクリックします。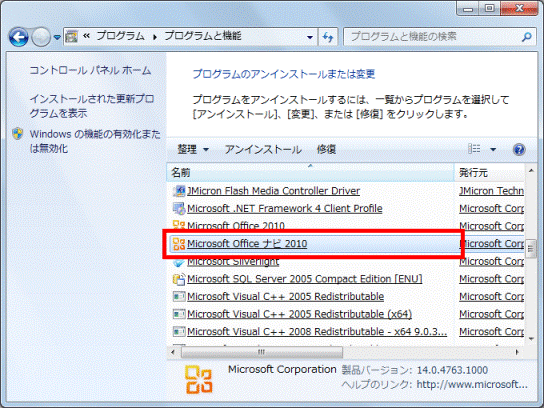 アドバイス
アドバイス「Microsoft Office ナビ 2010」が表示されない場合は、手順7.に進みます。
- 「Microsoft Office ナビ 2010をアンインストールしますか?」と表示されます。
「はい」ボタンをクリックします。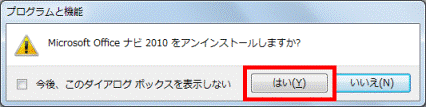
- 「ユーザー アカウント制御」が表示されます。
「はい」ボタンをクリックします。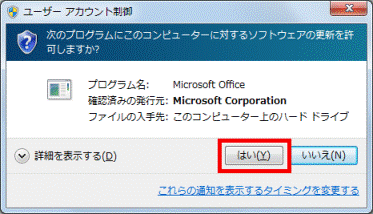
- 「WindowsでMicrosoft Office ナビ 2010を設定しています。」と表示されます。
アンインストールが完了するまで、しばらく待ちます。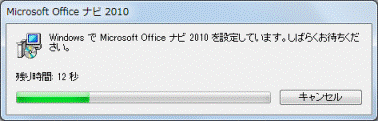 アドバイス
アドバイスMicrosoft Office ナビ 2010のアンインストールが完了すると、「WindowsでMicrosoft Office ナビ 2010を設定しています。」は自動で閉じます。
- 「プログラムと機能」の「名前」の一覧から、次のいずれかの名前をクリックします。
- Microsoft Office 2010
- Microsoft Office Home and Business 2010
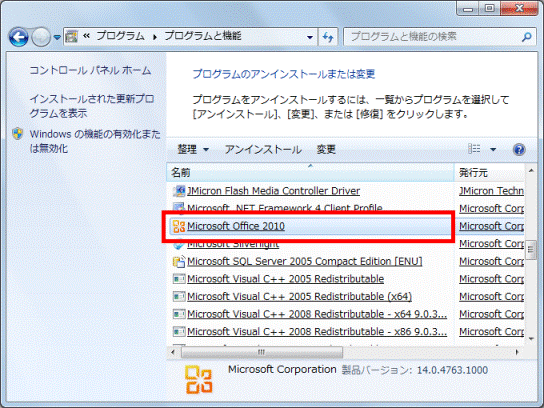
(「Microsoft Office 2010」と表示される場合) - Microsoft Office 2010
- 「コンピューターから(Microsoft Officeの名称)を削除してもよろしいですか?」と表示されます。
「はい」ボタンをクリックします。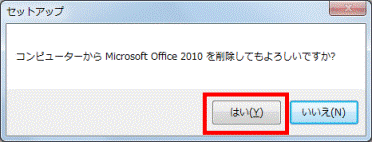
- 「アンインストールの進行状況」と表示されます。
アンインストールが完了するまで、しばらく待ちます。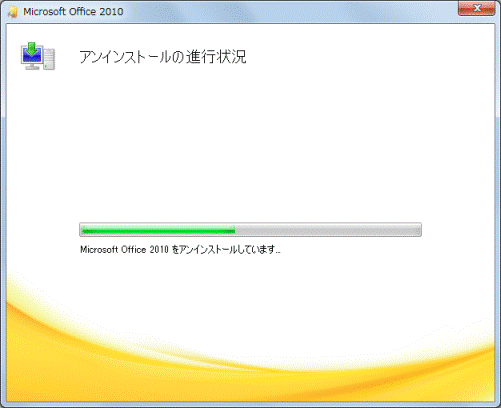 アドバイス
アドバイスアンインストールの途中で、「必要なファイルにアクセスできません」と表示された場合は、「無視」ボタンをクリックします。
- 「(Microsoft Officeの名称)が正常にアンインストールされました。」と表示されます。
「閉じる」ボタンをクリックします。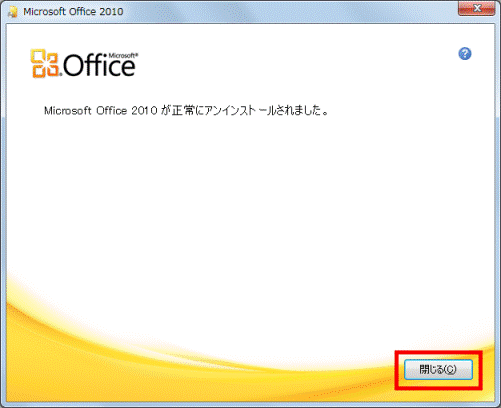
- 「セットアップを完了するにはシステムを再起動する必要があります。」と表示されます。
「はい」ボタンをクリックします。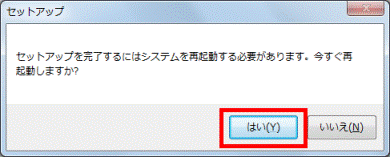
パソコンが再起動します。アドバイス「セットアップを完了するにはシステムを再起動する必要があります。」と表示されない場合は、「スタート」ボタン→「
 」ボタン→「再起動」の順にクリックし、パソコンを再起動します。
」ボタン→「再起動」の順にクリックし、パソコンを再起動します。



