「このデバイスのアクティブ時間を、アクティビティに基づいて自動的に調整する」は、パソコンの使用状況に基づき、アクティブ時間を自動的に設定する機能です。
Q&Aナンバー【9511-0791】更新日:2019年6月13日
このページをブックマークする(ログイン中のみ利用可)
[Windows 10] Windows Updateの再起動が実行される時刻を変更する方法を教えてください。
| 対象機種 | すべて |
|---|---|
| 対象OS |
|
 質問
質問
Windows Updateの更新プログラムのインストールを完了するために実行される再起動の時刻を変更する方法を教えてください。
 回答
回答
「設定」の「更新とセキュリティ」で、再起動する時間に関する設定を変更します。
ご案内
このQ&Aは、Windows 10 向けのものです。
他のOSをお使いの場合は、次のQ&Aをご覧ください。 Windows Updateの自動更新の設定を変更する方法を教えてください。
Windows Updateの自動更新の設定を変更する方法を教えてください。
パソコンを使用している時間(アクティブ時間)を設定すると、アクティブ時間帯はパソコンが自動的に再起動されなくなります。
また、現在、Windows Updateによる再起動が必要な場合は、再起動する時間を指定できます。
目的に応じた項目をクリックして、確認してください。
アクティブ時間を設定する方法
アクティブ時間を設定する方法は次のとおりです。

お使いの環境によっては、表示される画面が異なります。
- 「スタート」ボタン→「設定」の順にクリックします。
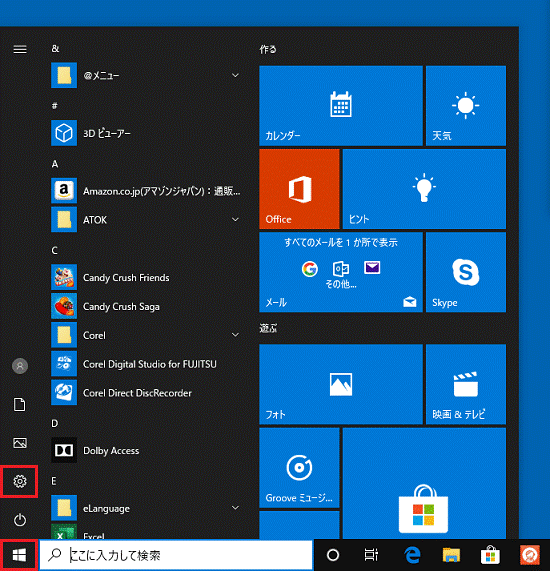
- 「設定」が表示されます。
「更新とセキュリティ」をクリックします。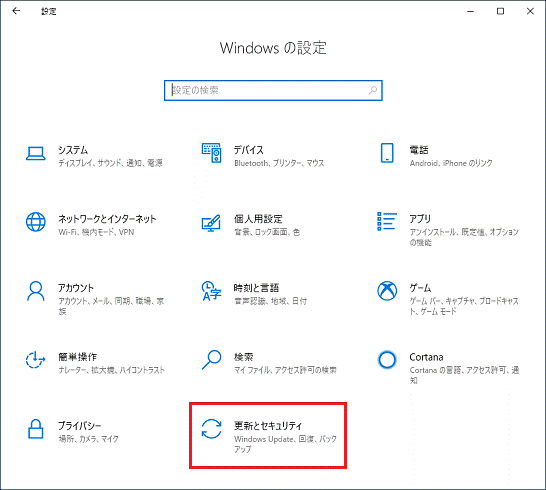
- 左側の一覧から、「Windows Update」をクリックします。
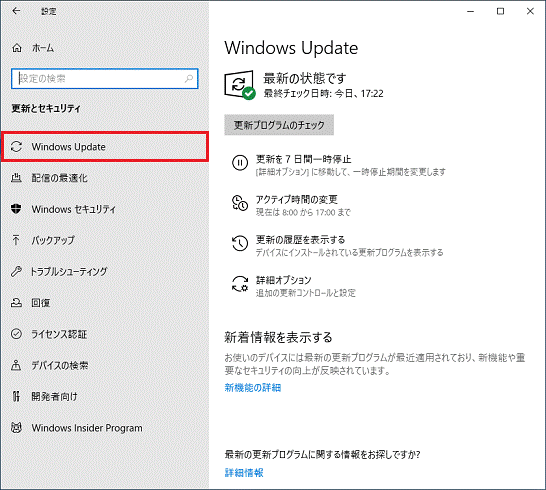
- 「アクティブ時間を変更します」もしくは「アクティブ時間の変更」をクリックします。
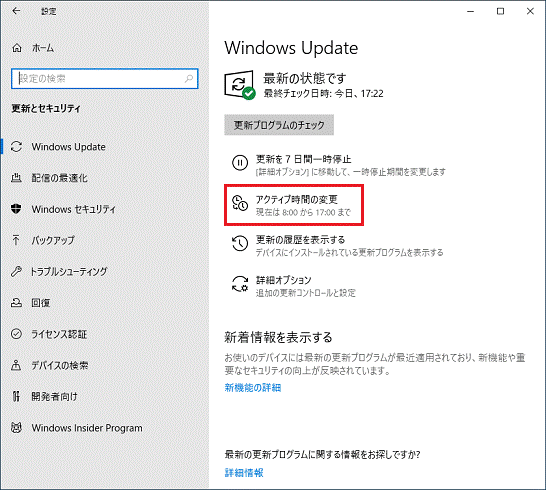
- 「アクティブ時間の変更」が表示されます。
設定する内容により操作方法が異なります。- アクティブ時間を自動で設定する場合
「このデバイスのアクティブ時間を、アクティビティに基づいて自動的に調整する」をクリックし、「オン」に変更します。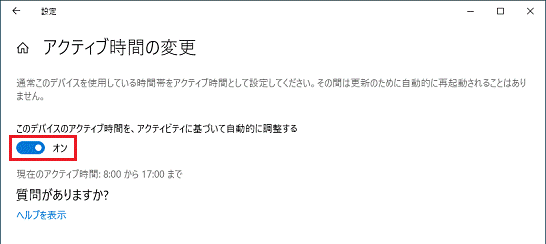
以上で、操作は終了です。
「×」ボタンをクリックし、「アクティブ時間の変更」を終了します。アドバイス - アクティブ時間を手動で設定する場合
「変更」をクリックし、次の手順へ進みます。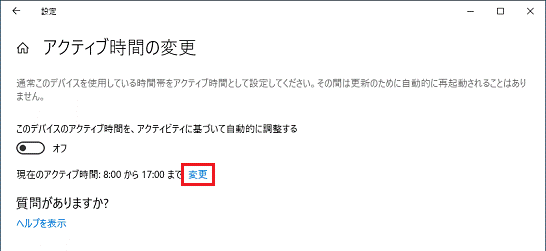
- アクティブ時間を自動で設定する場合
- 「アクティブ時間」が表示されます。
「開始時刻」または「終了時刻」のうち、変更する時刻をクリックします。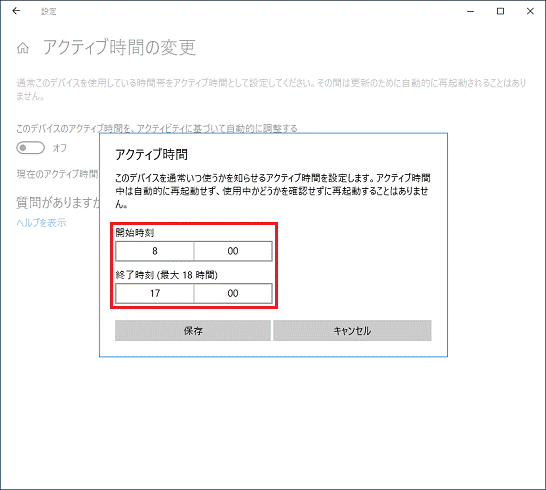
- 表示される一覧から、お好みの時刻をクリックし、チェックマークをクリックします。
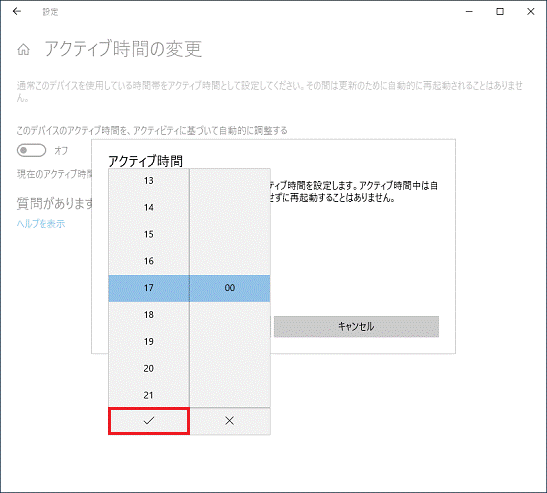 アドバイス
アドバイス- 手順6.〜手順7.を繰り返し、アクティブ時間の「開始時刻」と「終了時刻」をお好みで設定します。
- 設定できるアクティブ時間の長さは、Windows 10 のバージョンにより異なります。
- Windows 10 Creators Update以降の場合
1〜18時間の間で設定します。 - Windows 10 Anniversary Updateの場合
1〜12時間の間で設定します。
- Windows 10 Creators Update以降の場合
- 手順6.〜手順7.を繰り返し、アクティブ時間の「開始時刻」と「終了時刻」をお好みで設定します。
- アクティブ時間が変更されたことを確認して、「保存」ボタンをクリックします。
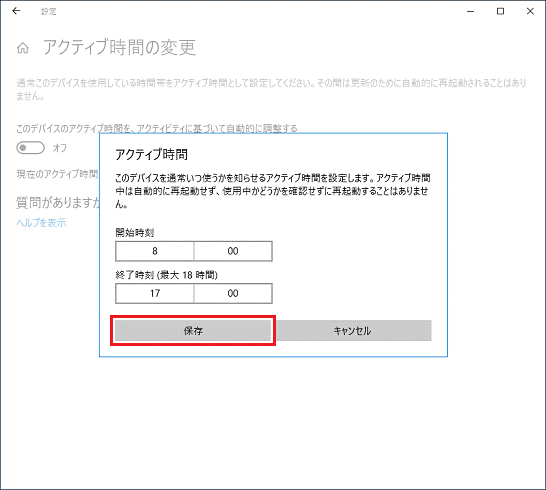
- 「×」ボタンをクリックし、Windows Updateを閉じます。
再起動の時間を指定する方法
再起動の時間を指定する方法は次のとおりです。

お使いの環境によっては、表示される画面が異なります。
- 「スタート」ボタン→「設定」の順にクリックします。
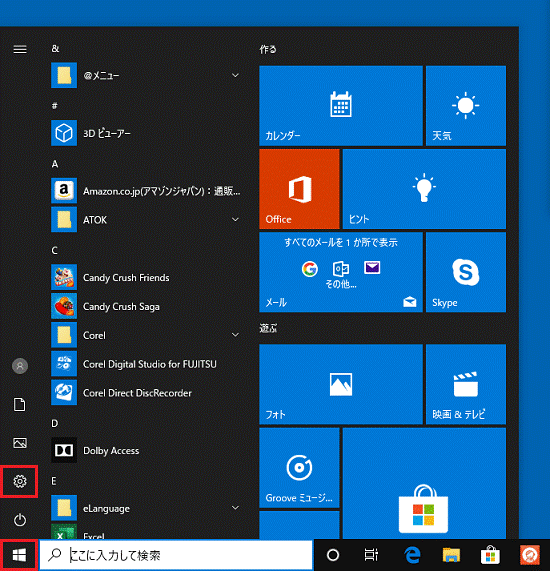
- 「設定」が表示されます。
「更新とセキュリティ」をクリックします。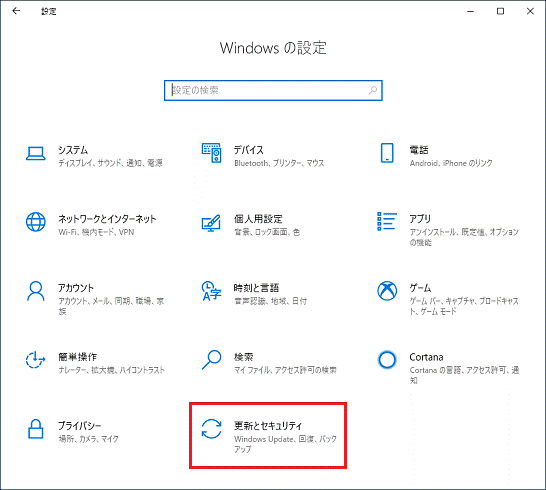
- 左側の一覧表から、「Windows Update」をクリックします。
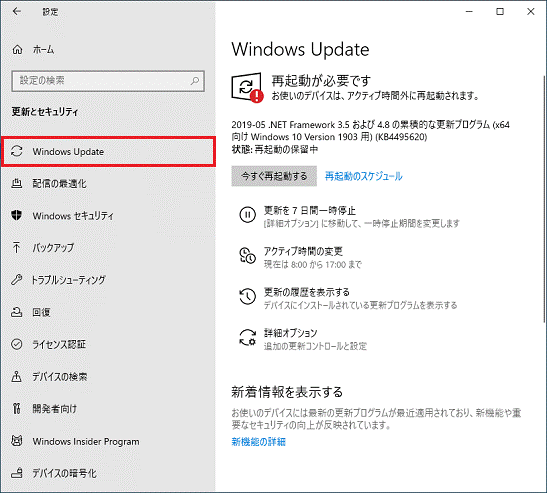 アドバイス
アドバイス再起動が必要な場合は、「更新状態」に「再起動が必要です」のメッセージが表示されます。
- 「再起動のスケジュール」、または「再起動のオプション」をクリックします。
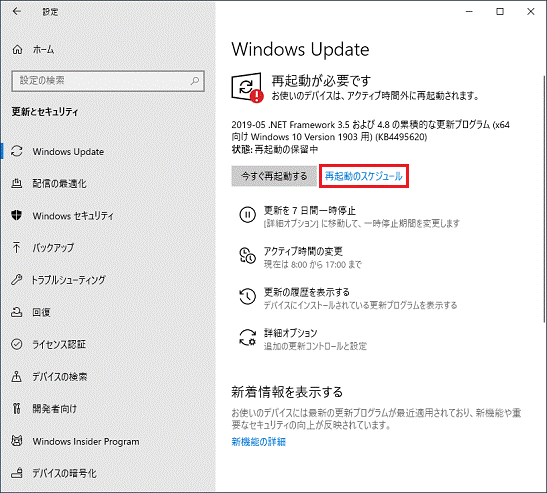
(「再起動のスケジュール」の場合) - 「再起動のスケジュール」、または「再起動のオプション」が表示されます。
「再起動のスケジュール」、または「再起動のオプション」を「オン」にして、お好みに応じた再起動が実行される時刻と日を設定します。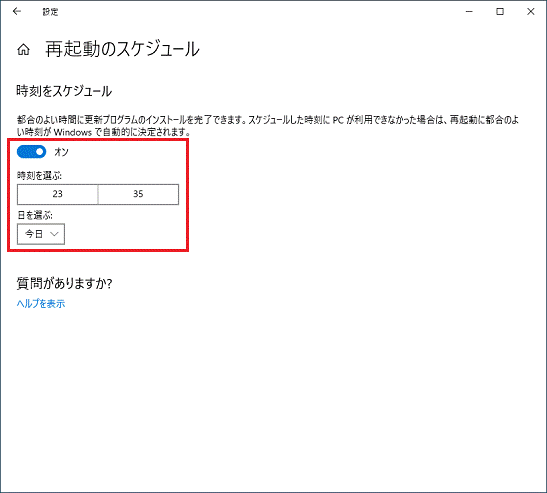
(「再起動のスケジュール」の場合)重要設定した時間になると、自動的に再起動します。
作業中のファイルは保存するなど、指定した時間の前までに、必ず準備を行ってください。アドバイスWindows 10 Creators Update と Windows 10 Fall Creators Update の場合、「追加の通知を表示」欄が表示されます。
クリックして「オン」に変更すると、再起動が始まる前の通知の頻度を増やせます。 - 「×」ボタンをクリックし、Windows Updateを閉じます。



