このQ&Aは、Windows 11 向けのものです。
他のOSをお使いの場合は、次のQ&Aをご覧ください。 機内モードのオン / オフを切り替える方法を教えてください。
機内モードのオン / オフを切り替える方法を教えてください。
Q&Aナンバー【9511-2870】更新日:2024年3月23日
このページをブックマークする(ログイン中のみ利用可)
[Windows 11] 機内モードのオン / オフを切り替える方法を教えてください。
| 対象機種 | すべて |
|---|---|
| 対象OS |
|
 質問
質問
 回答
回答
機内モードは、クイック設定やキーボードの操作などで切り替えられます。
機内モードをオンにすると、Wi-Fi(無線LAN)やBluetoothなどの無線の電波の発信が停止します。
次のお好みに応じた方法を確認してください。
クイック設定から切り替える方法
次の手順で、機内モードに切り替えます。

操作手順の画像は、Windows 11, version 23H2のものです。
お使いの環境によっては、表示される画面が異なります。
- タスク バーの右側にある「スピーカー」アイコンをクリックします。
 アドバイス
アドバイス【Windows】キーを押しながら【A】キーを押すことでも、クイック設定を表示できます。
- クイック設定が表示されます。
「機内モード」ボタンの表示を確認し、クリックしてオン / オフを切り替えます。- ボタンに青などの色が付いた状態
機内モードがオンで、電波は停止しています。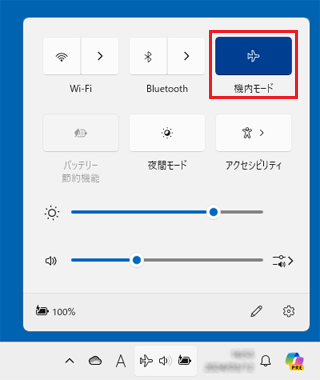
(機内モードがオンの場合) - ボタンに色が付いていない状態
機内モードがオフで、電波は発信されています。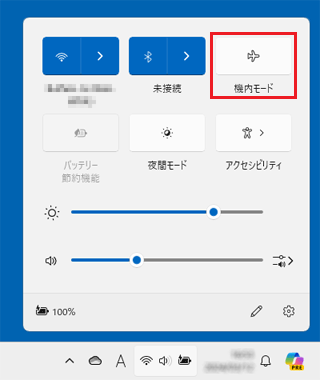
(機内モードがオフの場合)
アドバイス機内モードがオンの場合は、タスク バーに飛行機のアイコンが表示されます。
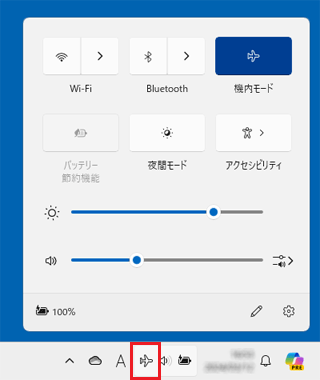
- ボタンに青などの色が付いた状態
設定から切り替える方法
次の手順で、機内モードに切り替えます。

操作手順の画像は、Windows 11, version 23H2のものです。
お使いの環境によっては、表示される画面が異なります。
- 「スタート」ボタン→「設定」の順にクリックします。
スタートメニューに「設定」がない場合は、「スタート」ボタン→右上の「すべてのアプリ」→「設定」の順にクリックします。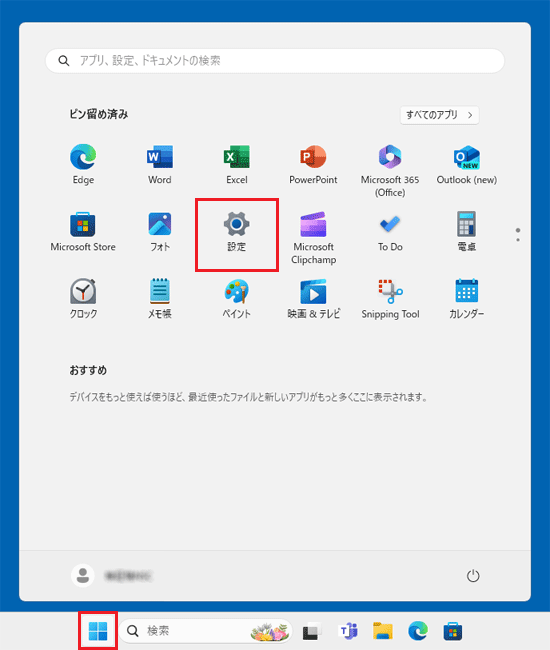
- 「設定」が表示されます。
「ネットワークとインターネット」をクリックします。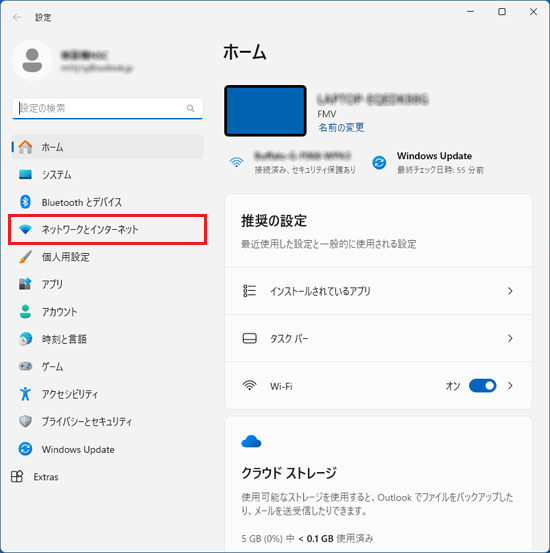 アドバイス
アドバイス「ネットワークとインターネット」が表示されていない場合は、「設定」の左にある「
 」(ナビゲーションを開く)→「ネットワークとインターネット」の順にクリックします。
」(ナビゲーションを開く)→「ネットワークとインターネット」の順にクリックします。 - 「ネットワークとインターネット」が表示されます。
「機内モード」の右にあるスイッチをクリックし、「オン」または「オフ」にします。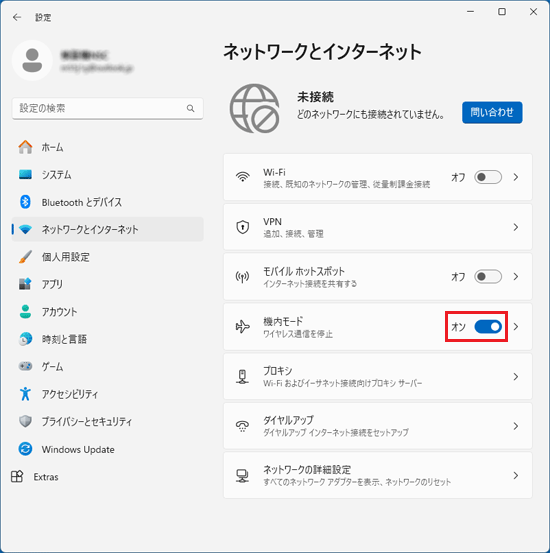
(機内モードがオンの場合) - 「×」ボタンをクリックし、「ネットワークとインターネット」を閉じます。
キーボード操作で切り替える方法
ノートパソコンなど一部の機種で、【F5】キーに電波のアイコンが刻印されている場合は、キーボードの操作で機内モードに切り替えられます。
【Fn】キーを押しながら【F5】キーを押すごとに、オンとオフが切り替わります。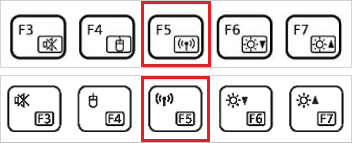
(電波のアイコンがキーの下側にある場合と、上側にある場合の例)
F Lock(エフロック)機能を搭載している機種をお使いの場合、F Lock 機能がオンのときは、【Fn】キーを押さずに【F5】キーを押してください。
F Lock 機能を搭載している機種は、キーボード左上の【Esc】キーに南京錠と「F」のアイコン![]() が刻印されています。
が刻印されています。
F Lock機能について、詳しくは次のQ&Aをご覧ください。 F Lock 機能について教えてください。
F Lock 機能について教えてください。
クイック設定や設定でオン / オフを切り替えられない場合は、キーボードでの操作をお試しください。
それでも切り替えられない場合は、無線LANでインターネットに接続できないときのQ&Aをご覧になり、対処してください。 [Windows 11] 無線LANでインターネットに接続できません。
[Windows 11] 無線LANでインターネットに接続できません。



