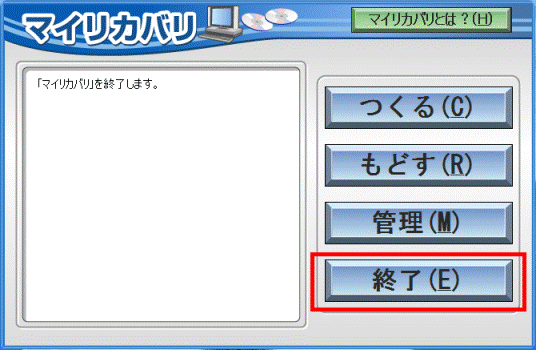Q&Aナンバー【9606-8499】更新日:2007年10月4日
このページをブックマークする(ログイン中のみ利用可)
[2007年春モデル〜2007年夏モデル] マイリカバリのディスクイメージを削除する方法を教えてください。
| 対象機種 | 2007年夏モデルDESKPOWER、他・・・ |
|---|---|
| 対象OS |
|
 質問
質問
2007年春モデル〜2007年夏モデルを使っています。
マイリカバリで作成したディスクイメージを削除する方法を教えてください。
マイリカバリで作成したディスクイメージを削除する方法を教えてください。
 回答
回答
次の手順で、マイリカバリの管理画面から、マイリカバリのディスクイメージを削除します。

2007年春モデルのFMVMG55UD5をお使いの場合は、次のQ&Aをご覧ください。
 [2006年夏モデル〜2006年秋冬モデル] マイリカバリのディスクイメージを削除する方法を教えてください。(新しいウィンドウで表示)
[2006年夏モデル〜2006年秋冬モデル] マイリカバリのディスクイメージを削除する方法を教えてください。(新しいウィンドウで表示)

お使いの環境によっては、表示される画面が異なります。

2007年春モデルのFMVMG55UD5をお使いの場合は、次のQ&Aをご覧ください。
 [2006年夏モデル〜2006年秋冬モデル] マイリカバリのディスクイメージを削除する方法を教えてください。(新しいウィンドウで表示)
[2006年夏モデル〜2006年秋冬モデル] マイリカバリのディスクイメージを削除する方法を教えてください。(新しいウィンドウで表示)
お使いの環境によっては、表示される画面が異なります。
- 「スタート」ボタン→「すべてのプログラム」→「マイリカバリ」の順にクリックします。

デスクトップにマイリカバリのアイコンがある場合は、そのアイコンをクリックすることでも起動できます。
- 「マイリカバリとは」が表示されます。
説明の内容をよく読み、「閉じる」ボタンをクリックします。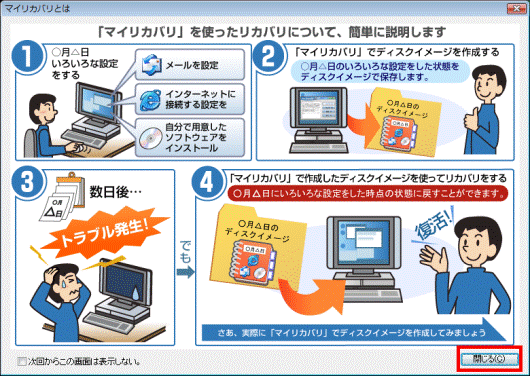

「マイリカバリとは」が表示されなかった場合は、次の手順に進みます。 - 「マイリカバリ」が表示されます。
「管理」ボタンをクリックします。 - 「マイリカバリ 管理」が表示されます。
「ディスクイメージの一覧」の、削除したいディスクイメージをクリックします。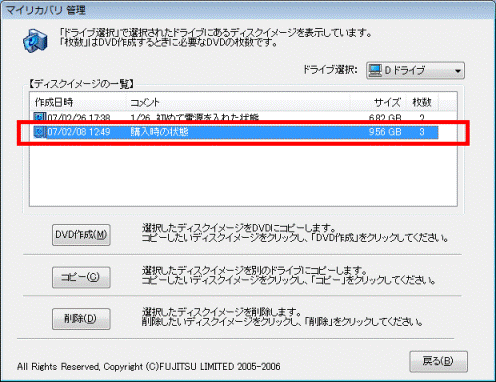

ディスクイメージを作成したときによって、「作成日時」や「コメント」などの表示は異なります。 - 「削除」ボタンをクリックします。
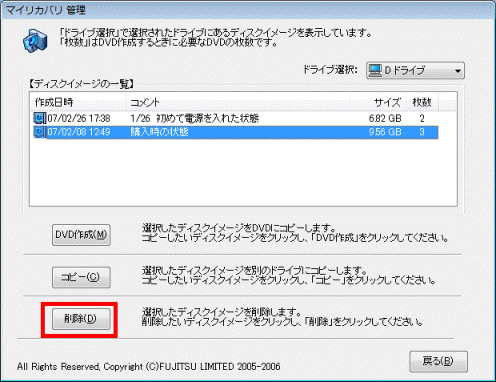
- 「「○○○○」を削除します。」と表示されます。
「はい」ボタンをクリックします。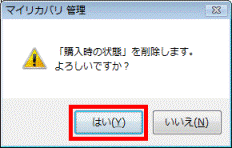

「○○○○」には、そのディスクイメージに付いているコメントが表示されます。
ディスクイメージを作成するときに、コメントを付けていない場合は、「コメント」に「コメントはありません」と表示されます。 - 「ディスクイメージの一覧」から、手順4.でクリックして選択したディスクイメージが表示されなくなったことを確認し、「戻る」ボタンをクリックします。
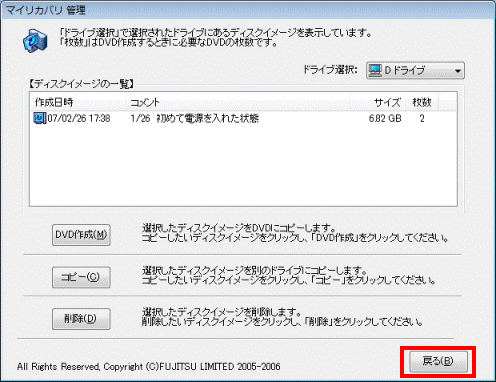
- 「マイリカバリ」に戻ります。
「終了」ボタンをクリックします。