Q&Aナンバー【9606-8688】更新日:2012年5月17日
このページをブックマークする(ログイン中のみ利用可)
[Windows Vista] システムファイルや隠しファイルを表示する / 非表示にする方法を教えてください。
| 対象機種 | すべて |
|---|---|
| 対象OS |
|
 質問
質問
Windows Vistaで、システムファイルや隠しファイルを表示する、または非表示にする方法を教えてください。
 回答
回答
次の手順で、システムファイルや隠しファイル、隠しフォルダを表示する、または非表示にします。

システムファイルや隠しファイル、隠しフォルダは、Windowsやアプリケーションに重大な影響を与えるファイルも含まれます。
このため、システムファイルや隠しファイル、隠しフォルダは、不用意に削除したり、変更したりしないでください。

- 「スタート」ボタン→「コントロールパネル」の順にクリックします。
- 「コントロールパネル」が表示されます。
「デスクトップのカスタマイズ」をクリックします。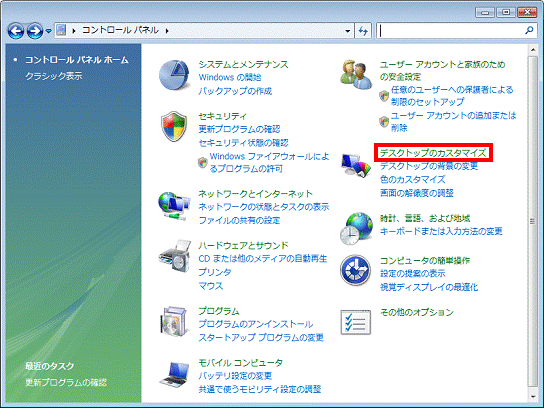

「デスクトップのカスタマイズ」が表示されていない場合は、「フォルダオプション」アイコンをクリックし、手順4.に進みます。
- 「デスクトップのカスタマイズ」が表示されます。
「フォルダオプション」をクリックします。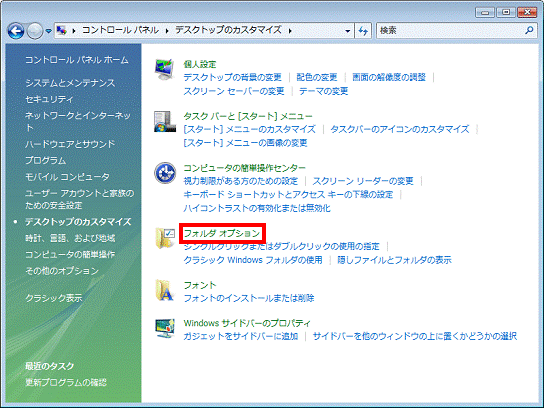
- 「フォルダオプション」が表示されます。
「表示」タブをクリックします。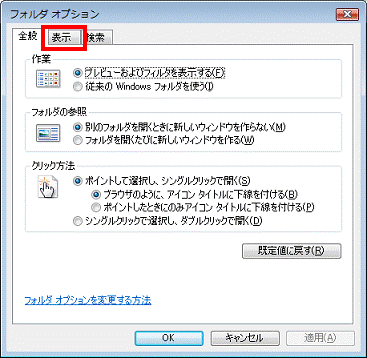
- 目的に応じて、次を操作します。
- 隠しファイルや隠しフォルダを表示する場合
「すべてのファイルとフォルダを表示する」をクリックします。
隠しファイルや隠しフォルダは、非表示でお使いになることをお勧めします。 - 隠しファイルや隠しフォルダを非表示にする場合
「隠しファイルおよび隠しフォルダを表示しない」をクリックします。
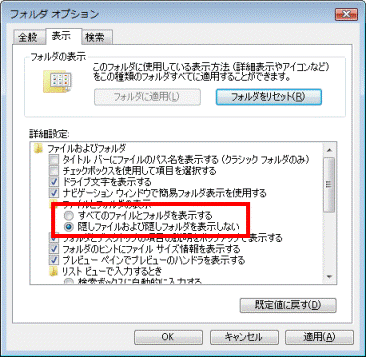
- 隠しファイルや隠しフォルダを表示する場合
- 目的に応じて、次を操作します。
- システムファイルを表示する場合
「保護されたオペレーティングシステムファイルを表示しない(推奨)」をクリックしてチェックを外し、次の手順に進みます。
システムファイルは、非表示でお使いになることをお勧めします。 - システムファイルを非表示にする場合
「保護されたオペレーティングシステムファイルを表示しない(推奨)」をクリックしてチェックを付け、手順8.に進みます。
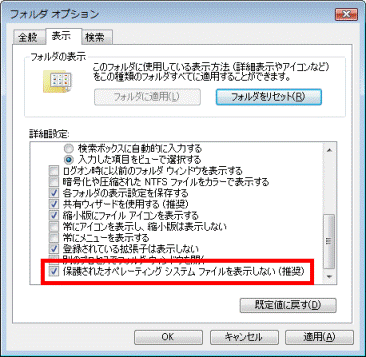
(システムファイルを非表示にする場合) - システムファイルを表示する場合
- 「警告」が表示されます。
「はい」ボタンをクリックします。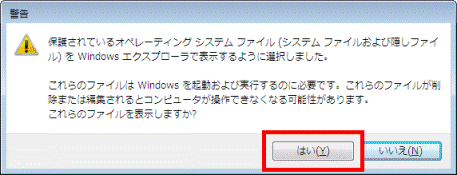
- 「OK」ボタンをクリックし、「フォルダオプション」を閉じます。
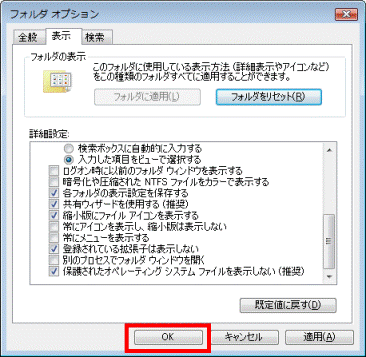
- 「×」ボタンをクリックし、「デスクトップのカスタマイズ」または「コントロールパネル」を閉じます。

上の手順で、システムファイルや隠しファイル、隠しフォルダを表示する設定に変更した場合は、必要な作業が終了したら、もう一度手順1.から操作し、システムファイルや隠しファイル、隠しフォルダを非表示にする設定に戻してください。

隠しファイルや隠しフォルダは、通常のアイコンよりも薄く表示されます。
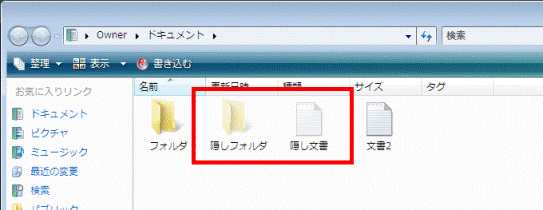
(画面は、「ドキュメント」フォルダに隠しフォルダや隠しファイルがある場合の例です)



