このQ&Aは、2010年夏モデル以降で、DigitalTVboxが付属している機種向けのものです。
付属している機種は、次のQ&Aで確認できます。
Q&Aナンバー【9609-3547】更新日:2024年3月26日
このページをブックマークする(ログイン中のみ利用可)
[DigitalTVbox] ホームネットワーク上の機器に録画番組を配信する方法を教えてください。
| 対象機種 | すべて |
|---|---|
| 対象OS |
|
 質問
質問
 回答
回答
Digital MediaServer設定ツールを使用して、番組の配信を有効にします。
ホームネットワークが構築されている環境では、家庭内にあるテレビ、レコーダーなどを無線LAN などでリンク(連携)して、コンテンツを共有できます。
DigitalTVboxで録画した番組をホームネットワーク上に配信して、他の機器で再生できるようにする方法は、次のとおりです。
- DTCP-IPに対応した機器で再生できます。
機器の動作確認情報は、FMVサポートのホームページをご覧ください。 DigitalTVboxの録画番組配信機能(DTCP-IP対応)について
DigitalTVboxの録画番組配信機能(DTCP-IP対応)について - 次の機種は、DigitalTVboxを最新版にアップデートしてから、本機能をご利用ください。
- 2010年夏モデル〜2011年春モデル(LIFEBOOK NHシリーズを除く)
- 2011年夏モデル LIFEBOOK AHシリーズ
 [DigitalTVbox] 最新版にアップデートする方法を教えてください。
[DigitalTVbox] 最新版にアップデートする方法を教えてください。
次の項目を順番に確認してください。
1番目の確認項目事前準備
ホームネットワーク上の機器に、録画番組を配信するには、次の準備が必要です。
- 配信するパソコンをインターネットに接続してください。アドバイス
配信機能は著作権保護のため、DTCP-IPというコンテンツ保護技術が採用されています。
この技術によって暗号化されたデータを読み取るために、インターネット経由で、DTCP-IPの認証情報が自動的に取得されます。
DTCP-IPの認証情報の有効期限が切れている場合は、案内メッセージが表示されるので、その指示に従ってください。
ただし、発売から5年以上経過しているモデルでは、DTCP-IPの認証情報を取得できない場合があります。 - 配信される側の機器を、ホームネットワークに接続します。アドバイス
配信される側の機器によっては、設定が必要な場合があります。
詳しいリンクの方法は、機器の取扱説明書をご覧ください。 - オフラインモード(ワイヤレスTV対応の機種)で、録画番組を配信する場合は、オフラインモードを利用する設定にします。
設定方法は、次のQ&Aをご覧ください。 [DigitalTVbox] オフラインモードについて教えてください。
[DigitalTVbox] オフラインモードについて教えてください。
なお、初期の設定では、オフラインモードを利用できる「ON」に設定されています。
2番目の確認項目録画番組を配信する
録画番組を配信する設定は、お使いの機種によって異なります。
2018年6月発表モデル以降
録画番組を配信する設定は、次のとおりです。
- ビューア(テレビを視聴する画面)をクリックし、表示される画面右上のメニューから、三角のマーク→「設定」ボタンの順、または「メニュー」ボタン(三本線のマーク)→「設定する」の順にクリックします。
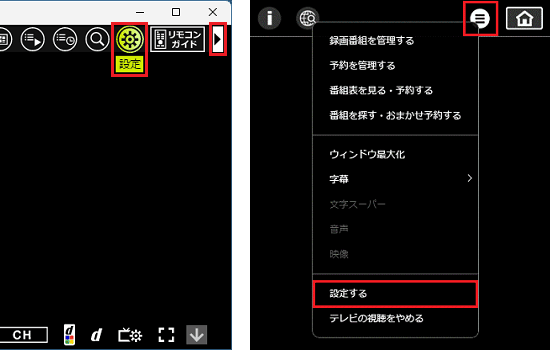
(2022年10月・11月発表モデルと、2018年6月発表モデルの表示例) - 「DigitalTVbox [設定画面]」が表示されます。
「詳細設定」をクリックします。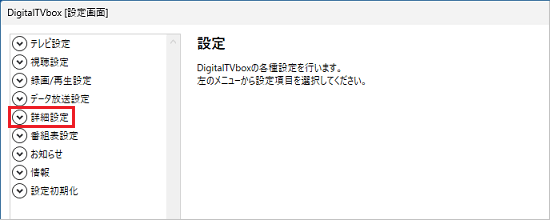
- 「配信」をクリックします。
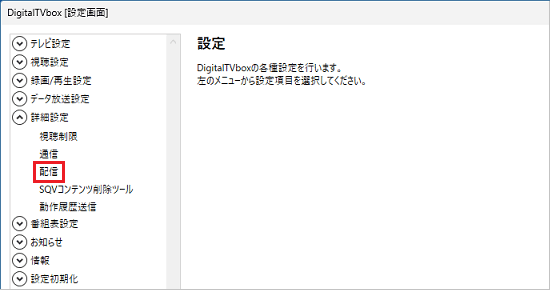
- 「設定」ボタンをクリックします。
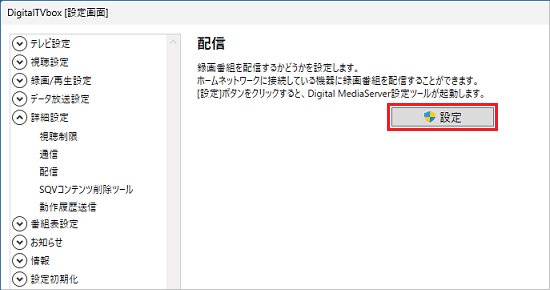
- 「ユーザーアカウント制御」が表示されます。
「はい」ボタンをクリックします。 - 「PIXELA Digital MediaServer設定ツール」が表示されます。
「共有名」欄に、パソコンの名前を入力します。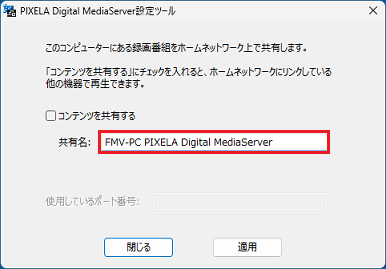 アドバイス
アドバイス配信される側の機器で表示される名称です。
お使いのパソコンであることを識別できる名称をお勧めします。 - 「コンテンツを共有する」をクリックし、チェックを付けます。
 アドバイス
アドバイス- 「状態確認中...」と表示されている間はクリックできません。
クリックできるようになるまでしばらくお待ちください。 - 「ネットワークの場所が「パブリック」になっているネットワークしかありません。」または「ネットワークの場所が「パブリック」になっているネットワークが存在します。」と表示される場合があります。
その場合は、「OK」ボタン(「取扱説明書を開きますか?」と表示されている場合は「いいえ」ボタン)でメッセージを閉じてから、ネットワークの場所を変更して、共有をオンに切り替えます。
ネットワークの場所を変更する方法は、次のQ&Aをご覧ください。 [Windows 11] ネットワークの場所を後から変更する方法を教えてください。
[Windows 11] ネットワークの場所を後から変更する方法を教えてください。 [Windows 10] ネットワークの場所を後から変更する方法を教えてください。
[Windows 10] ネットワークの場所を後から変更する方法を教えてください。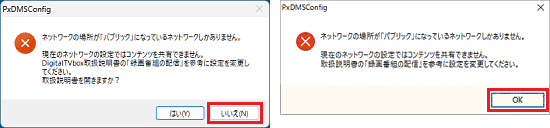
- 「状態確認中...」と表示されている間はクリックできません。
- 「認証方法の確認」が表示された場合は、「プロキシサーバーを使用しない」をクリックします。
表示されない場合は、手順10.に進みます。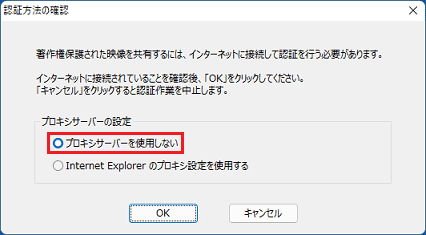
- 「OK」ボタンをクリックし、「認証方法の確認」を閉じます。
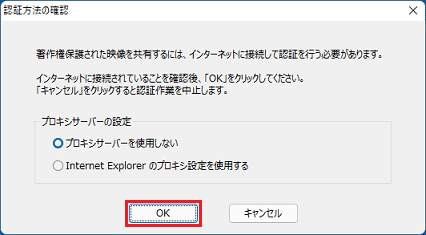
- しばらく待つと、「PIXELA Digital MediaServer設定ツール」が表示されます。
「閉じる」ボタンをクリックします。
2016年1月発表モデル〜2017年12月発表モデル
録画番組を配信する設定は、次のとおりです。
 「スタート」ボタンをクリックし、すべてのアプリの一覧から「PIXELA」→「Digital MediaServer設定ツール」の順にクリックします。アドバイス
「スタート」ボタンをクリックし、すべてのアプリの一覧から「PIXELA」→「Digital MediaServer設定ツール」の順にクリックします。アドバイス2017年5・7月発表モデル〜2017年12月発表モデルで、スタートメニューに「Digital MediaServer設定ツール」がない場合は、「2018年6月発表モデル以降」の手順をご覧ください。
- 「ユーザーアカウント制御」が表示されます。
「はい」ボタンをクリックします。
「ユーザーアカウント制御」が表示されない場合は、次の手順に進みます。 - 「PIXELA Digital MediaServer設定ツール」が表示されます。
「共有名」欄に、パソコンの名前を入力します。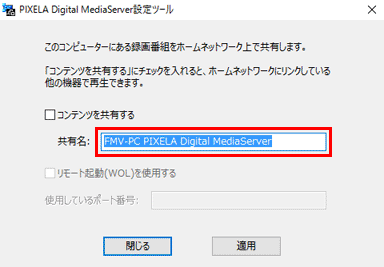 アドバイス
アドバイス配信される側の機器で表示される名称です。
お使いのパソコンであることを識別できる名称をお勧めします。 - 「コンテンツを共有する」をクリックし、チェックを付けます。
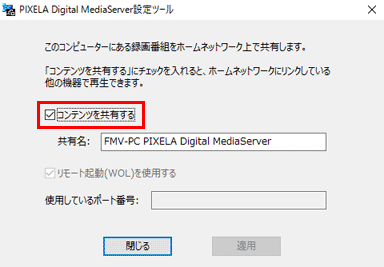 アドバイス
アドバイス- 「状態確認中...」と表示されている間はクリックできません。
クリックできるようになるまでしばらくお待ちください。 - 「ネットワークの場所が「パブリック」になっているネットワークしかありません。」または「ネットワークの場所が「パブリック」になっているネットワークが存在します。」と表示される場合があります。
その場合は、「OK」ボタンをクリックしたら、ネットワークの場所を変更して、共有をオンに切り替えます。
ネットワークの場所を変更する方法は、次のQ&Aをご覧ください。 [Windows 10] ネットワークの場所を後から変更する方法を教えてください。
[Windows 10] ネットワークの場所を後から変更する方法を教えてください。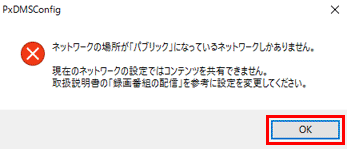
- 「状態確認中...」と表示されている間はクリックできません。
- 「認証方法の確認」が表示されます。
「プロキシサーバーを使用しない」をクリックします。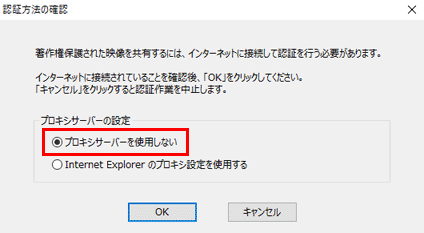
- 「OK」ボタンをクリックし、「認証方法の確認」を閉じます。
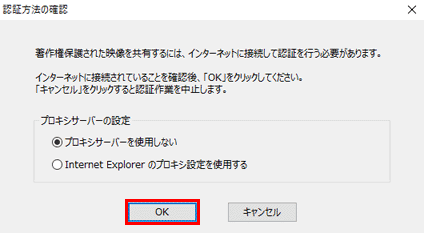
- しばらく待つと、「PIXELA Digital MediaServer設定ツール」が表示されます。
「閉じる」ボタンをクリックします。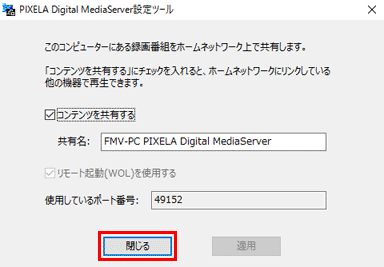
2012年10月発表モデル〜2015年5月発表モデル
録画番組を配信する設定は、次のとおりです。
- スタート画面でマウスポインターを動かし、「↓」ボタンが表示されたら、「↓」ボタンをクリックします。
「↓」ボタンが表示されない場合は、画面の何もないところを右クリックし、表示されるメニューから「すべてのアプリ」をクリックします。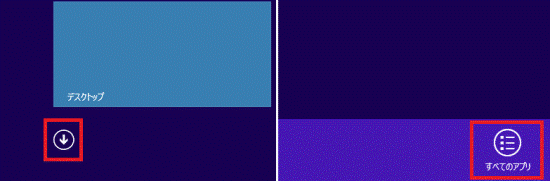 アドバイス
アドバイスデスクトップの場合は、画面の右下にマウスポインターを移動し、チャームが表示されたら「スタート」をクリックします。
- アプリの一覧が表示されます。
「PIXELA」の「Digital MediaServer設定ツール」をクリックします。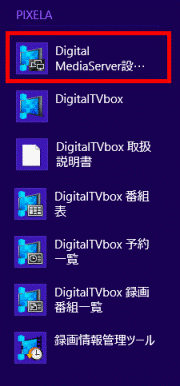
- 「ユーザーアカウント制御」が表示されます。
「はい」ボタンをクリックします。 - 「PIXELA Digital MediaServer設定ツール」が表示されます。
「共有名」欄に、パソコンの名前を入力します。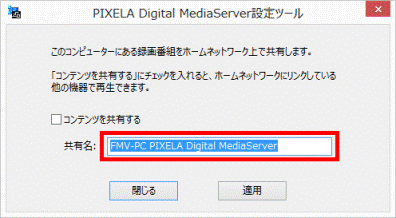 アドバイス
アドバイス配信される側の機器で表示される名称です。
お使いのパソコンであることを識別できる名称をお勧めします。 - 「コンテンツを共有する」をクリックし、チェックを付けます。
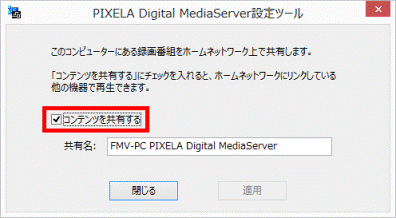 アドバイス
アドバイス- 「状態確認中...」と表示されている間はクリックできません。
クリックできるようになるまでしばらくお待ちください。 - 「ネットワークの場所が「パブリック」になっているネットワークが存在します。」と表示される場合があります。
その場合は、「OK」ボタンをクリックしたら、ネットワークの場所を変更して、共有をオンに切り替えます。
ネットワークの場所を変更する方法は、次のQ&Aをご覧ください。 [Windows 8.1/8] ネットワークの場所を後から変更する方法を教えてください。
[Windows 8.1/8] ネットワークの場所を後から変更する方法を教えてください。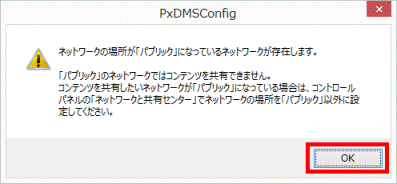
- 「状態確認中...」と表示されている間はクリックできません。
- 「認証方法の確認」が表示されます。
「プロキシサーバーを使用しない」をクリックします。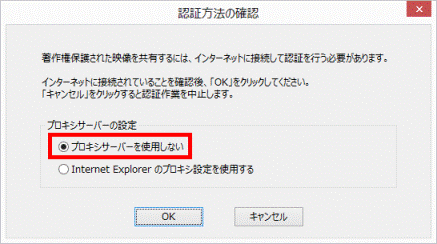 アドバイス
アドバイスInternet Explorerで、プロキシサーバーを設定している場合は、「Internet Explorerのプロキシ設定を使用する」をクリックします。
- 「OK」ボタンをクリックし、「認証方法の確認」を閉じます。
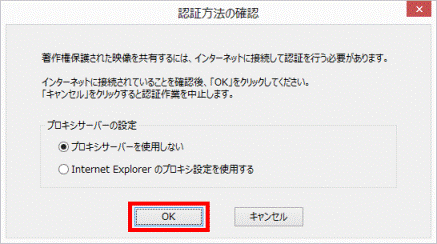
- しばらく待つと、「PIXELA Digital MediaServer設定ツール」が表示されます。
「閉じる」ボタンをクリックします。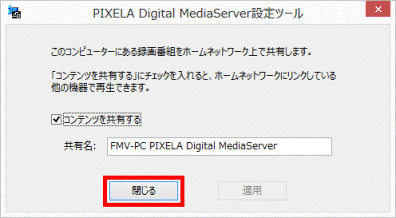
2010年夏モデル〜2012年夏モデル
録画番組を配信する設定は、次のとおりです。
お使いの環境によっては、表示される画面が異なります。
- 「スタート」ボタン→「すべてのプログラム」→「PIXELA」→「PIXELA Digital MediaServer」→「Digital MediaServer設定ツール」の順にクリックします。
- 「ユーザーアカウント制御」が表示されます。
「はい」ボタンをクリックします。 - 「PIXELA Digital MediaServerの設定」が表示されます。
「共有名」欄に、パソコンの名前を入力します。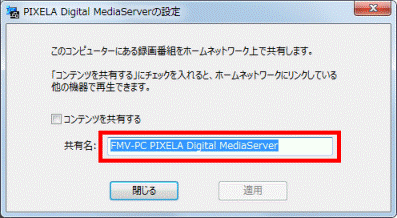 アドバイス
アドバイス配信される側の機器で表示される名称です。
お使いのパソコンであることを識別できる名称をお勧めします。 - 「コンテンツを共有する」をクリックし、チェックを付けます。
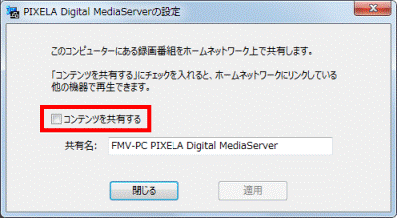 アドバイス
アドバイス- 「状態確認中...」と表示されている間はクリックできません。
クリックできるようになるまでしばらくお待ちください。 - 「ネットワークの場所が「パブリック」に設定されているネットワークしかありません。」と表示される場合があります。
その場合は、「OK」ボタンをクリックしてから、ネットワークの場所を「ホームネットワーク」に変更します。
ネットワークの場所を変更する方法は、次のQ&Aをご覧ください。 [Windows 7] ネットワークの場所を後から変更する方法を教えてください。
[Windows 7] ネットワークの場所を後から変更する方法を教えてください。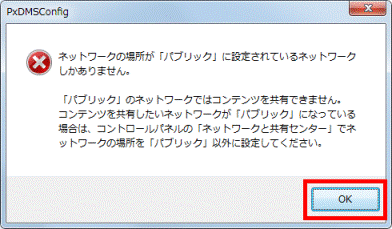
- 「状態確認中...」と表示されている間はクリックできません。
- 「認証方法の確認」が表示されます。
「プロキシサーバーを使用しない」をクリックします。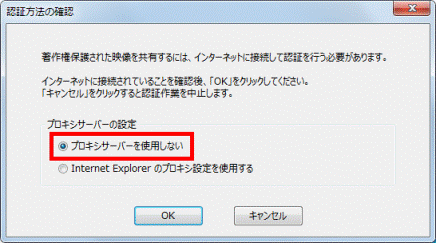 アドバイス
アドバイスInternet Explorerで、プロキシサーバーを設定している場合は、「Internet Explorerのプロキシ設定を使用する」をクリックします。
- 「OK」ボタンをクリックし、「認証方法の確認」を閉じます。
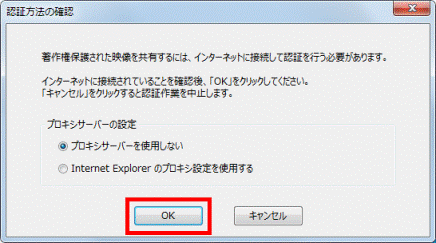
- しばらく待つと、「PIXELA Digital MediaServerの設定」が表示されます。
「閉じる」ボタンをクリックします。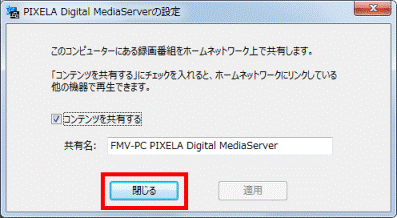
3番目の確認項目セキュリティ対策ソフトについて
セキュリティ対策ソフトのファイアウォール機能によって、機器との通信が遮断される場合は、次の項目の通信を許可にします。
- プログラムファイル名
「PxDMSDeamon.exe」、または「PxDMSService.exe」 - ポート番号
50125
50126 - プロトコル
TCP
- パソコンに添付のマカフィー リブセーフをお使いで、自動でマカフィー ファイアウォールがインストールされている場合は、通常、上のプログラムやポートなどは自動で許可されます。
通信が許可されない場合や、マカフィー リブセーフのバージョンアップなどでファイアウォール機能が変更された場合の対処方法については、マカフィー株式会社にお問い合わせください。
お問い合わせ窓口の確認方法は、次のQ&Aをご覧ください。 添付されているアプリのお問い合わせ先を教えてください。(2024年1月発表モデル以前)
添付されているアプリのお問い合わせ先を教えてください。(2024年1月発表モデル以前) - パソコンに添付のNorton Internet Securityをお使いの場合は、次のQ&Aをご覧ください。
 [Norton Internet Security] ファイアウォール機能でアクセスが制御されているプログラムを確認する方法を教えてください。
[Norton Internet Security] ファイアウォール機能でアクセスが制御されているプログラムを確認する方法を教えてください。 - 次のセキュリティ対策ソフトには単体のファイアウォール機能がなく、Windowsのファイアウォールを使用、またはWindowsのファイアウォールと協調して動作します。
Windowsのファイアウォールでは、上のプログラムやポートなどを許可するように設定されています。- マカフィー リブセーフ (マカフィー ファイアウォールをインストールしていない場合)
- マカフィー マルチアクセス
- ウイルスバスター2011 クラウド以降のウイルスバスター
4番目の確認項目配信される側の機器の再生について
配信される側の機器の再生については、次のとおりです。
- 最大5台の機器で同時に再生できます。
- ホームネットワーク上のコンテンツの再生方法については、使用する機器の取扱説明書をご覧ください。
- DigitalTVboxで使用中の番組は配信できません。
- 編集または解析済みの番組でもスキップ再生はできません。
- ネットワーク環境によっては、複数の機器で再生できない場合があります。
- 配信中の番組をDigitalTVboxで使用することはできません。
- BS 4Kおよび100度CS 4Kの録画番組は再生できません。



