Q&Aナンバー【9806-8453】更新日:2013年4月17日
このページをブックマークする(ログイン中のみ利用可)
[Windows Media Player 11] 音楽CDを作成する方法を教えてください。
| 対象機種 | すべて |
|---|---|
| 対象OS |
|
 質問
質問
 回答
回答
パソコンに保存された音楽ファイルから好きな曲を選んで音楽CDを作成する方法は、次のとおりです。

- 音楽CDを作成する場合は、新しいCD-Rを使います。
なお、CD-RWでも音楽CDは作成できますが、市販のCDプレーヤーなどで読み込めないことがあります。
通常は、CD-Rのご利用をお勧めします。 - 使用する音楽ファイルにメディア使用権限(CDへの書き込み権限)が設定されている場合は、書き込めないことがあります。
そのときは、その音楽ファイルの提供元に、音楽CDの作成について確認してください。
次の項目を順番に確認してください。
手順1書き込みリストに曲名を追加する
Windows Media Player 11で音楽CDを作るときは、次の手順で、最初に書き込みリストに曲名を追加します。

お使いの環境によっては、表示される画面が異なります。
- 「スタート」ボタン→「すべてのプログラム」→「Windows Media Player」の順にクリックします。
- Windows Media Playerが起動します。
「書き込み」タブをクリックします。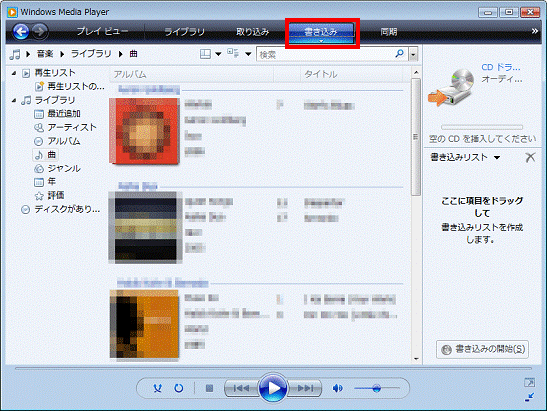
- パソコンに保存された曲(ライブラリ)の一覧から、音楽CDにしたい曲のタイトル(またはアルバム名)を右クリックし、表示されるメニューから「‘書き込みリスト’に追加」(または「'(既に追加されているアルバム名)'に追加」をクリックします。
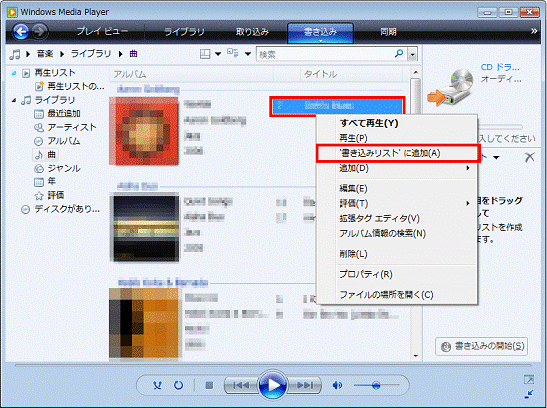

曲名(またはアルバム名)にマウスポインタを合わせ、「ここに項目をドラッグして書き込みリストを作成します。」欄か、すでに曲名が表示されている書き込みリストの上にドラッグし、マウスから指を離すことでも、「書き込みリスト」に曲名を追加できます。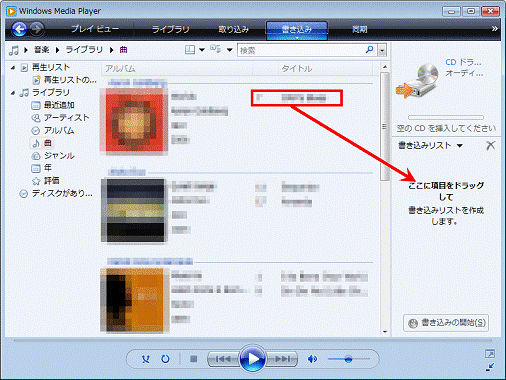
- 「書き込みリスト」に追加されたことを確認します。
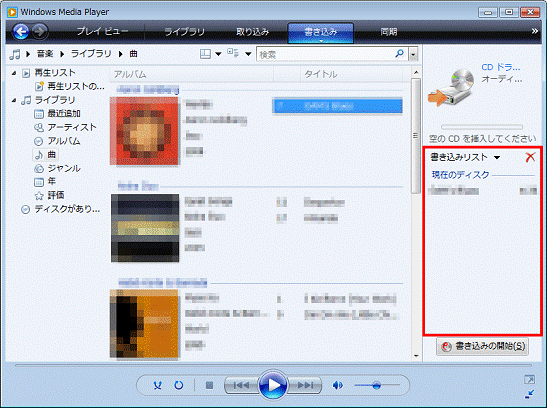

書き込みリストに追加する曲名が複数の場合は、手順3.〜手順4.を繰り返します。
手順2書き込みリストの曲名を並び替える
書き込みリストに追加した曲名は、並び替えられます。
並び替えには、タイトル名やアルバム名順などで並び替える方法と、曲名をお好みの順番に並び替える方法があります。

曲名を並び替えないときは、次の「書き込みリストの曲名を削除する」に進みます。
次の場合に応じた項目を確認してください。
タイトル名やアルバム名順などで並び替える
次の手順で、タイトル名やアルバム名順などに並び替えます。

お使いの環境によっては、表示される画面が異なります。
- 「書き込みリスト」ボタンをクリックし、表示されるメニューから「並び替え」にマウスポインタを合わせます。
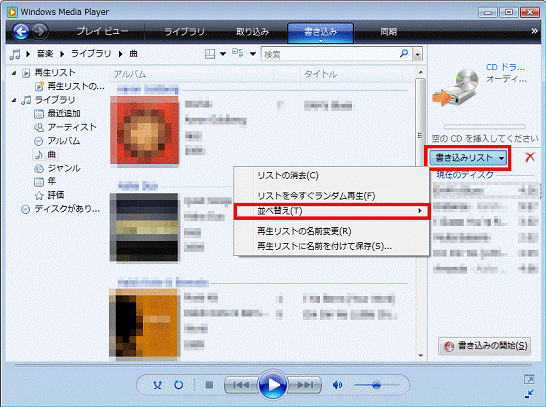
- 表示されるメニューから、並び替えを行う項目名をクリックします。
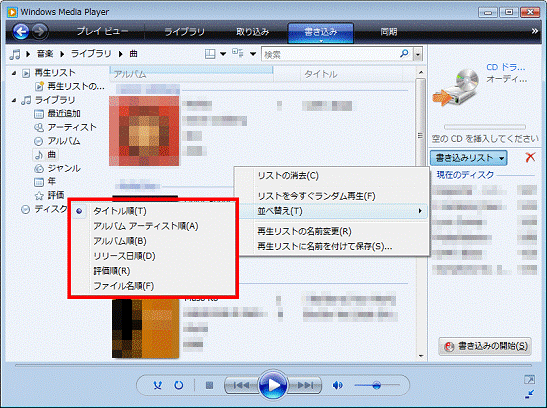
- 書き込みリストが並び替わることを確認します。
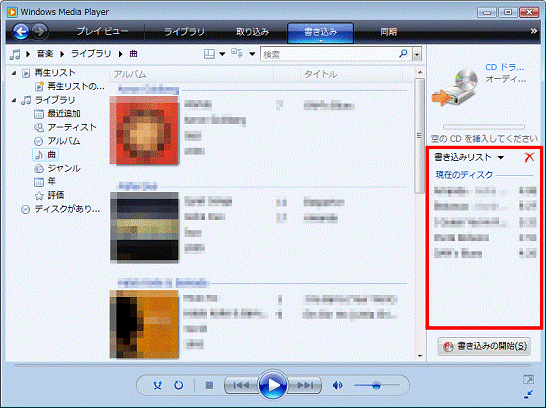
並び替えた書き込みリストで、音楽CDを作成するときは、「音楽CDを作成する」に進みます。
書き込みリストから、不要な曲名を削除したいときは、次の「書き込みリストの曲名を削除する」に進みます。
お好みの順番で並び替える
次の手順で、曲名をお好みの順番に並び替えます。

お使いの環境によっては、表示される画面が異なります。
- 書き込みリストの順番を変更したい曲名を右クリックし、表示されるメニューから「上へ」または「下へ」をクリックします。

- 右クリックした曲名が、1つ上(または1つ下)に移動したことを確認します。
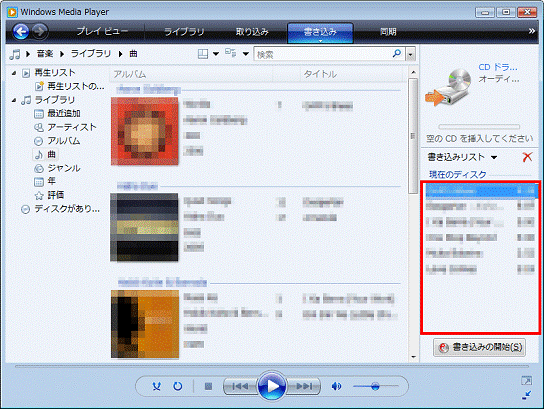

お好みの順番で並び替えたい曲名が複数ある場合は、手順1.〜2.を繰り返します。
並び替えた書き込みリストで、音楽CDを作成するときは、「音楽CDを作成する」に進みます。
書き込みリストから、不要な曲名を削除したいときは、次の「書き込みリストの曲名を削除する」に進みます。
手順3書き込みリストの曲名を削除する
書き込みリストに追加した曲名は、次の手順で削除できます。

曲名を削除しないときは、次の「音楽CDを作成する」に進みます。

お使いの環境によっては、表示される画面が異なります。
- 書き込みリストの削除したい曲名を右クリックし、表示されるメニューから、「リストから削除」をクリックします。
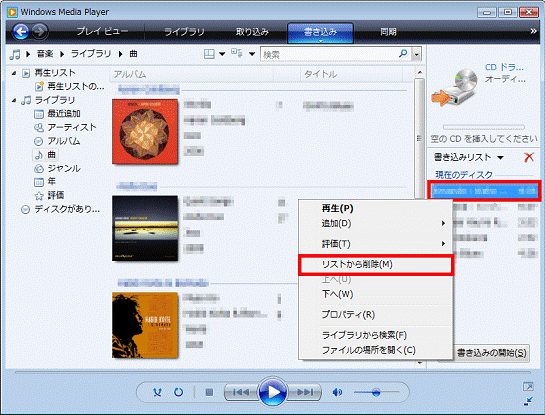
- 書き込みリストから、右クリックした曲名が削除されたことを確認します。
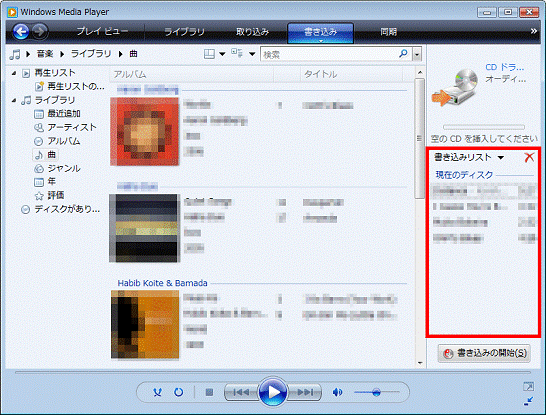

「書き込みリスト」ボタン右横の赤い「×」ボタンをクリックするか、表示されるメニューから「リストの消去」をクリックすると、書き込みリストの曲名が一度に削除されます。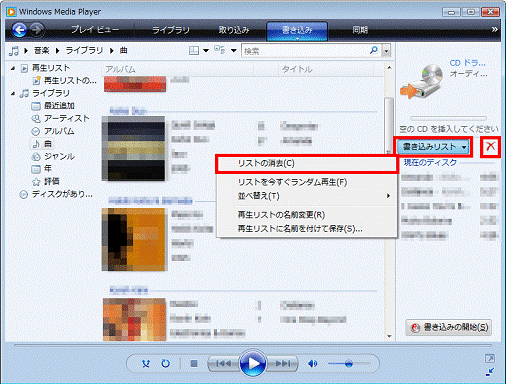
手順4音楽CDを作成する
次の手順で、書き込みリストの内容を新しい空のディスクに書き込み、音楽CDを作成します。

お使いの環境によっては、表示される画面が異なります。
- 新しい空のディスクをパソコンにセットします。

「自動再生」が表示された場合は、「×」ボタンをクリックし、「自動再生」を閉じます。 - 「書き込み」タブの下の「▼」をクリックし、表示されるメニューから「オーディオCD」をクリックします。
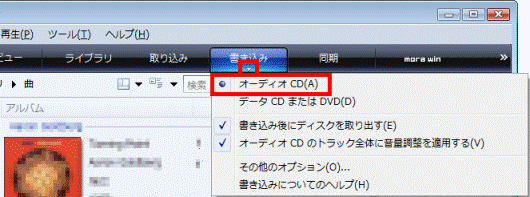
- 右下の「書き込みの開始」ボタンをクリックします。
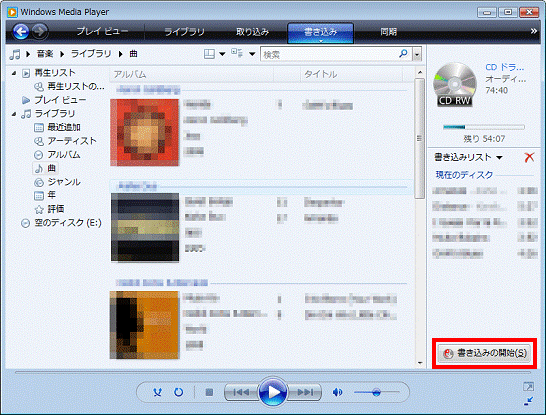
- 書き込みが始まります。
終わるまで、そのまましばらく待ちます。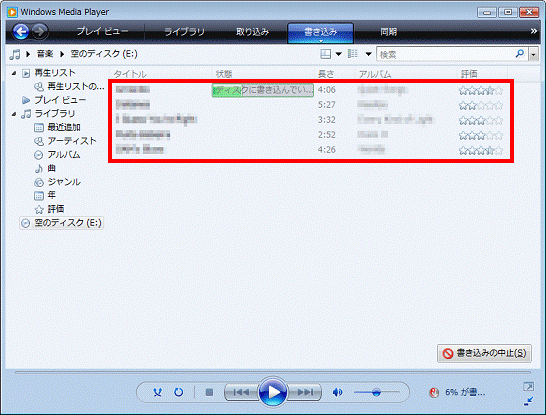
- 書き込みが終わると、CD/DVDドライブのトレイが自動的に開きます。
「状態」欄に「完了」と表示されていることを確認します。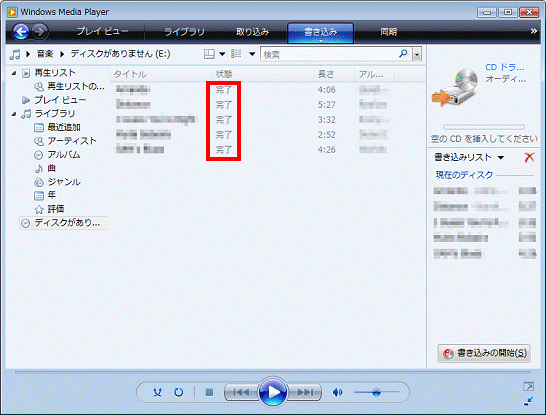

- 同じ内容のディスクを複数作成する場合は、CD/DVDドライブのトレイから作成した音楽CDを取り出します。
代わりに新しい空のディスクを挿入して、右下の「書き込みの開始」ボタンをクリックします。 - 異なった内容の音楽CDを作成する場合は、CD/DVDドライブのトレイから作成した音楽CDを取り出します。
その後「書き込みリストに追加する」〜「音楽CDを作成する」を繰り返します。
- 同じ内容のディスクを複数作成する場合は、CD/DVDドライブのトレイから作成した音楽CDを取り出します。
- CD/DVDドライブのトレイから、作成した音楽CDを取り出します。
- 「×」ボタンをクリックし、Windows Media Player 11を閉じます。

FMVパソコンに添付されているアプリケーションでも音楽CDを作成できます。
作成の方法について詳しくは、次のQ&Aをご覧ください。
 音楽CDを作成する方法を教えてください。(新しいウィンドウで表示)
音楽CDを作成する方法を教えてください。(新しいウィンドウで表示)



