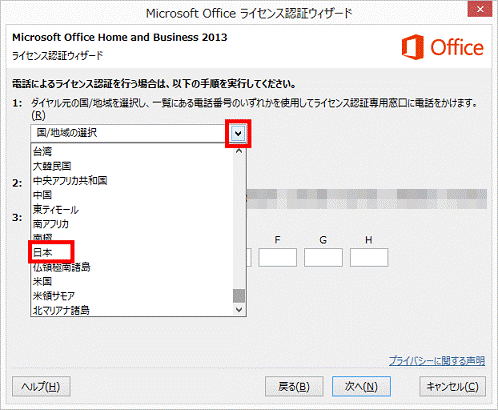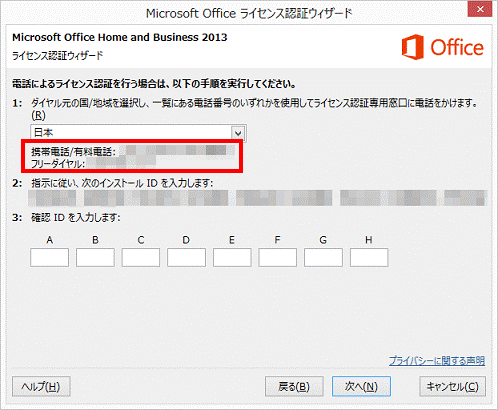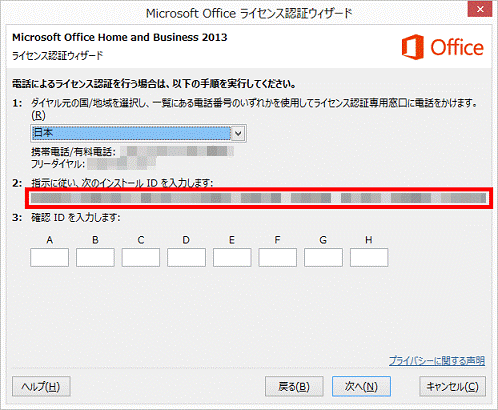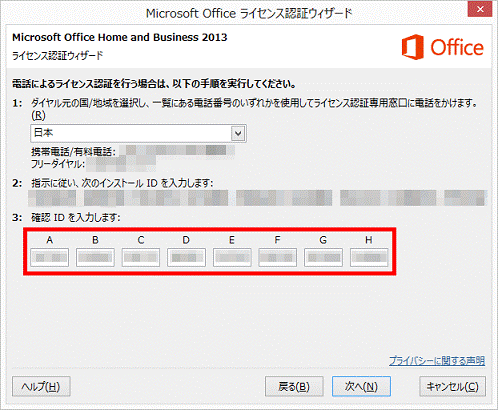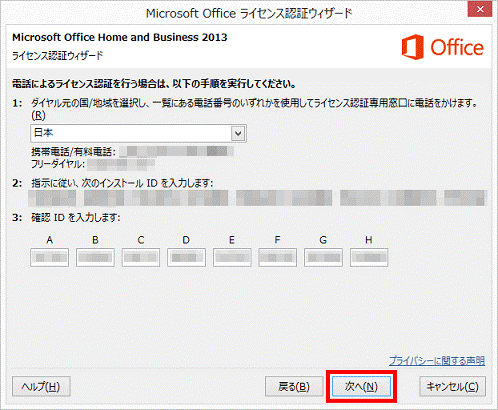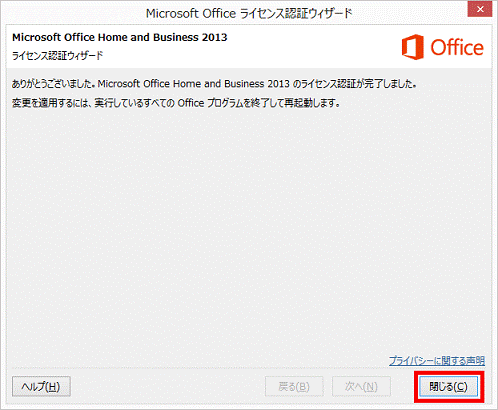ライセンス認証が完了しているかどうかは、Office のアプリケーションを起動して任意のファイルを開き、「ファイル」タブ→「アカウント(Office アカウント)」の順にクリックして表示される画面で確認できます。
- 「ライセンス認証された製品」と表示された場合
ライセンス認証をする必要はありません。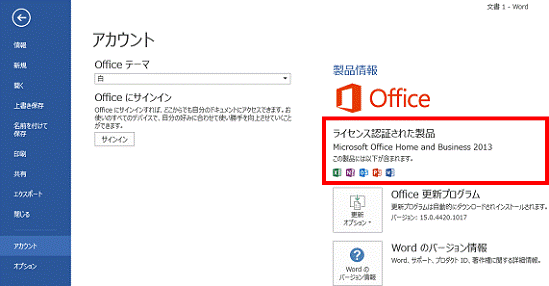
- 「ライセンス認証が必要です」と表示された場合
ライセンス認証をする必要があります。
「ライセンス認証」ボタンをクリックすると、「Microsoft Office ライセンス認証ウィザード」が表示されます。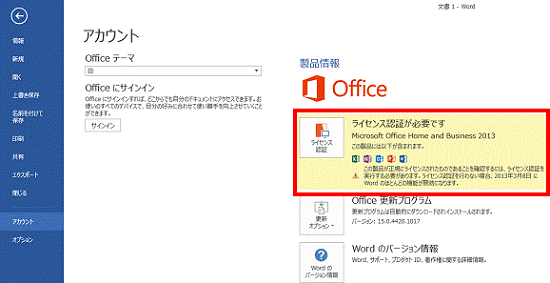

 [Office 2013] パソコンの購入直後やリカバリの実施後に、初めてOfficeを使うときの設定方法を教えてください。
[Office 2013] パソコンの購入直後やリカバリの実施後に、初めてOfficeを使うときの設定方法を教えてください。
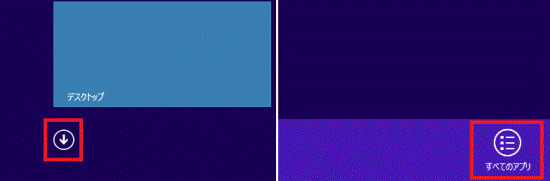
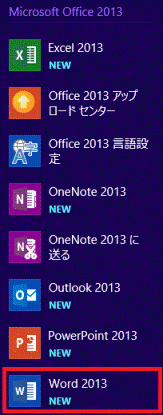
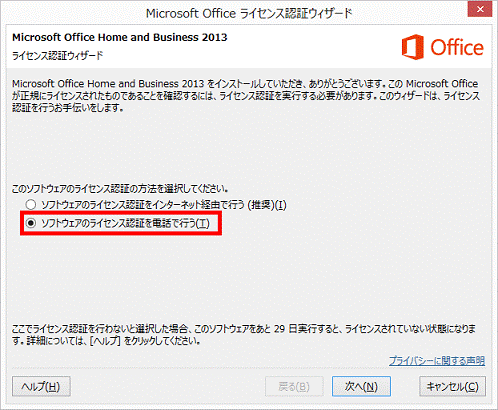
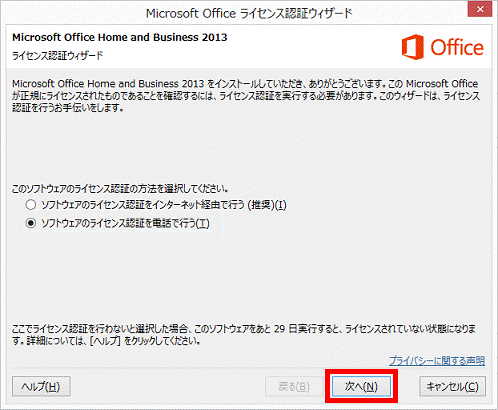
 」ボタンをクリックし、表示される一覧から、「日本」をクリックします。
」ボタンをクリックし、表示される一覧から、「日本」をクリックします。