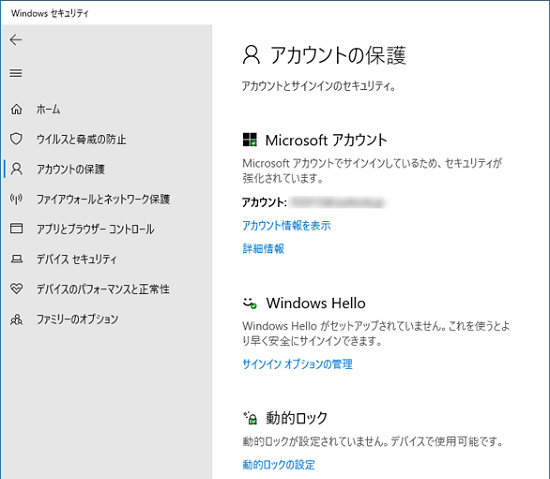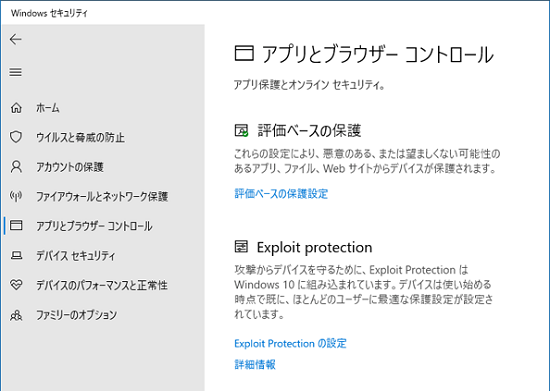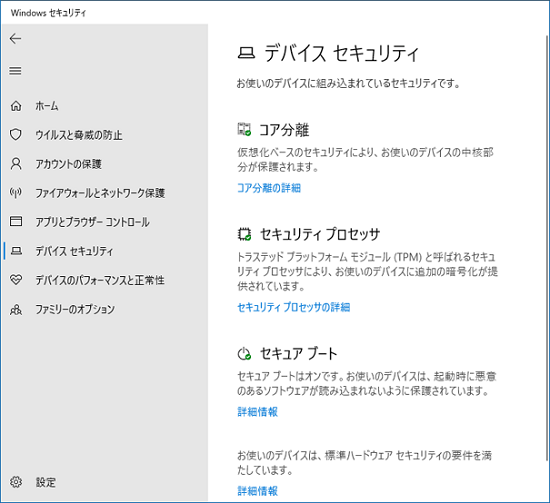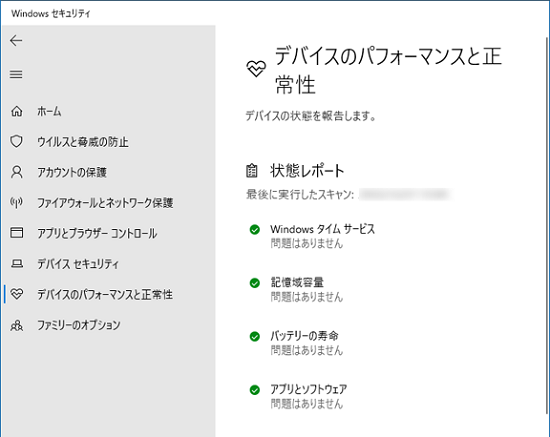各機能に表示される状態アイコンは、次のように安全性のレベルを示しています。
- 緑色
現時点で特に推奨されるアクションがないことを示します。 - 黄色
推奨される安全上の操作があることを示します。 - 赤
直ちに対応を取る必要があることを示す警告です。
黄色、または、赤のアイコンが表示されている場合は、項目に表示されている説明を確認し、必要に応じて設定を変更してください。
なお、項目に「無視」が表示されているときは、「無視」をクリックすることで、Windows セキュリティによる警告が表示されなくなります。
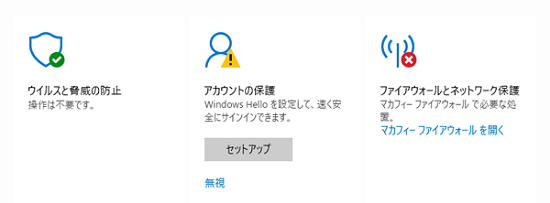
(ホーム画面の状態アイコンの表示例)
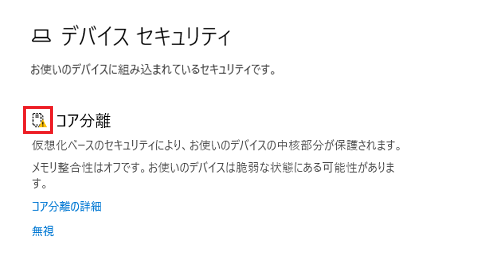
(「デバイスセキュリティ」の「コア分離」に黄色の状態アイコンが表示されている例)
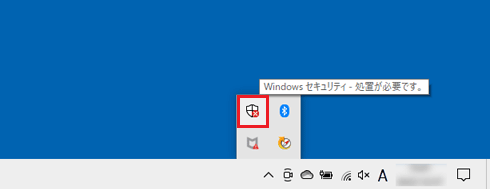
(システムトレイのWindows セキュリティアイコンに赤の状態アイコンが表示されている例)


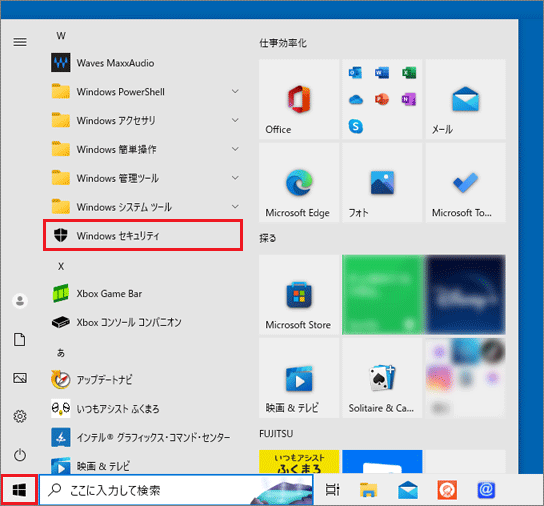
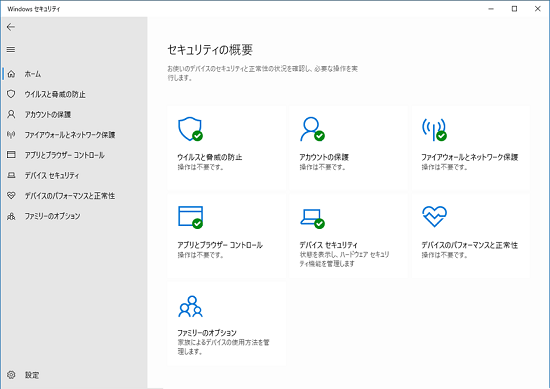
 [Windows 10] Windows セキュリティのMicrosoft Defender ウイルス対策を有効 / 無効にする方法を教えてください。
[Windows 10] Windows セキュリティのMicrosoft Defender ウイルス対策を有効 / 無効にする方法を教えてください。