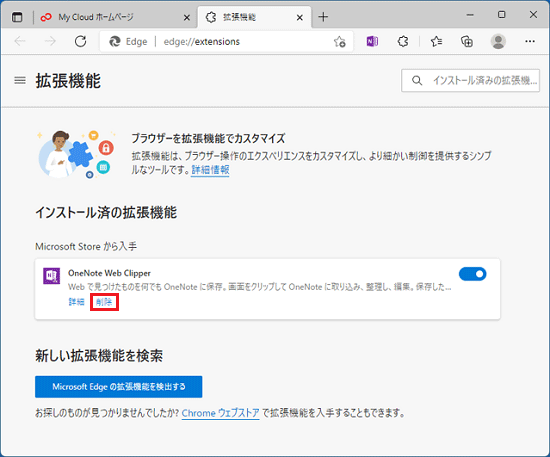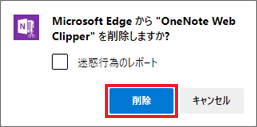Q&Aナンバー【9811-1407】更新日:2021年12月29日
印刷する
このページをブックマークする(ログイン中のみ利用可)
[Microsoft Edge] 拡張機能をインストール / アンインストールする方法を教えてください。
対象機種とOS
| 対象機種 |
すべて
|
すべて
|
| 対象OS |
- Windows 11
- Windows 10
- Windows 8.1
- Windows 8
- Windows 7
|
- Windows 11
- Windows 10
- Windows 8.1
- Windows 8
- Windows 7
|
 質問
質問
Microsoft Edgeで、拡張機能をインストール / アンインストールする方法を教えてください。
 回答
回答
Microsoft Edgeの拡張機能をインストールすると、Microsoft Edgeにさまざまな機能を追加できます。
Microsoft Edgeの拡張機能は、Microsoft Edge アドオンまたはストアからインストールします。
Microsoft Edgeの拡張機能をインストールする方法 / アンインストールする方法は、次のとおりです。
目的に応じた項目をクリックして、ご覧ください。
アンインストール方法
次の手順で、Microsoft Edgeの拡張機能をアンインストールします。

操作手順の画像は、バージョン 93.0.1054.62 のものです。
お使いのバージョンによっては、表示される画面が異なります。
- タスクバーにある「Microsoft Edge」アイコンをクリックします。

- 「・・・」(設定など)→「拡張機能」の順にクリックします。
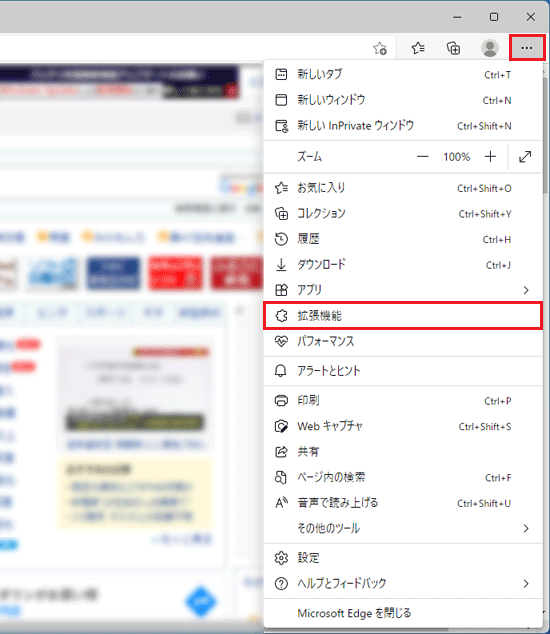
- 「拡張機能の管理」をクリックします。
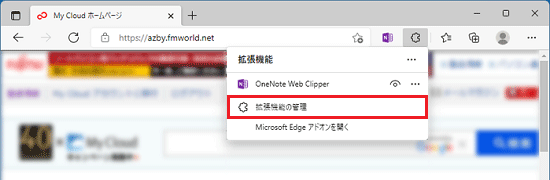 <
<
- 「拡張機能」が表示されます。
アンインストールする拡張機能の「削除」をクリックします。
ここでは、例として「One Note Web Clipper」をクリックします。
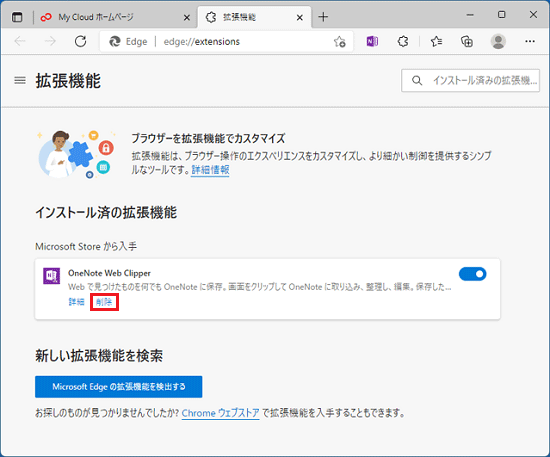
- 「Microsoft Edgeから(拡張機能の名前)を削除しますか?」と表示されます。
「迷惑行為のレポート」にお好みでチェックを付けて、「削除」ボタンをクリックします。
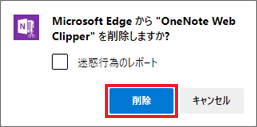
アドバイス
Microsoft Edgeに拡張機能の説明が表示される場合があります。
- インストール済みの拡張機能の一覧から、アンインストールした機能が消えたことを確認します。
このQ&Aは役に立ちましたか?(今後の改善の参考とさせていただきます。)
 「スタート」ボタン→右上の「すべてのアプリ」→「Microsoft Edge」の順にクリックします。
「スタート」ボタン→右上の「すべてのアプリ」→「Microsoft Edge」の順にクリックします。 「スタート」ボタン→「Microsoft Edge」の順にクリックします。
「スタート」ボタン→「Microsoft Edge」の順にクリックします。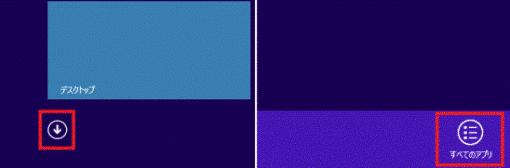



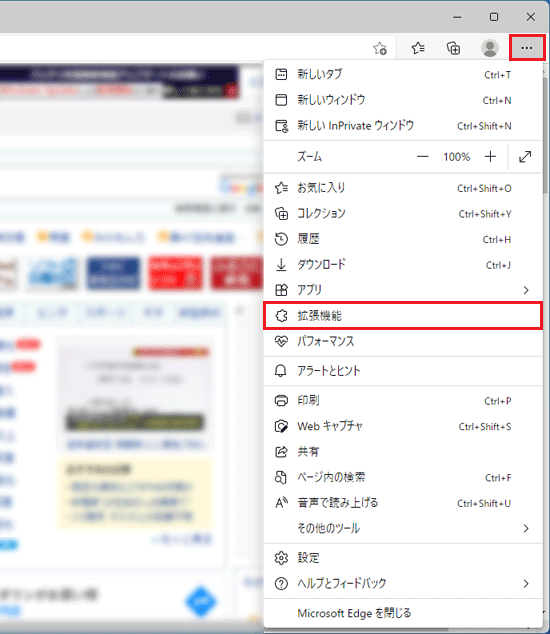
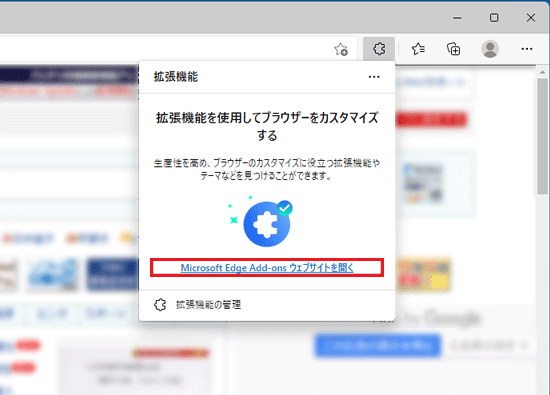
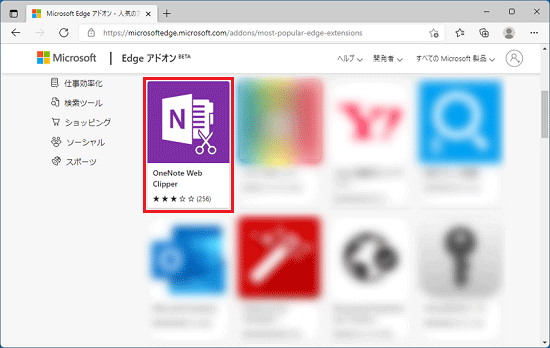
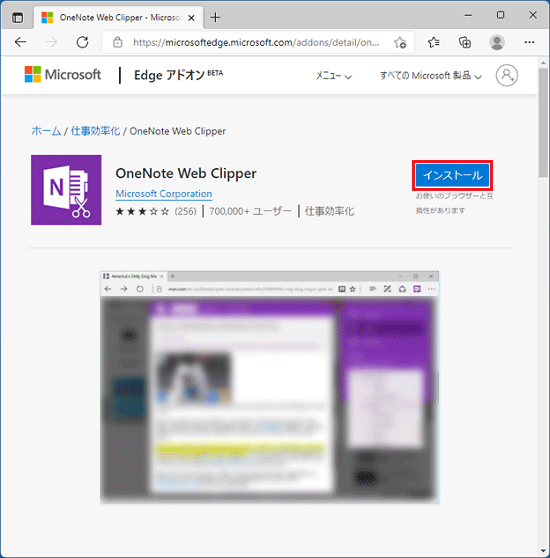
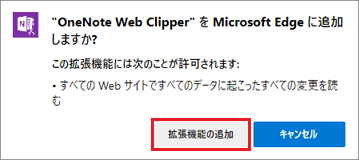
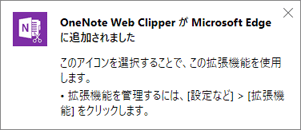
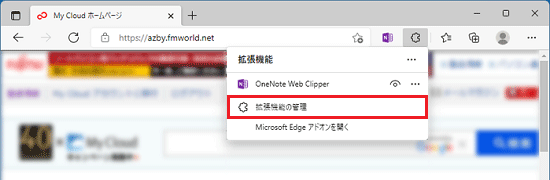 <
<