アプリまたは周辺機器の、再インストールや再設定の方法は、提供元へお問い合わせください。
Q&Aナンバー【9811-3108】更新日:2023年12月1日
このページをブックマークする(ログイン中のみ利用可)
[Windows 11] パソコンの操作中に電源が切れてしまいます。
| 対象機種 | すべて |
|---|---|
| 対象OS |
|
 質問
質問
対処方法を教えてください。
 回答
回答
パソコンの操作中に電源が切れてしまう場合は、次の内容を順に確認し、対処してください。
1番目の確認項目アプリを再インストールする / 周辺機器を再設定する
次の場合は、該当するアプリの再インストール、または、周辺機器の再設定を行ってください。
- 特定のアプリをインストールした後から、パソコンの電源が切れてしまう場合
- 特定のアプリを使用しているときだけ、パソコンの電源が切れてしまう場合
- 特定の周辺機器を取り付けた後から、パソコンの電源が切れてしまう場合
- 特定の周辺機器を使用しているときだけ、パソコンの電源が切れてしまう場合
2番目の確認項目パソコンが高温になる原因を取り除く
パソコンの内部には、CPUやハードディスクドライブなど、動作すると熱を出す部品が組み込まれています。
パソコンには、高熱から発生するトラブルを防ぐため、CPU ファンや電源ファンなどの冷却ファンが搭載されていますが、これらのファンにホコリがたまったり、ファンの空気がさえぎられたりすると、冷却効果が弱まります。
冷却効果が弱くなると、CPU の温度が上昇し、パソコンの動作が不安定になったり、パソコンの操作中に突然、電源が切れたりします。
次の内容をご覧になり、パソコンが高温になる原因を取り除いてください。
次の項目を順番に確認してください。
高温になる原因を取り除いてもパソコンが極端に熱いなど、ご不安な点がある場合は、チャットサポートにお問い合わせください。 チャットサポート
チャットサポート
壁と本体の間にすき間をあける
パソコンをお使いいただくときは、ファンの空気の流れをさえぎらないように、パソコン本体と壁の間に10cm以上のすき間をあけてください。
空気の流れをさえぎられると、放熱が妨げられる場合があります。
ただし、すき間があってもケーブルなどが密集していると、空気の流れがさえぎられることがあります。配線などにもご注意ください。
- デスクトップパソコン の配置例
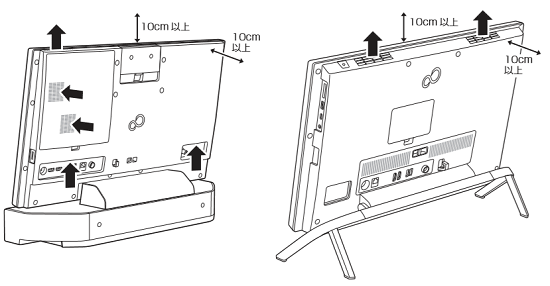
(矢印は空気の流れを表します) - ノートパソコン の配置例
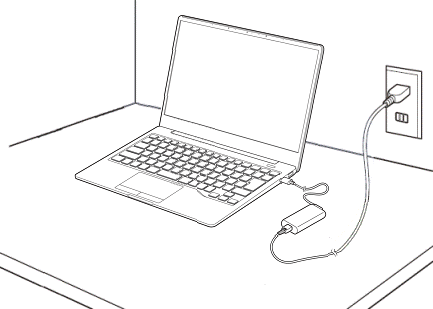
- 上の画像は一例です。
お使いの機種を設置するときの注意点は、次の添付のマニュアルをご覧ください。
『取扱説明書<スタートガイド>』→「取り扱い上のご注意」→「パソコンの使用環境についての注意」 - ノートパソコンや、タブレットパソコンは、パソコン全体から放熱を行います。
側面や背面にすき間があっても、カーペットや布団の上など、布の上でパソコンを使用すると、放熱が妨げられる場合があります。
冷却ファンや通風孔(吸気孔 / 排気孔)を清掃する
冷却ファンは、外気を取り入れて、パソコン内部が高温にならないようにしています。
ホコリの多い環境では、冷却ファンや通風孔(吸気孔 / 排気孔)にホコリが詰まり、外気を取り入れられないことがあります。
パソコンは、ホコリの多い環境では使用しないでください。
冷却ファンや通風孔にホコリがたまっている場合は、掃除機などで清掃してください。
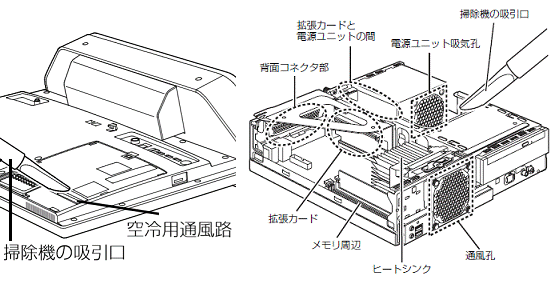
(通風孔の掃除の例)
パソコンを清掃する前に、パソコンのマニュアルに記載された手順や注意事項を必ず確認してください。
清掃の手順が記載されたマニュアルや主な注意事項は、次のQ&Aで紹介しています。 パソコンのお手入れをする方法を教えてください。
パソコンのお手入れをする方法を教えてください。
3番目の確認項目ACアダプタと電源ケーブルの接続を確認する
パソコンのACアダプタや電源ケーブルの接続にゆるみや配線の誤りがあると、パソコンの電源が切れてしまうことがあります。
確認のため、ACアダプタと電源ケーブルをすべて取り外してから、もう一度接続し直してください。
なお、延長コードや電源タップをお使いの場合、電源ケーブルはそれらを経由しないで、コンセントに直接接続してください。
ノートパソコンで添付のACアダプタがUSB Type-Cコネクタの機種をお使いの場合
パソコン本体の設定と接続するUSB Type-Cコネクタの位置の組み合わせによっては、ACアダプタを接続しても充電できない場合があります。
ACアダプタをパソコン本体の別のUSB Type-Cコネクタに接続して充電されるかどうかを確認してください。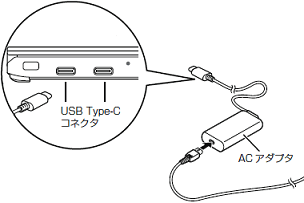
(USB Type-Cコネクタの機種の接続例)
USB Type-Cコネクタの充電の設定を確認・変更する方法は、次のQ&Aをご覧ください。 [USB Type-C充電・給電ユーティリティ] 使い方を教えてください。
[USB Type-C充電・給電ユーティリティ] 使い方を教えてください。
4番目の確認項目強制終了スイッチの押下 / パソコンの放電
強制終了スイッチの押下、またはパソコンの放電で改善するかどうかを確認します。
- 強制終了スイッチを搭載している機種をお使いの場合は、強制終了スイッチを押してください。
強制終了スイッチの搭載機種や使い方は、次のQ&Aをご覧ください。 強制終了スイッチについて教えてください。(2015年9月・10月・12月発表モデル以降)
強制終了スイッチについて教えてください。(2015年9月・10月・12月発表モデル以降) - 強制終了スイッチを搭載していない機種をお使いの場合は、パソコンを放電してください。
パソコンを放電する方法は、次のQ&Aをご覧ください。 パソコンを放電する方法を教えてください。
パソコンを放電する方法を教えてください。
強制終了スイッチとは、主にパソコン本体下面の直径2〜3ミリ程度の穴の中にあるスイッチで、スイッチの近くに「RESET」や「OFF」、「REPAIR」と刻印されています。
ノートパソコンやタブレットパソコンに搭載されています。(一部の機種を除く)![]()
(刻印の例)
取り外した周辺機器は接続しないでください。
周辺機器を取り外した状態でパソコンが正しく動作する場合は、一つずつ接続しながら動作を確認します。
特定の周辺機器を接続したときにだけ現象が再現する場合、対処方法は機器に添付のマニュアルや提供元でご確認ください。
5番目の確認項目BIOSセットアップを初期化する
パソコンの基本的な動作を管理している、BIOSセットアップの設定が変更されていると、パソコンの動作が不安定になることがあります。
次のQ&Aをご覧になり、BIOSセットアップの設定を初期化して、現象が再現するかどうかを確認してください。
 BIOSセットアップを「標準設定値」に設定する方法を教えてください。(2015年9月・10月・12月発表モデル以降)
BIOSセットアップを「標準設定値」に設定する方法を教えてください。(2015年9月・10月・12月発表モデル以降)
6番目の確認項目常駐アプリを停止する
常駐アプリとは、Windows の起動と同時に実行される、アプリです。
主な常駐アプリとして、セキュリティ対策ソフトなどがあります。
常駐アプリの動作が不安定になると、Windows も不安定になり、パソコンの電源が切れてしまうことがあります。
次のQ&Aをご覧になり、常駐アプリを停止してから、パソコンが正常に動作するかどうかを確認してください。
また、必要に応じて、問題のある常駐アプリを特定してください。
 [Windows 11] システム構成で、問題のある項目を特定する方法を教えてください。
[Windows 11] システム構成で、問題のある項目を特定する方法を教えてください。
問題を特定できた場合は、その常駐アプリを再インストールするか、提供元へ対処方法をお問い合わせください。
すべての項目を確認しても状況が改善できないときは、パソコンの詳細な状況を確認し適切な対処を行う必要があるため、チャットサポートにお問い合わせください。



