- アプリによっては、タイトルバーや背景の色は変更できません。
- Windowsのバージョンによって、設定できる内容や設定項目が表示される位置が異なります。
Q&Aナンバー【9811-3212】更新日:2024年2月6日
このページをブックマークする(ログイン中のみ利用可)
[Windows 11] スタートメニューやタスクバー、設定画面などの色を変更する方法を教えてください。
| 対象機種 | 個人向けPCすべての機種 |
|---|---|
| 対象OS |
|
 質問
質問
スタートメニューやタスクバー、クイック起動の色を変更する方法を教えてください。
Windowsの設定やMicrosoft Storeなどの色を変更する方法を教えてください。
Windowsの設定やMicrosoft Storeなどの色を変更する方法を教えてください。
 回答
回答
Windowsの設定にある「個人用設定」から色の設定を変更します。
アドバイス
手順は、次のとおりです。

Windows 11 バージョン 23H2の手順です。
お使いの環境によっては、表示される画面が異なります。
- 「スタート」ボタン→「設定」の順にクリックします。
スタートメニューに「設定」がない場合は、「スタート」ボタン→右上の「すべてのアプリ」→「設定」の順にクリックします。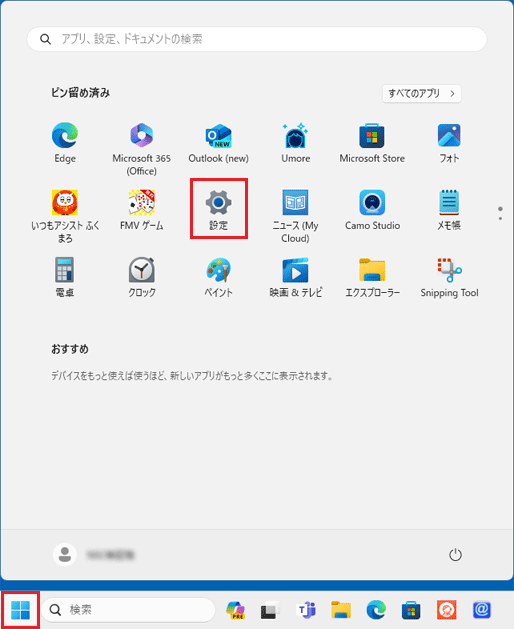
- 「個人用設定」をクリックします。
 アドバイス
アドバイス「個人用設定」が表示されていない場合は、設定の左にある「
 」(ナビゲーションを開く)→「個人用設定」の順にクリックします。
」(ナビゲーションを開く)→「個人用設定」の順にクリックします。 - 「色」をクリックします。

- 「モードを選ぶ」の「
 」をクリックし、表示されるメニューから「カスタム」をクリックします。
」をクリックし、表示されるメニューから「カスタム」をクリックします。
- お好みに応じて、次のとおりに設定します。
- スタートメニュー、タスクバー、クイック起動などの色を変更する場合
「既定のWindowsモードを選択してください」の「ライト」または「ダーク」をクリックします。
スタートメニュー、タスクバーなどをお好みの色にしたいときは、ここで「ダーク」を選択してください。 - Windowsの設定やMicrosoft Storeなどの背景を変更する場合
「既定のアプリモードを選択します」の「ライト」または「ダーク」をクリックします。
 アドバイス
アドバイス「既定のWindowsモードを選択してください」などが表示されない場合は、「モードで選ぶ」に「カスタム」が選択されていることを確認してください。
「カスタム」が選択されている場合は、「モードを選ぶ」をクリックして項目を展開してください。 - スタートメニュー、タスクバー、クイック起動などの色を変更する場合
- 「透明効果」のスイッチをお好みで設定します。
 アドバイス
アドバイス「透明効果」をオンにすると、スタートメニューなどが半透明になり、後ろのアイコンや壁紙などが透けて見えます。

(「オン」(青色)に設定した場合) - 画面を下にスクロールし、「スタート、タスクバーにアクセントカラーを表示する」と「タイトルバーとウィンドウ枠線にアクセントカラーを付ける」のスイッチをお好みで設定します。
 アドバイス
アドバイス- 「スタート、タスクバーにアクセントカラーを表示する」をオンにすると、スタートメニュー、タスクバーなどがアクセントカラーで選択した色になります。
項目がグレーアウトして変更できない場合は、手順5.の「既定のWindowsモードを選択してください」に「ダーク」を選択していることを確認してください。
(「Windowsの色」で「イエロー ゴールド」を選択、「スタート、タスクバーにアクセントカラーを表示する」が「オン」の場合) - 「タイトルバーとウィンドウ枠線にアクセントカラーを付ける」をオンにすると、タイトルバーの色がアクセントカラーで選択した色になります。
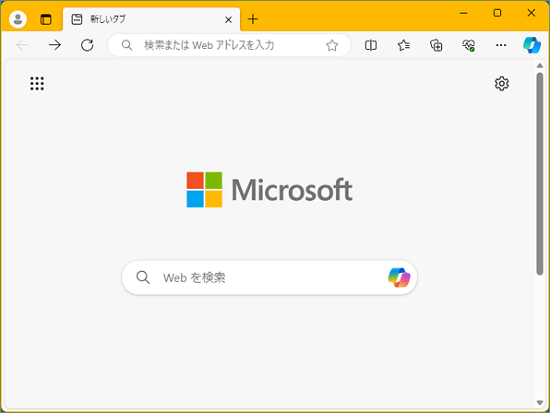
(「Windowsの色」で「イエロー ゴールド」を選択、「タイトルバーとウィンドウ枠線にアクセントカラーを付ける」を「オン」の場合)
- 「スタート、タスクバーにアクセントカラーを表示する」をオンにすると、スタートメニュー、タスクバーなどがアクセントカラーで選択した色になります。
- 「Windowsの色」の色一覧から、アクセントカラーに使用する色をクリックして選択します。
 アドバイス
アドバイス- アクセントカラーは、Windowsの設定画面やMicrosoft Storeで選択した項目、ボタン、手順7.で「オン」に設定した項目などに使用されます。
- 色の一覧以外からアクセントカラーを選択したい場合は、「ユーザー設定の色」の「色の表示」ボタンをクリックすると、色を自由に設定できます。
- 「アクセントカラー」で「自動」を選択すると、Windowsが自動的にアクセントカラーを設定します。
- アクセントカラーは、Windowsの設定画面やMicrosoft Storeで選択した項目、ボタン、手順7.で「オン」に設定した項目などに使用されます。
ご参考
画面上の項目が見にくい場合などは、ハイコントラストやカラーフィルターで見やすくなる可能性があります。
設定方法は、次のQ&Aをご覧ください。 [Windows 11] ハイコントラストの設定をオンにする / オフにする方法を教えてください。
[Windows 11] ハイコントラストの設定をオンにする / オフにする方法を教えてください。 [Windows 11] カラーフィルターの設定をオンにする / オフにする方法を教えてください。
[Windows 11] カラーフィルターの設定をオンにする / オフにする方法を教えてください。




