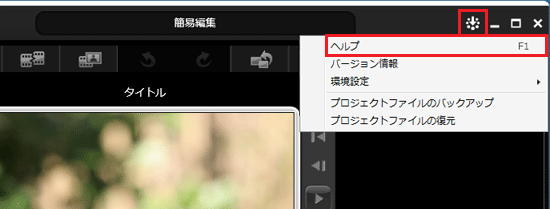2010年夏モデル〜2022年10月・11月発表モデルで、Corel Digital Studioが付属している機種向けのQ&Aです。
付属している機種は、次のQ&Aで確認できます。 Corel Digital Studioについて教えてください。
Corel Digital Studioについて教えてください。
Q&Aナンバー【9908-7561】更新日:2023年1月26日
このページをブックマークする(ログイン中のみ利用可)
[Corel Digital Studio] 動画を編集して保存する方法を教えてください。
| 対象機種 | すべて |
|---|---|
| 対象OS |
|
 質問
質問
パソコンに取り込んだ動画(ビデオファイル)を簡易編集で編集する方法を教えてください。
 回答
回答
Corel Digital Studioで編集したい動画のファイルの簡易編集画面を表示し、動画のファイルを編集します。
Corel Digital Studioの簡易編集では、次のことができます。
- トリム編集
動画の必要な部分だけを残したり、不要な部分だけを削除したりします。 - ビデオの分割
動画を2つに分割します。 - 静止画として保存
動画の場面を静止画として保存します。
次の項目を順番に確認してください。
- 簡易編集で動画の結合はできません。
複数の動画を結合する方法は、次のQ&Aをご覧ください。 [Corel Digital Studio] 複数の動画を結合する方法を教えてください。
[Corel Digital Studio] 複数の動画を結合する方法を教えてください。 - 2009年冬モデル〜2010年春モデルに付属しているCorel Digital Studioには、動画を編集する機能はありません。
手順1注意事項を確認する
動画を編集するときの注意事項です。
- 簡易編集で編集した内容は「プロジェクトファイル」として保存されるため、元の動画(ビデオファイル)は編集されません。
ただし、編集元の動画を削除すると、簡易編集で編集したファイルも再生や編集ができません。
編集元の動画を削除しないよう注意してください。 - 簡易編集で編集した動画(プロジェクトファイル)は、ファイル形式を変換しないと、他のアプリケーションで再生できません。
ファイル形式を変換する方法は、次のQ&Aをご覧ください。 [Corel Digital Studio] 動画のファイル形式を変換する方法を教えてください。
[Corel Digital Studio] 動画のファイル形式を変換する方法を教えてください。
手順2Corel Digital Studioを起動する
Corel Digital Studioを起動する方法は、お使いのOSによって異なります。
お使いのOSに応じた項目をクリックして、ご覧ください。
Windows 11
次の手順で起動します。
お使いの環境によっては、表示される画面が異なります。
 「スタート」ボタン→右上の「すべてのアプリ」→「Corel Digital Studio」の順にクリックします。
「スタート」ボタン→右上の「すべてのアプリ」→「Corel Digital Studio」の順にクリックします。- Corel Digital Studioが起動したことを確認します。
続けて、「簡易編集画面を表示する」へ進みます。
Windows 10
次の手順で起動します。
お使いの環境によっては、表示される画面が異なります。
 「スタート」ボタンをクリックし、すべてのアプリの一覧から「Corel Digital Studio for FUJITSU」→「Corel Digital Studio for FUJITSU」の順にクリックします。アドバイス
「スタート」ボタンをクリックし、すべてのアプリの一覧から「Corel Digital Studio for FUJITSU」→「Corel Digital Studio for FUJITSU」の順にクリックします。アドバイス2017年10月発表モデル以降の場合は、
 「スタート」ボタンをクリックし、 すべてのアプリの一覧から「Corel Digital Studio」または「Corel Digital Studio for FUJITSU」をクリックします。
「スタート」ボタンをクリックし、 すべてのアプリの一覧から「Corel Digital Studio」または「Corel Digital Studio for FUJITSU」をクリックします。
お使いのパソコンの発表時期を確認する方法は、次のQ&Aをご確認ください。 正式な名称(品名/型名)と、発表時期(○○年×モデル)の確認方法を教えてください。
正式な名称(品名/型名)と、発表時期(○○年×モデル)の確認方法を教えてください。- Corel Digital Studioが起動したことを確認します。
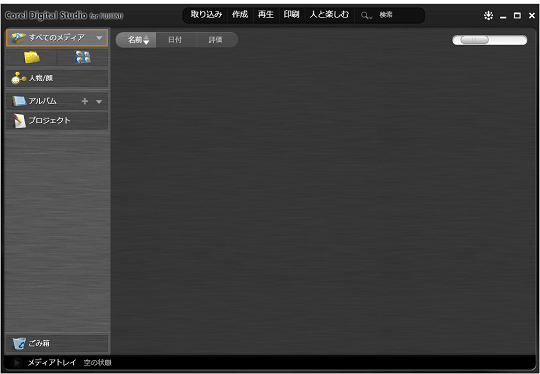
続けて、「簡易編集画面を表示する」へ進みます。
Windows 8.1/8
次の手順で起動します。
お使いの環境によっては、表示される画面が異なります。
- スタート画面でマウスポインターを動かし、「↓」ボタンが表示されたら、「↓」ボタンをクリックします。
「↓」ボタンが表示されない場合は、画面の何もないところを右クリックし、表示されるメニューから「すべてのアプリ」をクリックします。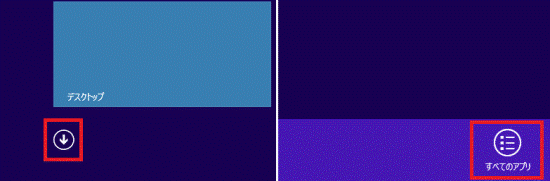 アドバイス
アドバイスデスクトップの場合は、画面の右下にマウスポインターを移動し、チャームが表示されたら「スタート」をクリックします。
- アプリの一覧が表示されます。
「Corel Digital Studio for FUJITSU」の項目にある「Corel Digital Studio for FUJITSU」をクリックします。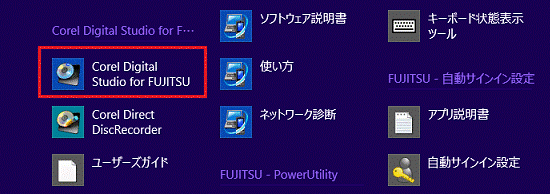
- Corel Digital Studioが起動したことを確認します。
続けて、「簡易編集画面を表示する」に進みます。
Windows 7
次の手順で起動します。
- 「スタート」ボタン→「すべてのプログラム」→「Corel Digital Studio for FUJITSU」→「Corel Digital Studio for FUJITSU」の順にクリックします。
- Corel Digital Studioが起動したことを確認します。
続けて、「簡易編集画面を表示する」に進みます。
手順3簡易編集画面を表示する
次の手順で、動画の簡易編集画面を表示します。
お使いの環境によっては、表示される画面が異なります。
- 「すべてのメディア」欄の「▼」ボタンをクリックし、表示される一覧から「ビデオ」をクリックします。
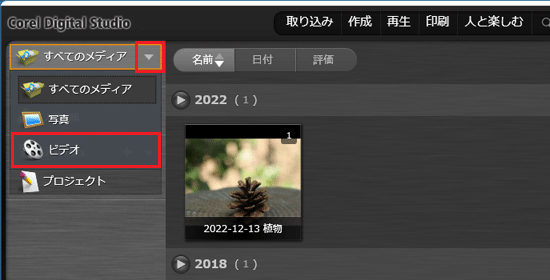
- 編集したい動画が保存されているサムネイルをダブルクリックします。
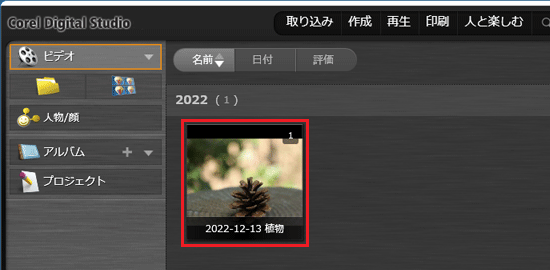 アドバイス
アドバイス動画の一覧が表示されている場合は、そのまま次の手順に進みます。
- 編集したい動画を右クリックし、表示されるメニューから「開く」または「簡易編集で開く」をクリックします。
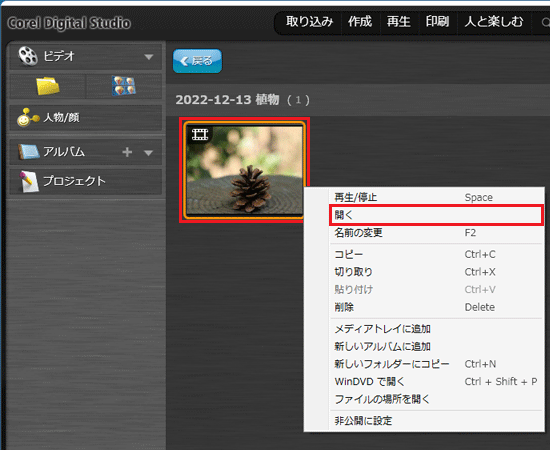
簡易編集画面が表示されます。
手順4動画を編集する
動画を編集する方法は、次のとおりです。
目的の編集に応じた項目をクリックして、確認してください。
トリム編集
次の手順で、動画の必要な部分だけを残す、または不要な部分だけを削除します。
お使いの環境によっては、表示される画面が異なります。
- フィルムとはさみが描かれた「開始点 / 終了点の設定」ボタンをクリックします。
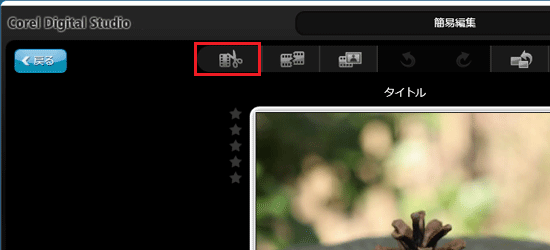
- フィルムストリップに、開始点と終了点が表示されます。
開始点と終了点をそれぞれドラッグし、動画を残す、または削除する範囲まで移動します。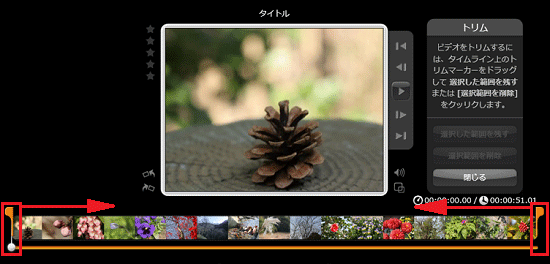 アドバイス
アドバイス「ドラッグ」とは、マウスのボタンを押したままマウスを動かし、マウスポインターを目的の場所に移動させる操作です。
- 「選択した範囲を残す」ボタン、または「選択範囲を削除」ボタンをクリックします。
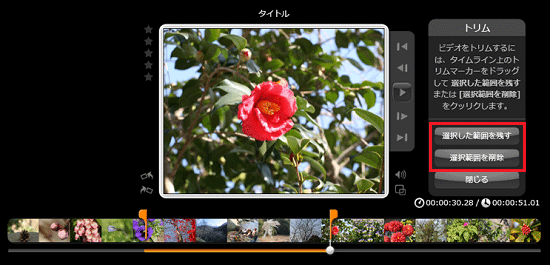
- 動画から不要な部分が削除されます。
「戻る」ボタンをクリックします。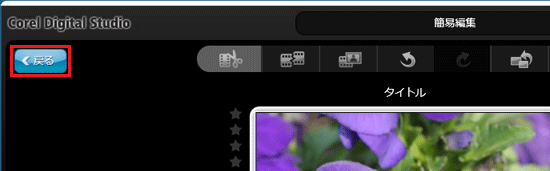
- 編集した動画(プロジェクトファイル)が表示されていることを確認します。
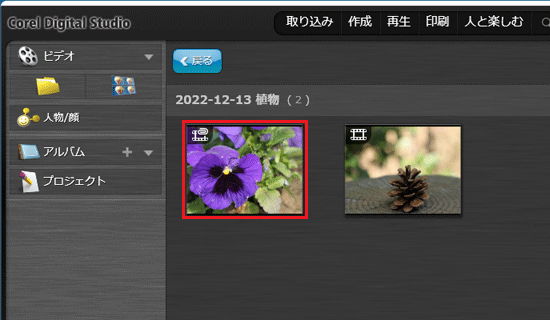 アドバイス
アドバイス編集した動画には、フィルムとゼムクリップが描かれたマークが表示されます。
ビデオの分割
次の手順で、動画を2つに分割します。
お使いの環境によっては、表示される画面が異なります。
- フィルムが2つ描かれた「ビデオの分割」ボタンをクリックします。
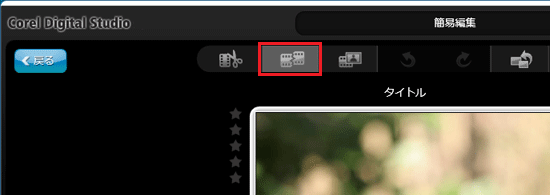
- フィルムストリップに、分割点が表示されます。
分割点をドラッグし、動画を分割する位置まで移動します。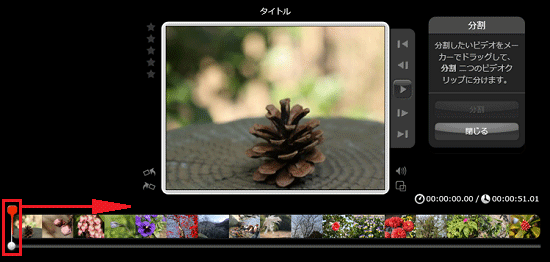 アドバイス
アドバイス「ドラッグ」とは、マウスのボタンを押したままマウスを動かし、マウスポインターを目的の場所に移動させる操作です。
- 「分割」ボタンをクリックします。
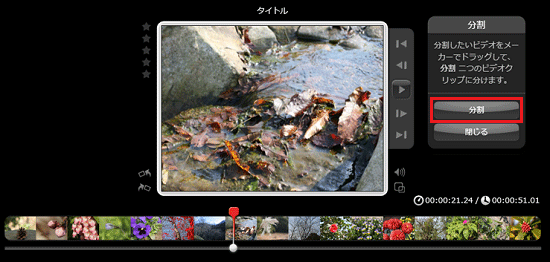
- 動画が分割されます。
「戻る」ボタンをクリックします。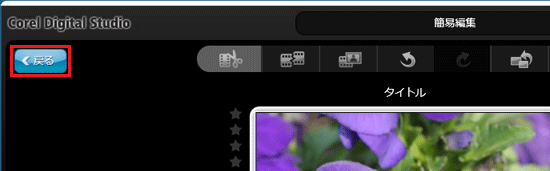
- 2つに分割された動画(プロジェクトファイル)が表示されていることを確認します。
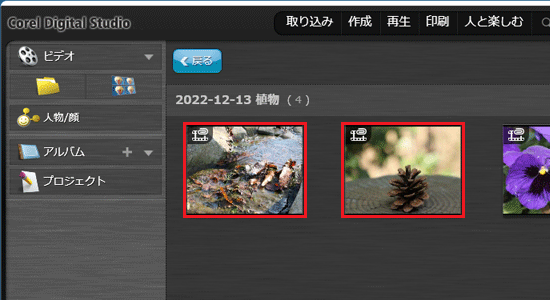 アドバイス
アドバイス編集した動画には、フィルムとゼムクリップが描かれたマークが表示されます。
静止画として保存
次の手順で、動画の場面を静止画として保存します。
お使いの環境によっては、表示される画面が異なります。
- 白い丸をドラッグし、静止画として保存する場面まで移動します。
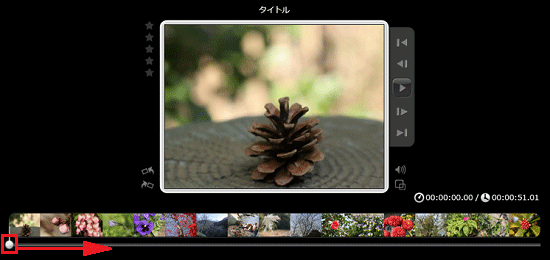 アドバイス
アドバイス「ドラッグ」とは、マウスのボタンを押したままマウスを動かし、マウスポインターを目的の場所に移動させる操作です。
- 写真とフィルムが描かれた「静止画として保存」ボタンをクリックします。
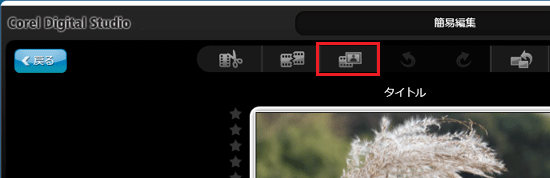
- 「戻る」ボタンをクリックします。
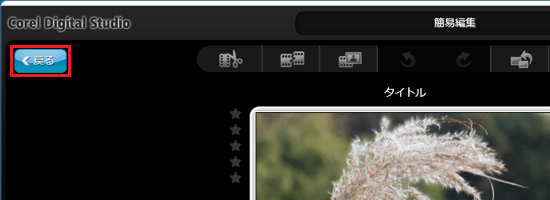
- 「ビデオ」欄の「▼」ボタンをクリックし、表示される一覧から「写真」をクリックします。
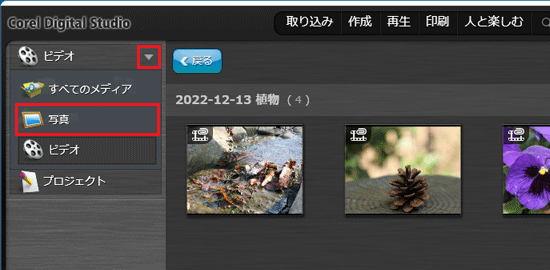
- 動画の場面が、静止画として画像で保存されていることを確認します。
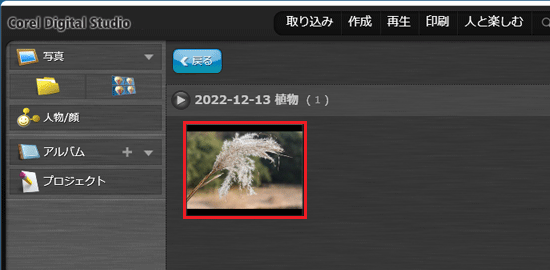 アドバイス
アドバイス- 画像のファイル形式は、JPEG形式です。
- 画像は動画と同じフォルダーに保存されます。
- 画像のファイル形式は、JPEG形式です。
その他の編集項目
簡易編集画面では、次のこともできます。
- 動画を左、または右に回転する
「左に回転」ボタンや「右に回転」ボタンをクリックすると、画像を回転できます。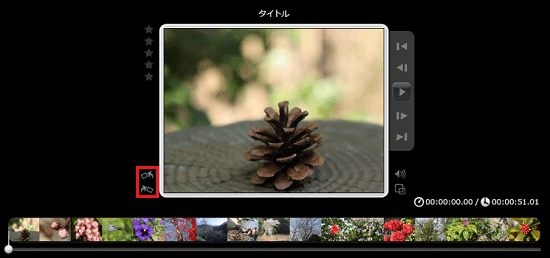
- ホワイトバランスや明るさなどを調整する
画面右側の「その他のツール」にマウスポインターを置くと、ホワイトバランスや明るさなどを調整する設定画面が表示されます。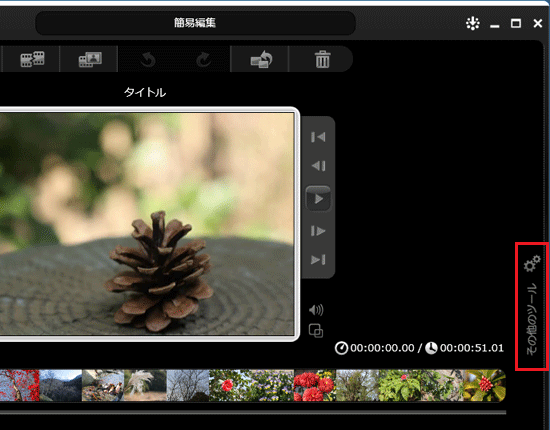
詳しい内容については、ヘルプをご覧ください。
ヘルプは、「ヘルプおよび製品情報」ボタンをクリックし、表示されるメニューから「ヘルプ」をクリックすると、表示されます。