Q&Aナンバー【4805-4326】更新日:2009年2月26日
このページをブックマークする(ログイン中のみ利用可)
[Windows XP Service Pack 2 / Service Pack 3] Internet Explorerで「このコンピュータにインストールされているActiveXコントロールの実行は許可されません。」と表示されます。
| 対象機種 | すべて |
|---|---|
| 対象OS |
|
 質問
質問
Internet Explorerで、ホームページを閲覧中に、次のメッセージが表示されます。
「セキュリティの設定により、Webサイトによる、このコンピュータにインストールされているActiveXコントロールの実行は許可されません。そのためページは正確に表示されない可能性があります。オプションを表示するには、ここをクリックしてください。」
「セキュリティの設定により、Webサイトによる、このコンピュータにインストールされているActiveXコントロールの実行は許可されません。そのためページは正確に表示されない可能性があります。オプションを表示するには、ここをクリックしてください。」
 回答
回答
Windows XP Service Pack 2 / Service Pack 3のセキュリティ機能により、ホームページで、ActiveXコントローラが実行されようとすると、情報バーに次のメッセージが表示されます。
この場合は、Internet Explorerのセキュリティの設定を変更します。
信頼性の低いホームページや、心当たりがないプログラムである場合は、設定は変更せず、そのままホームページを閲覧するか、閉じることをお勧めします。
または、ホームページの管理者に、メッセージの内容についてお問い合わせください。

信頼性の低いホームページでは、意図しないプログラムや悪意のある不正なプログラムが自動的にインストールされることがあります。
セキュリティ設定の変更は、充分に注意し、自己責任において行ってください。
信頼性の高いホームページの場合は、次の手順で、Internet Explorerのセキュリティの設定を変更します。


- セキュリティの設定により、Webサイトによる、このコンピュータにインストールされているActiveXコントロールの実行は許可されません。そのためページは正確に表示されない可能性があります。オプションを表示するには、ここをクリックしてください。

この場合は、Internet Explorerのセキュリティの設定を変更します。
信頼性の低いホームページや、心当たりがないプログラムである場合は、設定は変更せず、そのままホームページを閲覧するか、閉じることをお勧めします。
または、ホームページの管理者に、メッセージの内容についてお問い合わせください。

信頼性の低いホームページでは、意図しないプログラムや悪意のある不正なプログラムが自動的にインストールされることがあります。
セキュリティ設定の変更は、充分に注意し、自己責任において行ってください。
信頼性の高いホームページの場合は、次の手順で、Internet Explorerのセキュリティの設定を変更します。

- Internet Explorerを起動します。
- 「ツール」メニュー→「インターネットオプション」の順にクリックします。
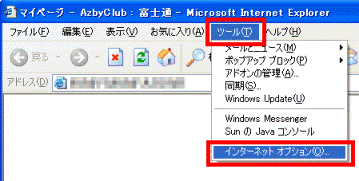
- 「インターネットオプション」が表示されます。
「セキュリティ」タブをクリックします。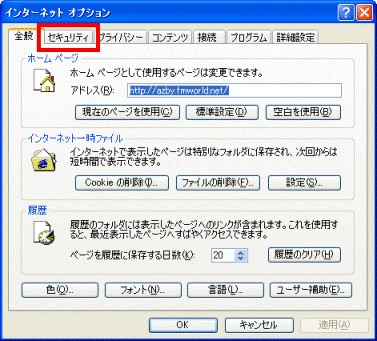
- 「Webコンテンツのゾーンを選択してセキュリティのレベルを設定する」欄の、「インターネット」をクリックします。
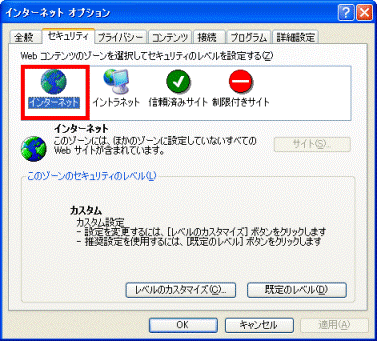
- 「レベルのカスタマイズ」ボタンをクリックします。
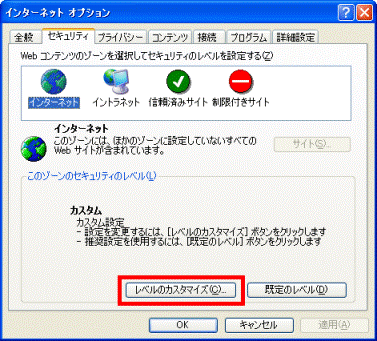
- 「セキュリティの設定」が表示されます。
「ActiveXコントロールとプラグインの実行」欄の、「有効にする」をクリックします。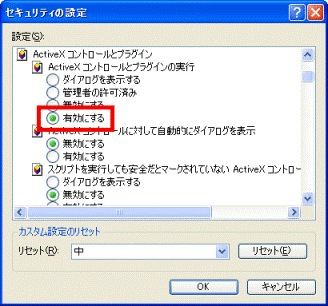
- 「スクリプトを実行しても安全だとマークされているActiveXコントロールのスクリプトを実行」欄の、「有効にする」をクリックします。

- 「署名済みActiveXコントロールのダウンロード」欄の、「ダイアログを表示する」をクリックします。
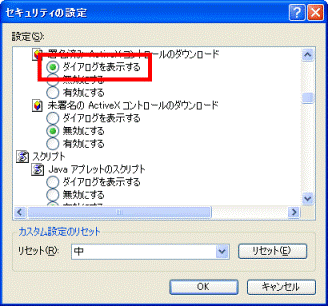
- 「OK」ボタンをクリックし、「セキュリティの設定」を閉じます。
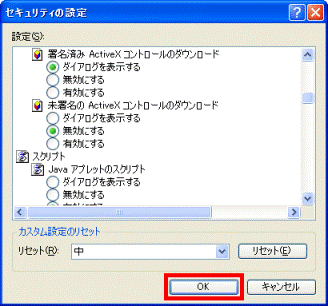
- 「このゾーンに設定されているセキュリティのレベルを変更しますか?」と表示されます。
「はい」ボタンをクリックします。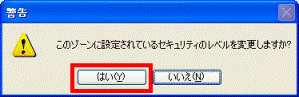
- 「OK」ボタンをクリックし、「インターネットオプション」をクリックします。
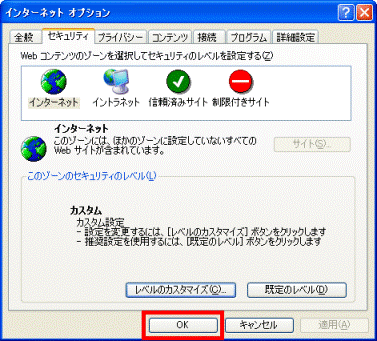
- 「更新」ボタンをクリックし、ホームページが正常に表示されるか、またはファイルをダウンロードできるかどうかを確認します。
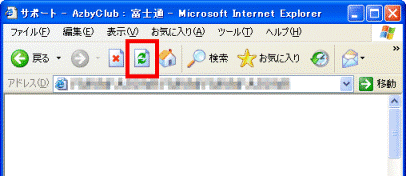
- 「×」ボタンをクリックし、Internet Explorerを終了します。

- Windows XP Service Pack 2 / Service Pack 3のご紹介や機種ごとの留意事項などは、AzbyClubのホームページで情報を提供しています。
詳しい内容は、次のホームページをご覧ください。 「Microsoft Windows XP Service Pack 3」の適用について(新しいウィンドウで表示)
「Microsoft Windows XP Service Pack 3」の適用について(新しいウィンドウで表示) 「Microsoft(R) Windows(R) XP Service Pack 2 セキュリティ強化機能搭載」の適用について(新しいウィンドウで表示)
「Microsoft(R) Windows(R) XP Service Pack 2 セキュリティ強化機能搭載」の適用について(新しいウィンドウで表示) - Windows XP Service Pack 2 / Service Pack 3の機能については、次のマイクロソフト社のホームページをご覧ください。
マイクロソフト社
Windows XP Service Pack 3(新しいウィンドウで表示)
http://www.microsoft.com/japan/windows/products/windowsxp/sp3/default.mspx
マイクロソフト社
Windows XP Service Pack 2 セキュリティ強化機能搭載(新しいウィンドウで表示)
http://www.microsoft.com/japan/windowsxp/sp2/



