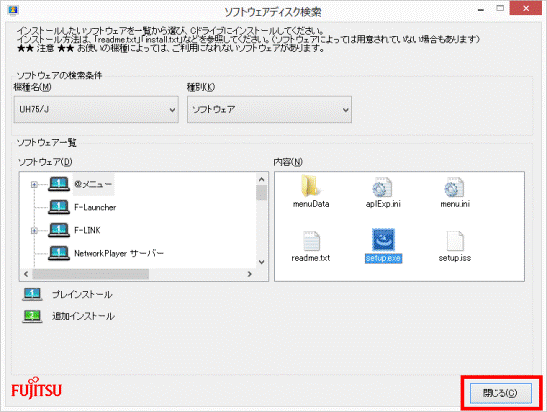このQ&Aは、2012年10月発表モデル〜2019年2月発表モデルで、@メニューが付属している機種向けのものです。
付属している機種は、次のQ&Aで確認できます。 @メニューについて教えてください。
@メニューについて教えてください。
Q&Aナンバー【0809-9532】更新日:2019年7月16日
このページをブックマークする(ログイン中のみ利用可)
[@メニュー] アンインストールする / インストールする方法を教えてください。(2012年10月発表モデル〜2019年2月発表モデル)
| 対象機種 | すべて |
|---|---|
| 対象OS |
|
 質問
質問
@メニューを再インストールする方法を教えてください。
 回答
回答
プログラムと機能からアンインストールした後、ソフトウェアディスク検索、またはドライバ・ソフトウェア検索ユーティリティを使用して、インストールします。
ご案内
手順は次のとおりです。
次の場合に応じた項目を確認してください。
アドバイス
2012年10月発表モデル以降でWindows 7をお使いの場合は、次のQ&Aをご覧ください。 [@メニュー] アンインストールする / インストールする方法を教えてください。(2011年冬モデル〜2012年夏モデル)
[@メニュー] アンインストールする / インストールする方法を教えてください。(2011年冬モデル〜2012年夏モデル)
アンインストール手順
手順は、次のとおりです。

- 作業中のアプリケーションをすべて終了します。
作成中のファイルがある場合は、ファイルを保存します。 - お使いのOSにより、手順が異なります。
- Windows 10
 「スタート」ボタンをクリックし、すべてのアプリの一覧から「Windows システムツール」→「コントロールパネル」の順にクリックして手順6.に進みます。
「スタート」ボタンをクリックし、すべてのアプリの一覧から「Windows システムツール」→「コントロールパネル」の順にクリックして手順6.に進みます。 - Windows 8.1/8
「デスクトップ」タイルをクリックします。アドバイスデスクトップが表示されている場合は、次の手順に進みます。
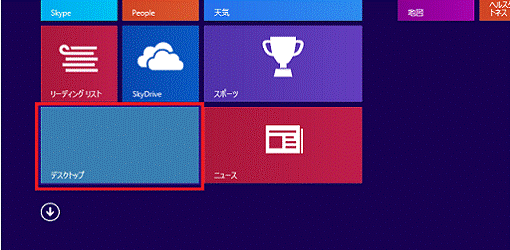
- Windows 10
- 画面の右下の角に、マウスポインターを移動します。
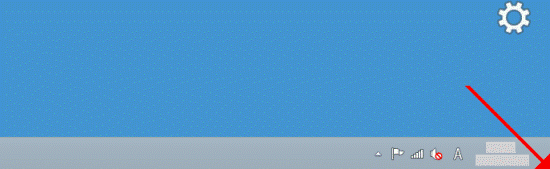
- チャームが表示されます。
「設定」をクリックします。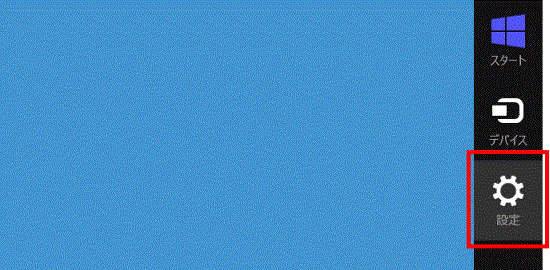
- 「コントロールパネル」をクリックします。
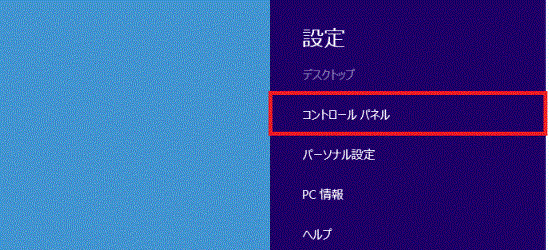
- 「コントロールパネル」が表示されます。
「プログラムのアンインストール」をクリックします。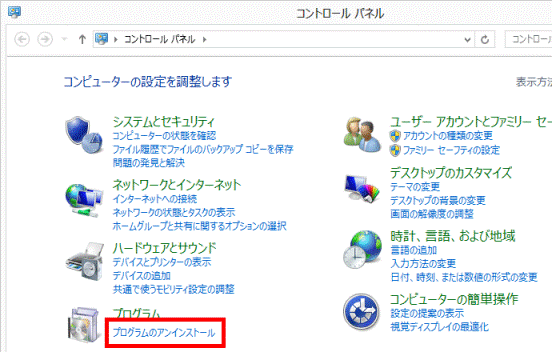 アドバイス
アドバイス表示方法が「大きいアイコン」または「小さいアイコン」の場合は、「プログラムと機能」アイコンをクリックします。
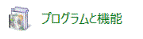
- 「プログラムと機能」が表示されます。
一覧から「@メニュー」をダブルクリックします。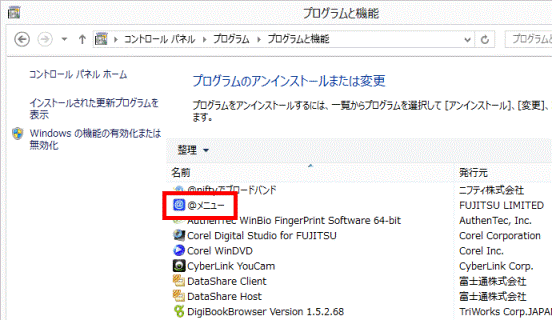
- 「@メニュー削除の確認」と表示されます。
「次へ」ボタンをクリックします。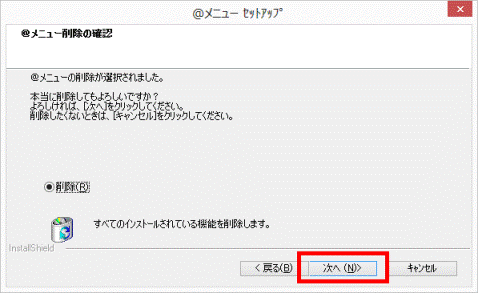
- アンインストールが開始されます。
完了するまで、しばらく待ちます。アドバイス「使用中のファイル」が表示された場合は、「自動的に閉じて、アプリケーションの再起動を試みる。」をクリックして、「OK」ボタンをクリックします。
- 完了すると、「@メニューの削除」と表示されます。
「完了」ボタンをクリックします。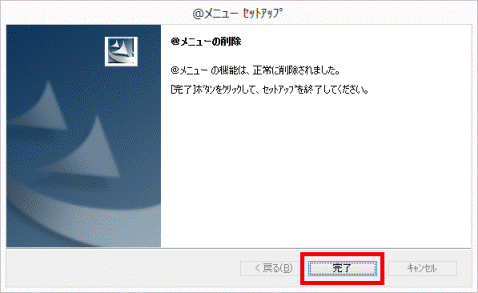
- 「×」ボタンをクリックし、「プログラムと機能」を閉じます。
インストール手順
手順は、次のとおりです。

- お使いのOSにより、手順が異なります。
- Windows 10
 「スタート」ボタンをクリックし、すべてのアプリの一覧から「FUJITSU - ソフトウェアディスク検索」→「ソフトウェアディスク検索(ハードディスク)」、または「FUJITSU - ドライバ・ソフトウェア検索ユーティリティ」→「ドライバ・ソフトウェア検索ユーティリティ(ハードディスク)」の順にクリックし、手順4.に進みます。
「スタート」ボタンをクリックし、すべてのアプリの一覧から「FUJITSU - ソフトウェアディスク検索」→「ソフトウェアディスク検索(ハードディスク)」、または「FUJITSU - ドライバ・ソフトウェア検索ユーティリティ」→「ドライバ・ソフトウェア検索ユーティリティ(ハードディスク)」の順にクリックし、手順4.に進みます。 - Windows 8.1/8
スタート画面でマウスポインターを動かし、「↓」ボタンが表示されたら、「↓」ボタンをクリックします。
「↓」ボタンが表示されない場合は、画面の何もないところを右クリックし、表示されるメニューから「すべてのアプリ」をクリックします。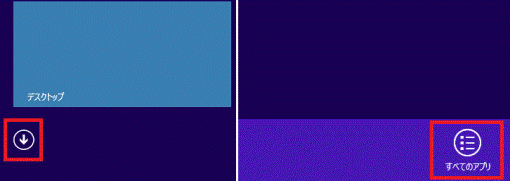 アドバイス
アドバイスデスクトップの場合は、画面の右下にマウスポインターを移動し、チャームが表示されたら「スタート」をクリックします。
- Windows 10
- 「FUJITSU - ソフトウェアディスク検索」にある「ソフトウェアディスク検索(ハードディスク)」をクリックします。
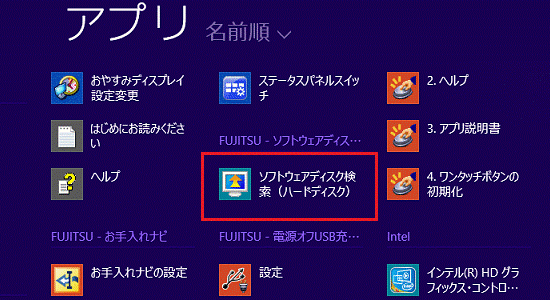
- 「ユーザーアカウント制御」が表示されます。
「はい」ボタンをクリックします。 - 「リカバリ領域に保存されているソフトウェア一覧を表示します。」または「ハードディスクに保存されているソフトウェア一覧を表示します。」と表示されます。
「OK」ボタンをクリックします。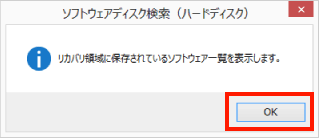
- ソフトウェアディスク検索、またはドライバ・ソフトウェア検索ユーティリティが起動します。
「機種名」にお使いの機種が表示されていることを確認します。
異なる機種が表示されている場合は「 」ボタンをクリックし、表示されるメニューからお使いの機種をクリックします。
」ボタンをクリックし、表示されるメニューからお使いの機種をクリックします。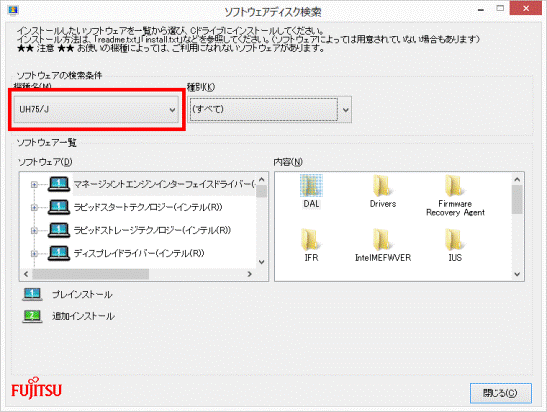
- 「種別」の「
 」ボタンをクリックし、表示されるメニューから「ソフトウェア」をクリックします。
」ボタンをクリックし、表示されるメニューから「ソフトウェア」をクリックします。
「種別」欄が表示されていない場合は、次の手順に進みます。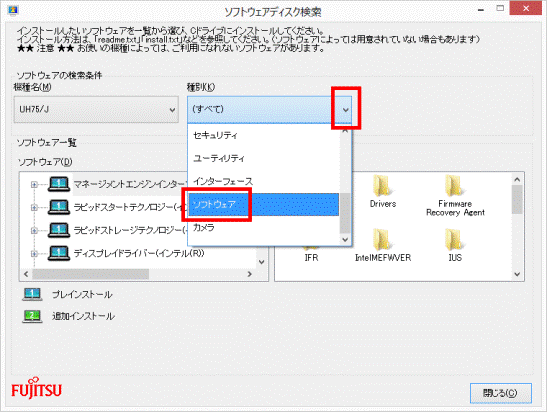
- 「ソフトウェア」の一覧から「@メニュー」をクリックします。
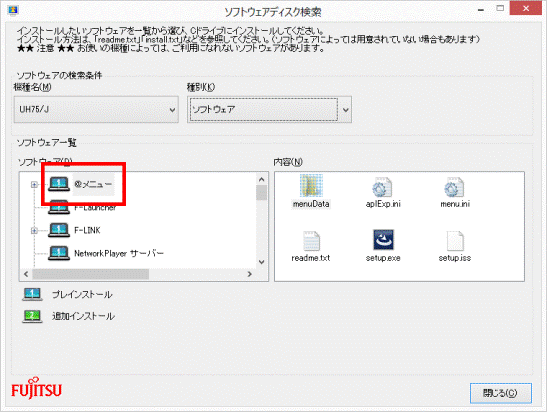
- 「内容」の一覧から「setup.exe」をダブルクリックします。
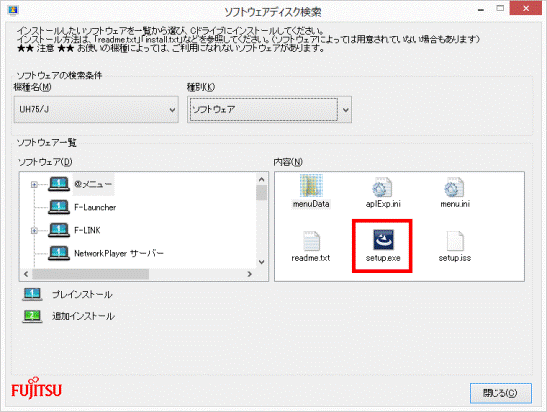
- 「@メニューセットアップへようこそ」と表示されます。
「次へ」ボタンをクリックします。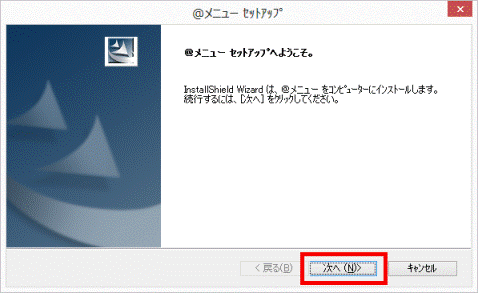
- 「プログラムフォルダーの選択」と表示されます。
「次へ」ボタンをクリックします。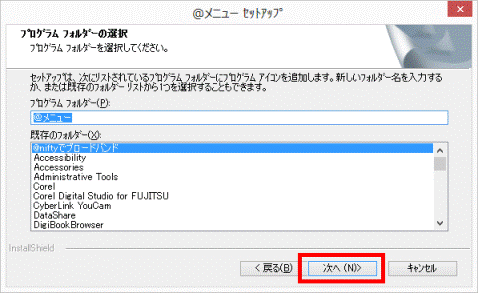
- インストールが開始されます。
完了するまで、しばらく待ちます。 - 完了すると、「@メニューのインストールが完了しました」と表示されます。
「完了」ボタンをクリックします。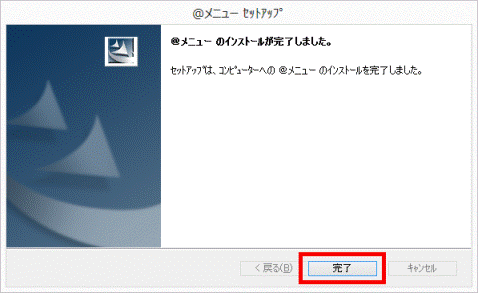
- ソフトウェアディスク検索、またはドライバ・ソフトウェア検索ユーティリティに戻ります。
「閉じる」ボタンをクリックし、ウィンドウを閉じます。