Q&Aナンバー【1605-8285】更新日:2005年11月17日
このページをブックマークする(ログイン中のみ利用可)
[Windows Update] 実行すると、エラー番号「0x80248011」が表示されます。対処方法を教えてください。
| 対象機種 | すべて |
|---|---|
| 対象OS |
|
 質問
質問
Windows Update サイトで利用可能な更新を検索すると 0x80248011 エラーが表示されます。対処方法を教えてください。
 回答
回答
Windows Update サイトで、0x80248011 エラーが表示されて更新プログラムの検索ができない場合は、次の対処を順に確認してください。
Internet Explorerのキャッシュと履歴を削除します。

操作が完了したら、もう一度Windows Updateを行ってください。
改善されない場合は、さらに次の操作を行ってください。
Windows Updateが使用しているフォルダを初期化します。
次の手順で操作します。

この操作を行うと、過去にWindows Updateまたは自動更新でインストールした、更新プログラムのインストールの履歴が消去されます。
操作が完了したら、もう一度Windows Updateを行ってください。
Internet Explorerのキャッシュと履歴を削除する
Internet Explorerのキャッシュと履歴を削除します。

- Internet Explorer を起動します。
- 「ツール」メニュー→「インターネット オプション」の順にクリックします。
- 「インターネット オプション」画面が表示されます。
「全般」タブをクリックします。 - 「インターネット一時ファイル」欄にある「Cookie の削除」ボタンをクリックします。

- 「[Temporary Internet Files]フォルダのすべてのCookieを削除しますか?」と表示されます。
「OK」ボタンをクリックします。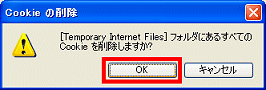
- 「ファイルの削除」ボタンをクリックします。
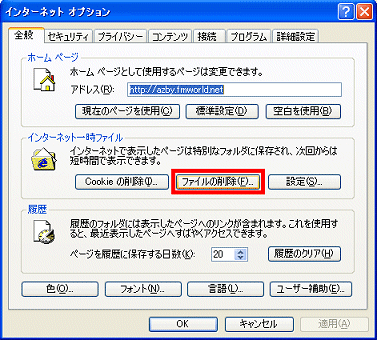
- 「[Temporary Internet Files]フォルダのすべてのファイルを削除しますか?」と表示されます。
「すべてのオフラインコンテンツを削除する」にチェックを付け、「OK」ボタンをクリックします。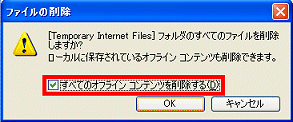
- 「履歴」欄の「履歴のクリア」ボタンをクリックします。
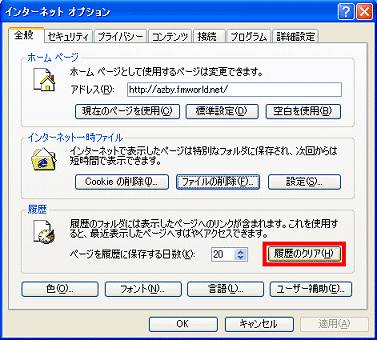
- 「表示したWebサイトの履歴を削除しますか?」と表示されます。
「はい」ボタンをクリックします。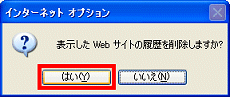
- 「OK」ボタンをクリックします。
操作が完了したら、もう一度Windows Updateを行ってください。
改善されない場合は、さらに次の操作を行ってください。
「SoftwareDistribution」フォルダのリセット
Windows Updateが使用しているフォルダを初期化します。
次の手順で操作します。

この操作を行うと、過去にWindows Updateまたは自動更新でインストールした、更新プログラムのインストールの履歴が消去されます。
Automatic Updatesサービスを停止する
- 「スタート」ボタン→「コントロールパネル」の順にクリックします。
- 「パフォーマンスとメンテナンス」の順にクリックします。

「パフォーマンスとメンテナンス」の表示がない場合は、次の手順へ進みます。 - 「管理ツール」をクリックします。
- 「管理ツール」画面が表示されます。
「サービス」をクリックします。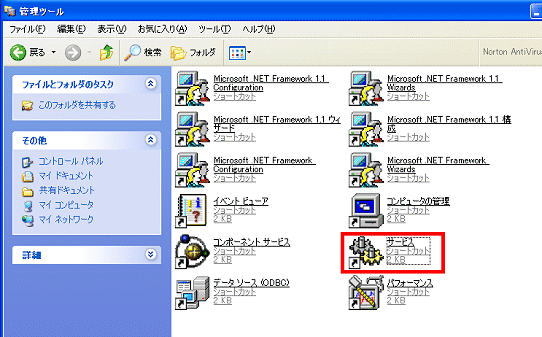
- 「サービス」画面が表示されます。
画面の下側にある、「標準」タブをクリックします。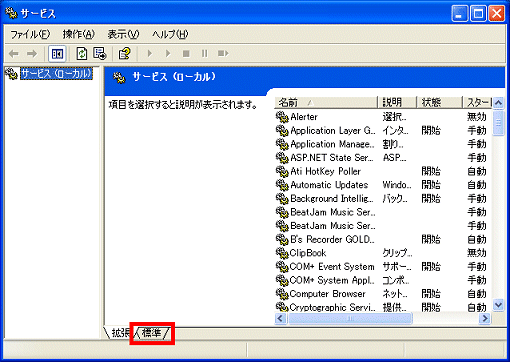
- 「名前」の項目内にある、「Automatic Updates」サービスを右クリックし、表示されるメニューから「停止」をクリックします。
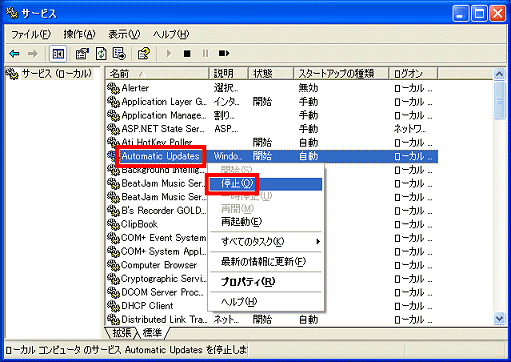
サービスの停止には、しばらくかかります。 - 「×」をクリックし、ウィンドウを閉じます
「SoftwareDistribution」フォルダのフォルダ名を変更する
- 「スタート」ボタン→「マイコンピュータ」の順にクリックします。
- 「ローカルディスク (C:)」をクリックします。

「ファイルは表示されていません。」のメッセージが表示された場合は、「このフォルダの内容を表示する」をクリックします。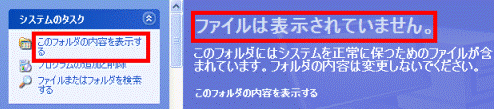
- 「Windows」をクリックします。

「ファイルは表示されていません。」のメッセージが表示された場合は、「このフォルダの内容を表示する」をクリックします。 - 「SoftwareDistribution」を右クリックし、表示されるメニューから「名前の変更」をクリックします。
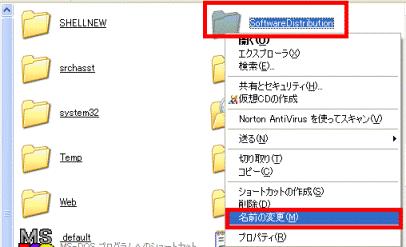
- 名前を次のように変更します。
SDOLD - 「×」ボタンをクリックし、ウインドウを閉じます。
「Automatic Updates」サービスを開始する
- 「スタート」ボタン→「コントロールパネル」の順にクリックします。
- 「パフォーマンスとメンテナンス」の順にクリックします。

「パフォーマンスとメンテナンス」の表示がない場合は、次の手順へ進みます。 - 「管理ツール」をクリックします。
- 「管理ツール」画面をクリックします。
「サービス」をクリックします。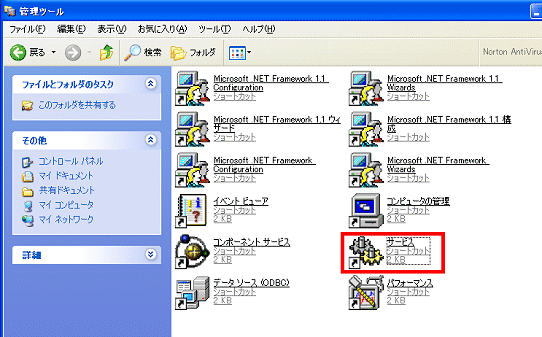
- 「サービス」画面が表示されます。
画面の下側にある、「標準」タブをクリックします。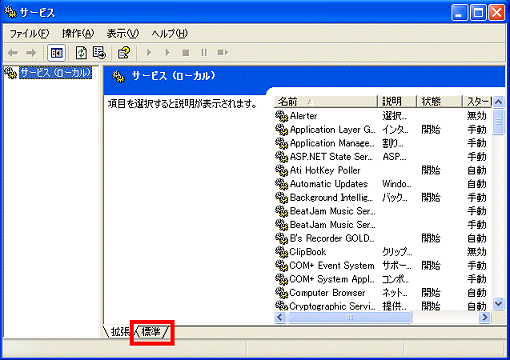
- 「名前」の項目内にある、「Automatic Updates」サービスを右クリックし、表示されるメニューから「開始」をクリックします。
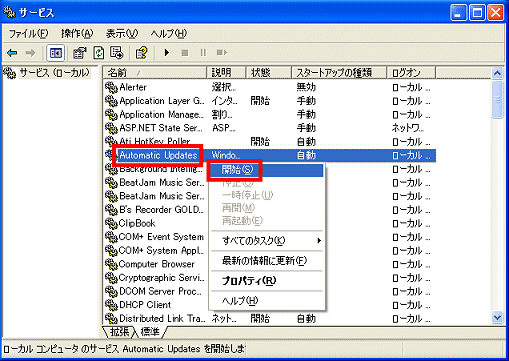
サービスの開始には、しばらくかかります。 - 「×」をクリックし、ウインドウを閉じます
操作が完了したら、もう一度Windows Updateを行ってください。



