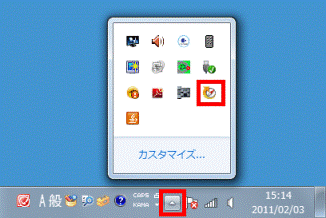Q&Aナンバー【3009-1242】更新日:2018年1月19日
このページをブックマークする(ログイン中のみ利用可)
[アップデートナビ] 再インストールする方法を教えてください。(2011年春モデル〜2012年夏モデル)
| 対象機種 | すべて |
|---|---|
| 対象OS |
|
 質問
質問
アップデートナビを再インストールする方法を教えてください。
 回答
回答
アップデートナビは、ソフトウェアディスク検索から再インストールします。
ご案内
このQ&Aは、2011年春モデル〜2012年夏モデルの機種向けのものです。
その他の機種の再インストール方法は、次のQ&Aをご覧ください。 [アップデートナビ] 再インストール方法を教えてください。
[アップデートナビ] 再インストール方法を教えてください。

2012年夏モデル以前の機種は、全機種Windows 10アップグレードの対象外です。
Windows 10にアップグレードしても、Windows 10用のドライバーやアプリが提供されないため、アップデートナビが正常に動作しません。
次の項目を順番に確認してください。
手順1アンインストール手順
次の手順で、アップデートナビをアンインストールします。

お使いの機種によっては、表示される画面は異なります。
- 通知領域の「▲」をクリックし、表示されるメニューから「アップデートナビ」アイコンを右クリックします。
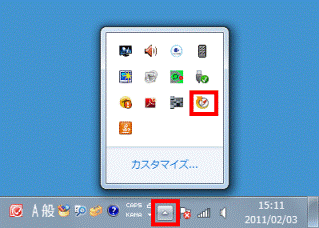
- 表示されるメニューから「終了」をクリックします。
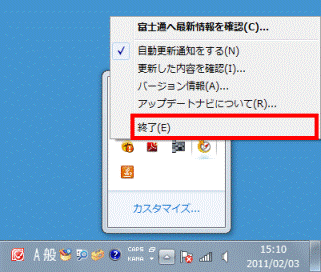
- 「スタート」ボタン→「コントロールパネル」の順にクリックします。
- 「コントロールパネル」が表示されます。
「プログラムのアンインストール」をクリックします。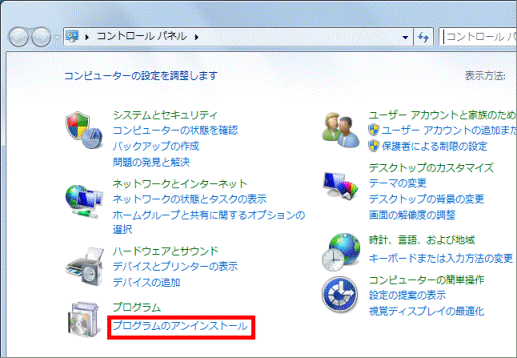

「プログラムのアンインストール」が表示されていない場合は、「プログラムと機能」をクリックします。 - 「プログラムと機能」が表示されます。
表示されているアプリケーションの一覧から、「アップデートナビ」をクリックします。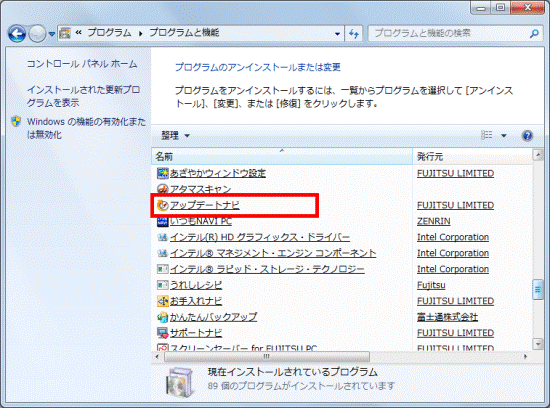
- 「アップデートナビをアンインストールしますか?」と表示されます。
「はい」ボタンをクリックします。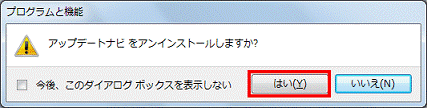
- 「ユーザーアカウント制御」が表示されます。
「はい」ボタンをクリックします。
「インストールを続行するには、次のアプリケーションを終了する必要があります」と表示されたときは、「セットアップの完了後、アプリケーションを自動的に終了して、再起動する」をクリックし、「OK」ボタンをクリックします。 - アンインストールが開始されます。
完了するまで、しばらく待ちます。 - アンインストールが完了すると、「プログラムと機能」に戻ります。
「×」ボタンをクリックし、「プログラムと機能」を閉じます。 - 「スタート」ボタン→「
 」ボタン→「再起動」の順にクリックします。
」ボタン→「再起動」の順にクリックします。
パソコンが再起動します。
手順2インストール手順
次の手順で、アップデートナビをインストールします。

お使いの機種によっては、表示される画面は異なります。
- 「スタート」ボタン→「すべてのプログラム」→「ソフトウェアディスク検索」→「ソフトウェアディスク検索(ハードディスク)」の順にクリックします。
- 「リカバリ領域に保存されているソフトウェア一覧を表示します。」と表示されます。
「OK」ボタンをクリックします。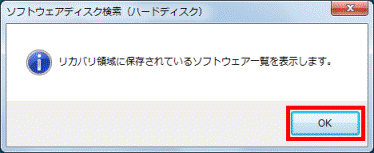
- 「ソフトウェアディスク検索」が表示されます。
「機種名」欄に、お使いの機種名が表示されていることを確認します。
異なる機種名が表示されている場合は、「▼」ボタンをクリックし、表示されるメニューから、お使いの機種をクリックします。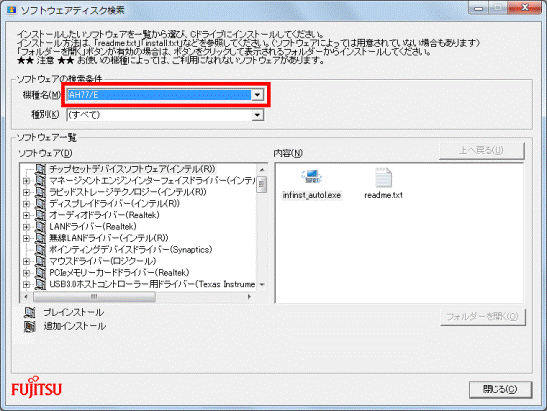
- 「OS」欄の「▼」ボタンをクリックし、表示される一覧からお使いのOSをクリックします。
「OS」欄がない場合は、次の手順に進みます。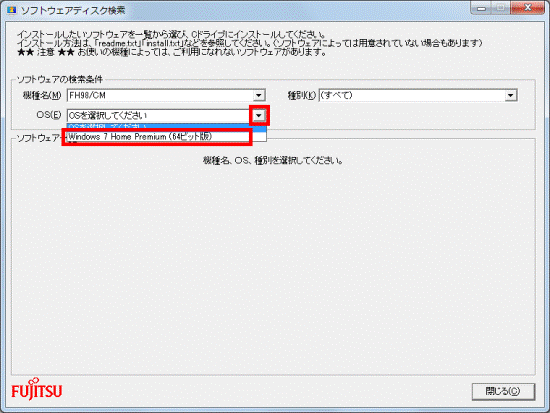
- 「ソフトウェア」欄の「アップデートナビ」をクリックします。
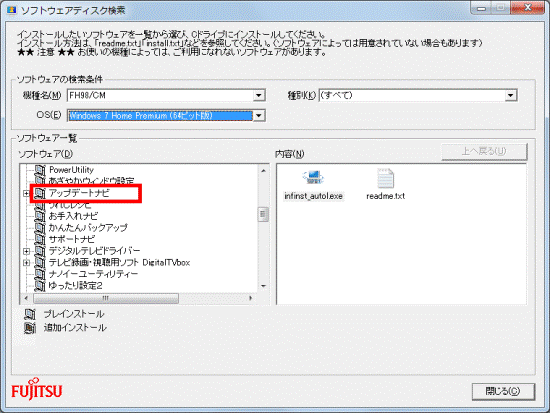
- 右側の一覧から「setup.exe」をダブルクリックします。
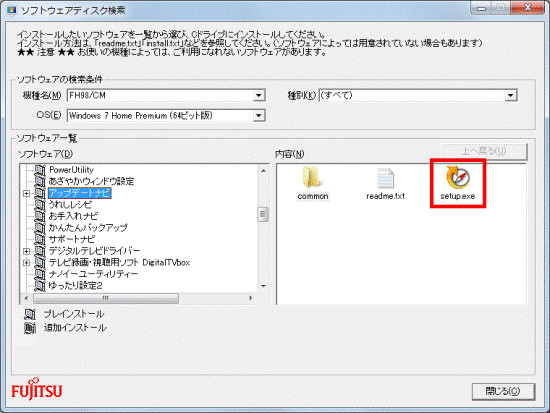
- インストールが開始されます。
完了するまでしばらく待ちます。
- 「インストールを完了しました。」と表示されます。
「OK」ボタンをクリックします。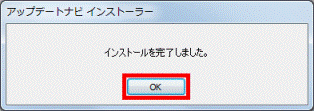
- 「ソフトウェアディスク検索」に戻ります。
「閉じる」ボタンをクリックします。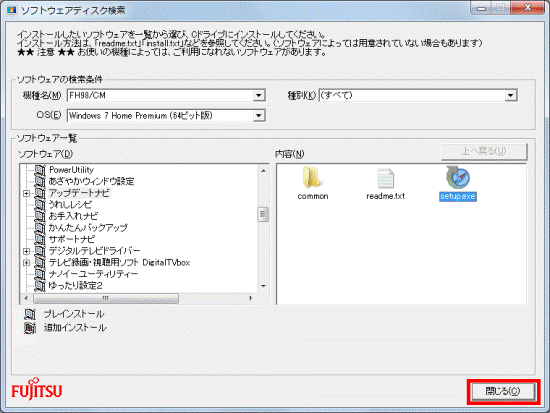
- 「スタート」ボタン→「すべてのプログラム」→「アップデートナビ」→「アップデートナビ」の順にクリックします。

「本アプリケーションは既に実行中です。」または「本プログラムは既に実行中です。」と表示された場合は、「OK」ボタンをクリックします。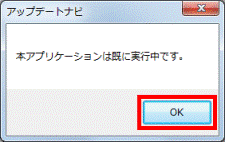
- 通知領域の「▲」をクリックし、表示されるメニューに、「アップデートナビ」アイコンが表示されたことを確認します。