Q&Aナンバー【3105-2611】更新日:2007年5月17日
このページをブックマークする(ログイン中のみ利用可)
[2003年冬モデル〜2006年秋冬モデル] Microsoft Office Personal Edition 2003をアンインストールする方法を教えてください。
| 対象機種 | 2006年秋冬モデルDESKPOWER、他・・・ |
|---|---|
| 対象OS |
|
 質問
質問
プレインストールされていたMicrosoft Office Personal Edition 2003をアンインストールする手順を教えてください。
 回答
回答
Microsoft Office Personal Edition 2003のアンインストール(削除)は、次の2通りの手順で実行することができます。
次の項目から、実行したい手順を選択してください。
次の手順で「プログラムの追加と削除」からアンインストールを実行します。

次の手順で「Microsoft Office Personal Edition 2003」のディスクを利用してアンインストールを実行します。

画面は一例です。表示される画面はお使いの機種により異なります。
次の項目から、実行したい手順を選択してください。
次の手順で「プログラムの追加と削除」からアンインストールを実行します。

- 「スタート」ボタン→「コントロールパネル」の順にクリックします。
- 「プログラムの追加と削除」をクリックします。
- 「現在インストールされているプログラム」の一覧から、「Microsoft Office Personal Edition 2003」をクリックして選択し、「削除」ボタンをクリックします。
- 「コンピュータから Microsoft Office Personal Edition 2003 を削除しますか?」と表示されます。
「はい」ボタンをクリックします。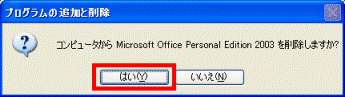
- 「WindowsでMicrosoft Office Personal Edition 2003を設定しています。しばらくお待ちください。」と表示されます。
そのまましばらく待ちます。
画面が消えたら、アンインストールは完了です。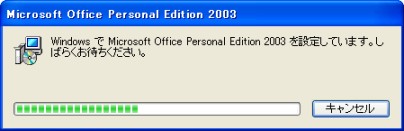
次の手順で「Microsoft Office Personal Edition 2003」のディスクを利用してアンインストールを実行します。

画面は一例です。表示される画面はお使いの機種により異なります。
- ドライブに「Microsoft Office Personal Edition 2003」のディスクをセットします。

「Microsoft Office Personal Edition 2003」がインストールされていると、ディスクをセットしても「Microsoft Office Personal Edition 2003」の画面は自動起動しません。 - 「マイコンピュータ」をクリックします。
- 「OFFICE11」アイコンを右クリックし、表示されるメニューから、「開く」をクリックします。

- パソコンと箱が描かれた、「SETUP」(または「SETUP.EXE」)アイコンをクリックします。
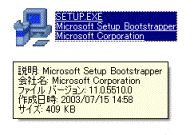
- 「Microsoft Office 2003 セットアップ」が表示されます。
「削除」をクリックし、「次へ」ボタンをクリックします。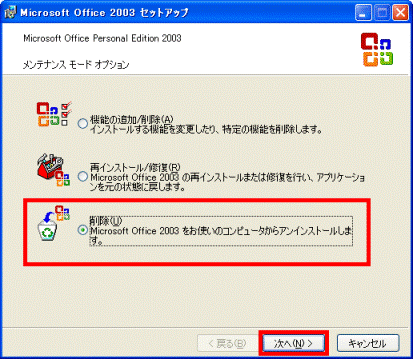
- 「このコンピュータからMicrosoft Office 2003を削除してもよろしいですか?」と表示されます。
「はい」ボタンをクリックします。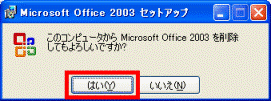
- アンインストールが開始されます。
完了するまで、しばらく待ちます。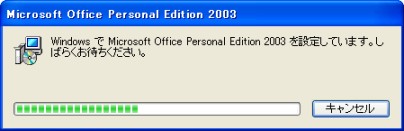
- 「Microsoft Office 2003はお使いのコンピュータから削除されました。」と表示されます。
「OK」ボタンをクリックします。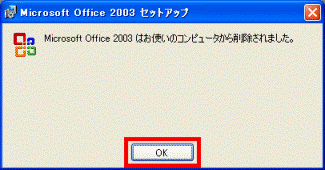
以上でアンインストールは完了です。



