Q&Aナンバー【3309-1573】更新日:2011年4月27日
このページをブックマークする(ログイン中のみ利用可)
[Internet Explorer 9] 表示しているホームページを印刷する方法を教えてください。
| 対象機種 | すべて |
|---|---|
| 対象OS |
|
 質問
質問
Internet Explorer 9で、表示しているホームページを印刷する方法を教えてください。
 回答
回答
表示しているホームページを印刷する方法は、次のとおりです。
次の場合に応じた項目を確認してください。
すべての内容を印刷する
次の手順で、すべての内容を印刷します。

お使いの環境によっては、表示される画面が異なります。
- Internet Explorer を起動します。
- 印刷するページを表示します。
- 「ツール」(歯車のボタン)→「印刷」→「印刷プレビュー」の順にクリックします。
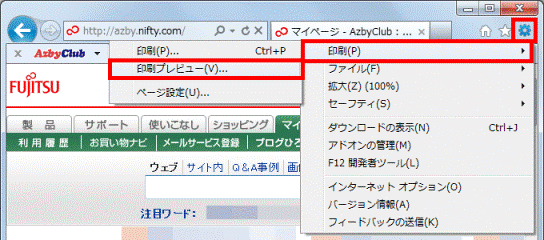
- 「印刷プレビュー」が表示されます。
「縮小して全体を印刷する」の「▼」ボタンをクリックし、表示されるメニューから、目的の印刷サイズをクリックします。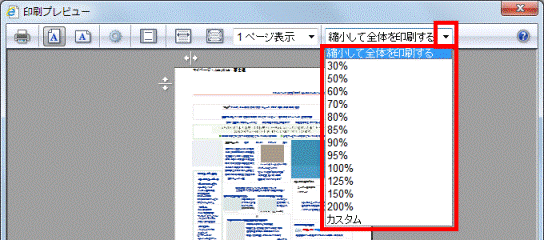
- 「ページ設定」(歯車のボタン)をクリックします。
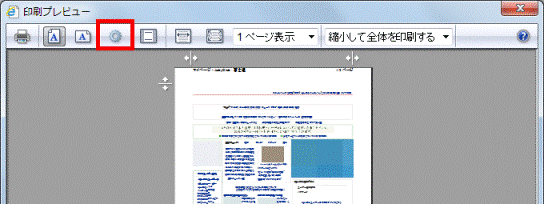
- 「ページ設定」が表示されます。
必要に応じて、用紙サイズや余白などを設定します。
- 「OK」ボタンをクリックします。
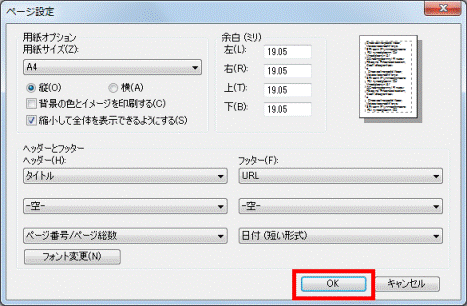
- 「ドキュメントの印刷」(プリンターのボタン)をクリックします。
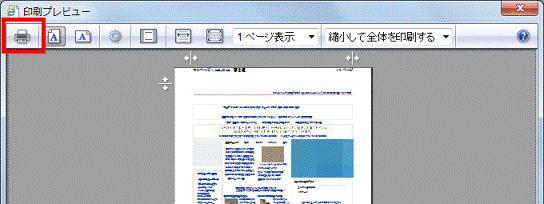
- 「印刷」が表示されます。
「印刷」ボタンをクリックします。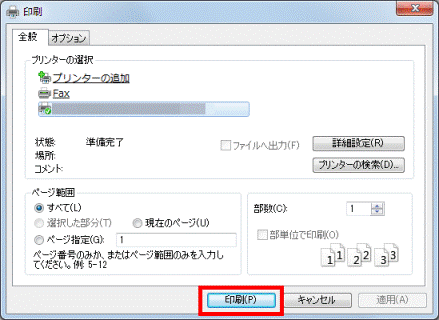
- 印刷が終わったら、「×」ボタンをクリックし、Internet Explorer を終了します。
フレームごとに印刷する
次の手順で、フレームごとに印刷します。

お使いの環境によっては、表示される画面が異なります。
- Internet Explorer を起動します。
- 印刷するページを表示します。
- 印刷するフレームのリンクがないところをクリックします。
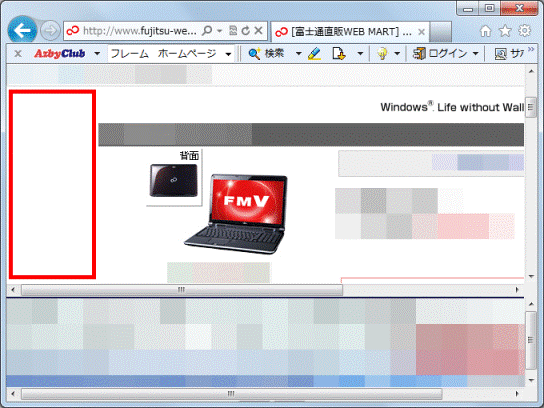

ページ内のフレームをすべて印刷する場合は、次の手順に進みます。 - 「ツール」(歯車のボタン)→「印刷」→「印刷プレビュー」の順にクリックします。
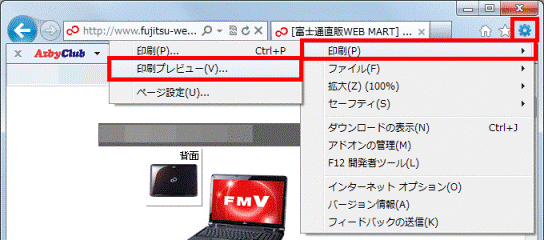
- 「印刷プレビュー」が表示されます。
「表示されたとおりに印刷する」の「▼」ボタンをクリックし、表示されるメニューから目的の項目をクリックします。- 選択されたフレームのみを印刷する
手順3.でクリックしたフレームのみ印刷します。 - すべてのフレームを個別に印刷する
ページ内のフレームを個別のページとしてすべて印刷します。
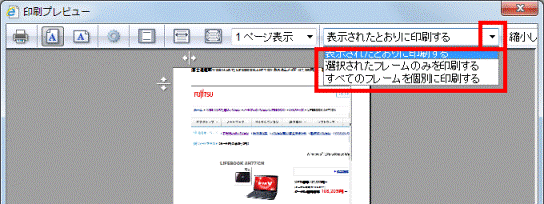
- 選択されたフレームのみを印刷する
- 「ページ設定」(歯車のボタン)をクリックします。
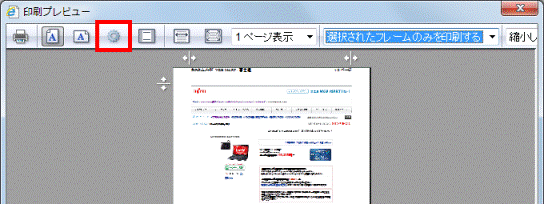
- 「ページ設定」が表示されます。
必要に応じて、用紙サイズや余白などを設定します。
- 「OK」ボタンをクリックします。
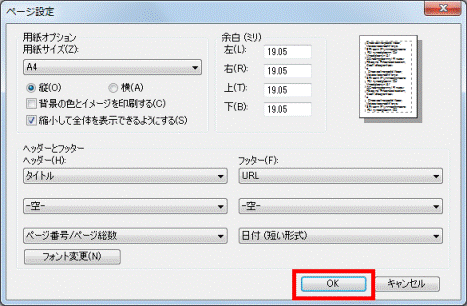
- 「ドキュメントの印刷」(プリンターのボタン)をクリックします。
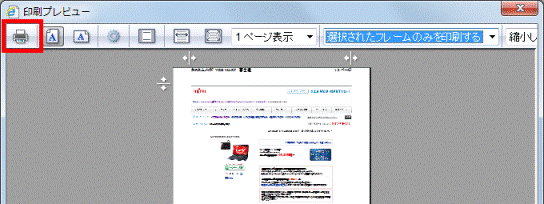
- 「印刷」が表示されます。
「印刷」ボタンをクリックします。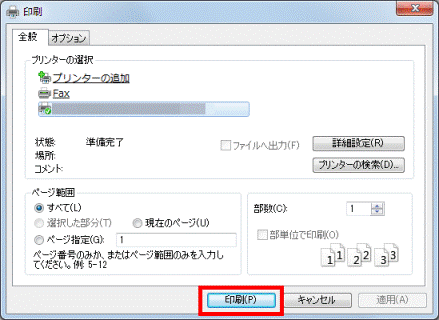
- 印刷が終わったら、「×」ボタンをクリックし、Internet Explorer を終了します。
選択した範囲だけを印刷する
次の手順で、選択した範囲だけを印刷します。

お使いの環境によっては、表示される画面が異なります。
- Internet Explorer を起動します。
- 印刷するページを表示します。
- 印刷する範囲をドラッグし、選択します。
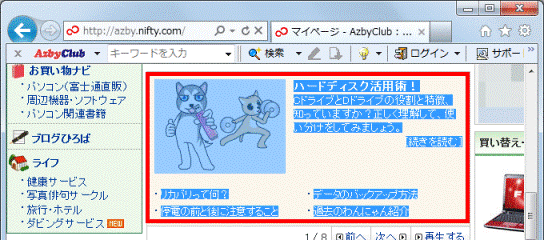

「ドラッグ」とは、マウスのボタンを押したままマウスを動かし、マウスポインターを目的の場所に移動させる操作です。 - 「ツール」(歯車のボタン)→「印刷」→「印刷プレビュー」の順にクリックします。
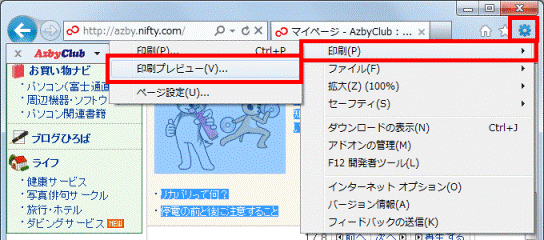
- 「印刷プレビュー」が表示されます。
「表示されたとおりに印刷する」の「▼」ボタンをクリックし、表示されるメニューから「画面で選択されたとおりに印刷する」をクリックします。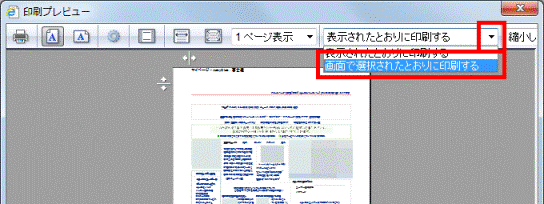
- 「ページ設定」(歯車のボタン)をクリックします。
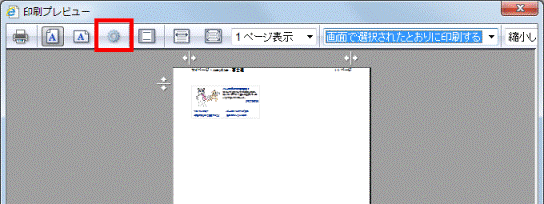
- 「ページ設定」が表示されます。
必要に応じて、用紙サイズや余白などを設定します。
- 「OK」ボタンをクリックします。
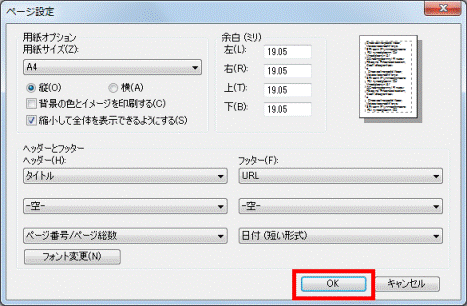
- 「ドキュメントの印刷」(プリンターのボタン)をクリックします。
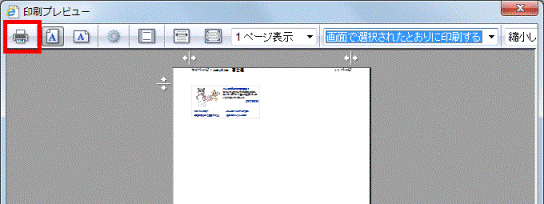
- 「印刷」が表示されます。
「印刷」ボタンをクリックします。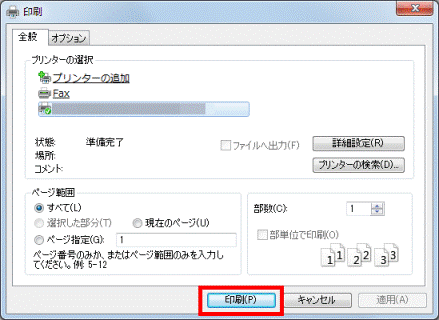
- 印刷が終わったら、「×」ボタンをクリックし、Internet Explorer を終了します。
指定したページだけを印刷する
次の手順で、指定したページだけを印刷します。

お使いの環境によっては、表示される画面が異なります。
- Internet Explorer を起動します。
- 印刷するページを表示します。
- 「ツール」(歯車のボタン)→「印刷」→「印刷プレビュー」の順にクリックします。
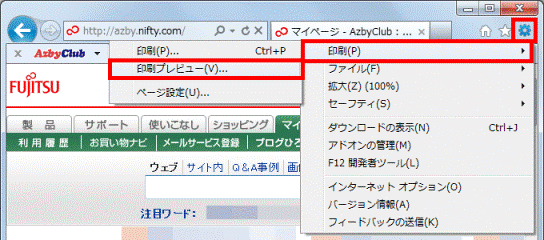
- 「印刷プレビュー」が表示されます。
「ページ」欄の、「←」ボタンまたは「→」ボタンをクリックし、印刷するページ数を確認します。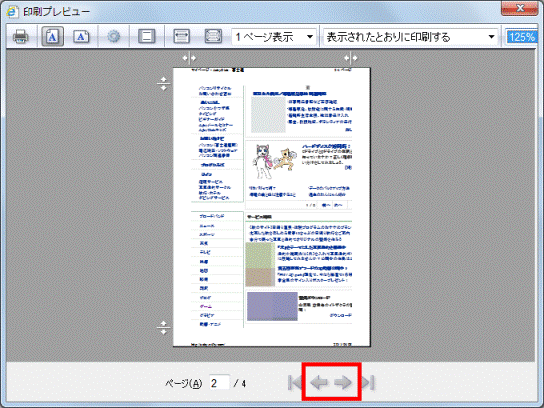
- 「ページ設定」(歯車のボタン)をクリックします。
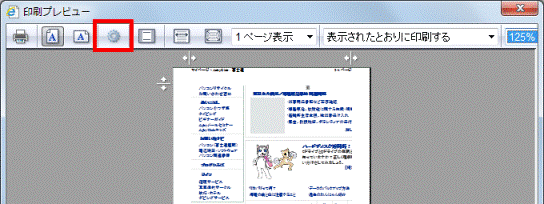
- 「ページ設定」が表示されます。
必要に応じて、用紙サイズや余白などを設定します。

用紙サイズや余白などを変更すると、ページ数が変更される場合があります。
その場合は、もう一度ページ数を確認してください。 - 「OK」ボタンをクリックします。
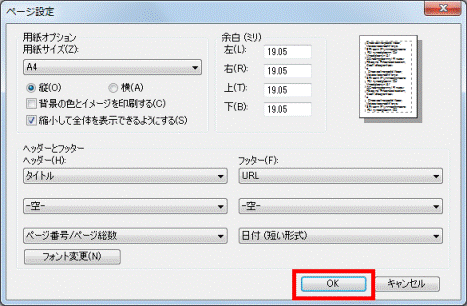
- 「ドキュメントの印刷」(プリンターのボタン)をクリックします。
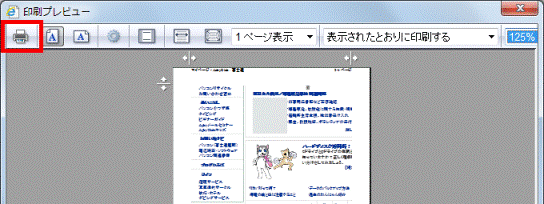
- 「印刷」が表示されます。
「ページ範囲」欄の、「ページ指定」をクリックします。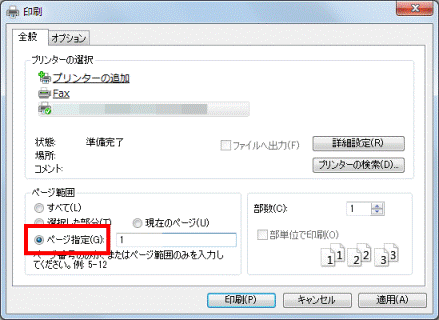
- 右の入力欄に、手順4.で確認したページ数を入力します。
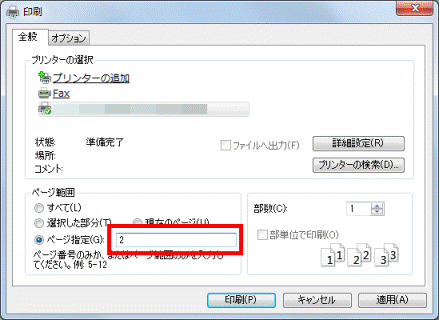
- 「印刷」ボタンをクリックします。
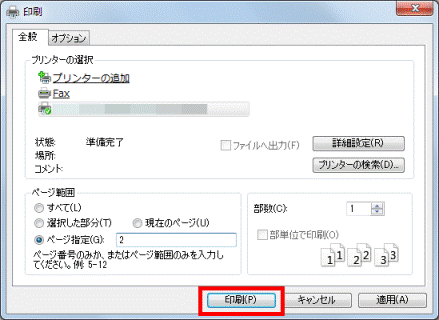
- 印刷が終わったら、「×」ボタンをクリックし、Internet Explorer を終了します。
画像だけを印刷する
次の手順で、画像だけを印刷します。

お使いの環境によっては、表示される画面が異なります。
- Internet Explorer を起動します。
- 印刷する画像を表示します。
- 画像を右クリックし、表示されるメニューから「画像を印刷する」をクリックします。
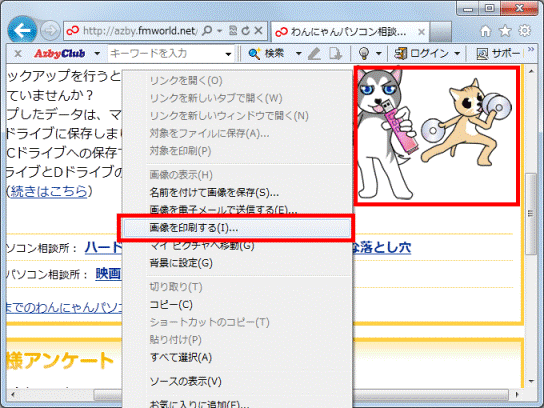
- 「印刷」が表示されます。
「印刷」ボタンをクリックします。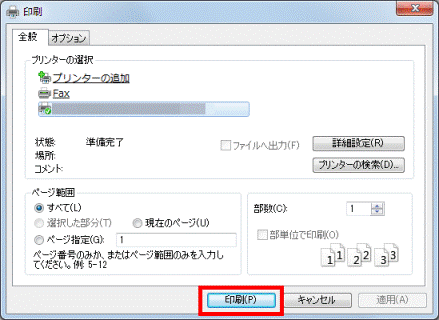
- 印刷が終わったら、「×」ボタンをクリックし、Internet Explorer を終了します。



