「サイズ変更」ボタンが表示されない場合は、「イメージ」にある「 」をクリックすると表示されます。
」をクリックすると表示されます。
Q&Aナンバー【3705-8376】更新日:2023年8月4日
このページをブックマークする(ログイン中のみ利用可)
[ペイント] 画像の大きさを変更する方法を教えてください。
| 対象機種 | すべて |
|---|---|
| 対象OS |
|
 質問
質問
ペイントで画像の大きさを拡大、または縮小する方法を教えてください。
 回答
回答
ペイントで画像の大きさを変更する方法は、お使いのOSに応じた項目をクリックして確認してください。
Windows 11
次の手順で、画像の大きさを変更します。

 「スタート」ボタン→右上の「すべてのアプリ」→「ペイント」の順にクリックします。
「スタート」ボタン→右上の「すべてのアプリ」→「ペイント」の順にクリックします。- ペイントが起動します。
「ファイル」→「開く」の順にクリックします。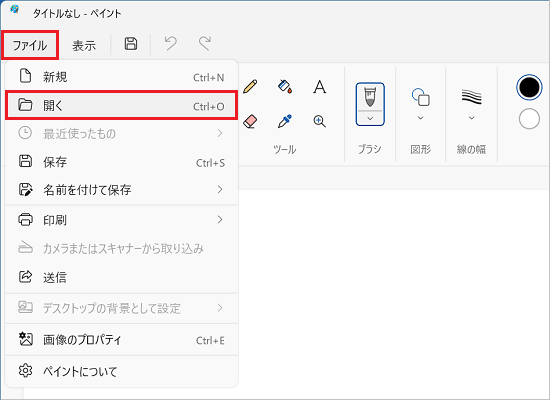
- 「開く」が表示されます。
編集する画像をクリックします。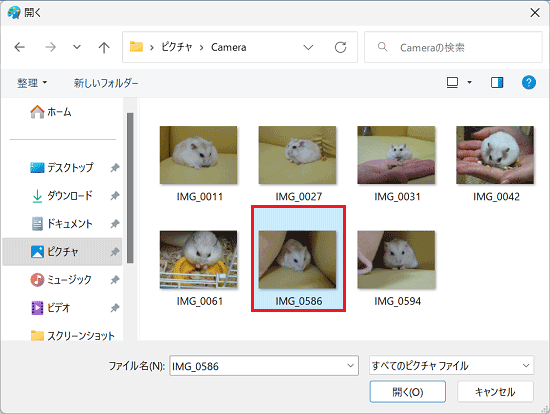
- 「開く」ボタンをクリックします。
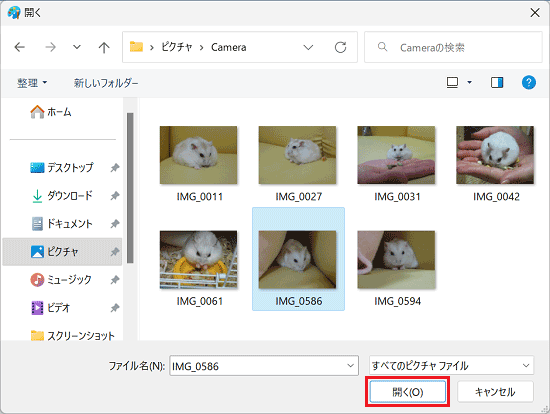
- 編集する画像が表示されます。
画面上部の「イメージ」にある、「サイズ変更」ボタンをクリックします。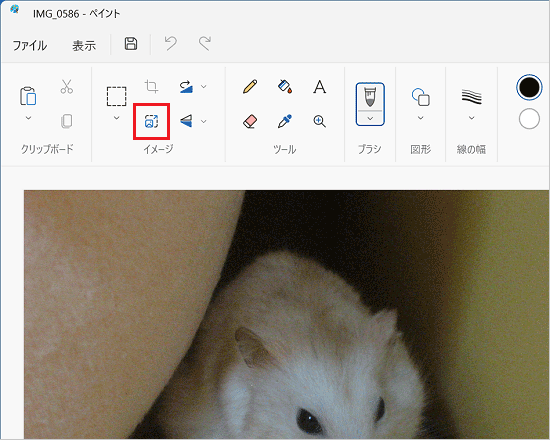 アドバイス
アドバイス - 「サイズ変更と傾斜」が表示されます。
「パーセント」または「ピクセル」をクリックし、拡大縮小の単位を選択します。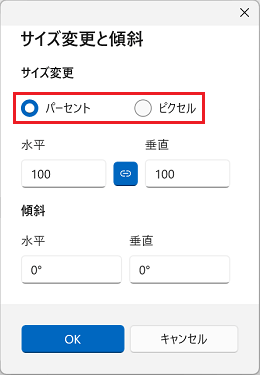
- 「水平」欄に、手順6.でクリックした単位に応じて、画像の横幅の値を入力します。
ここでは例として、「20」(%)と入力します。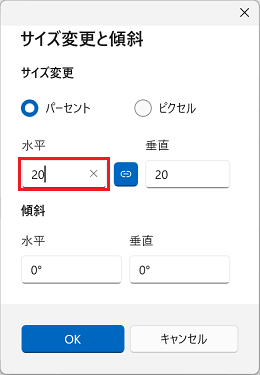
- 「垂直」欄に、自動で値が入力されたことを確認します。
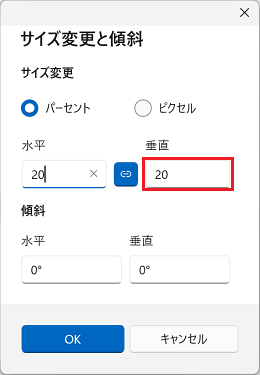 アドバイス
アドバイス- 単位をパーセントにした場合は、水平方向と同じ値が入力されます。
単位をピクセルにした場合は、水平方向へ入力した値に、比例した値が入力されます。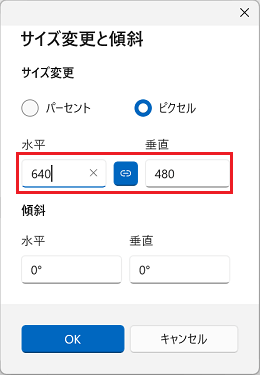
(単位をピクセルにした場合) - 「縦横比を維持する」が無効の場合は、「垂直」欄の値は手動で入力してください。
「縦横比を維持する」は、クリックするごとに有効 / 無効が切り替わり、有効の場合は青、無効の場合は白になります。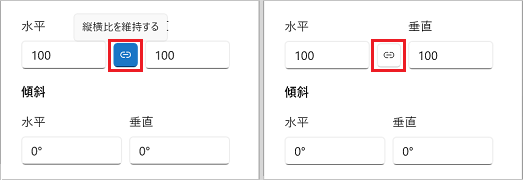
- 単位をパーセントにした場合は、水平方向と同じ値が入力されます。
- 「OK」ボタンをクリックします。
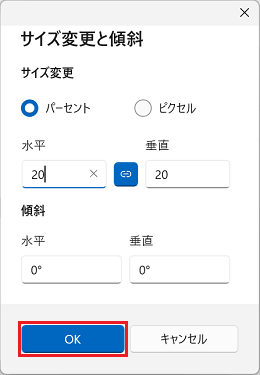
- 画像が拡大、または縮小されたことを確認します。
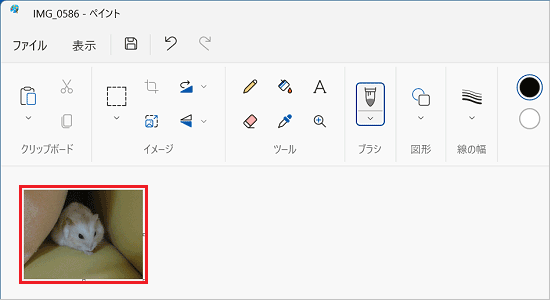 アドバイス
アドバイス画像の大きさは、画面下のステータスバーに表示されます。

- 画面左上の「ファイル」→「名前を付けて保存」の順にクリックし、表示される一覧からお好みの保存形式をクリックします。
ここでは例として、JPEG 画像をクリックします。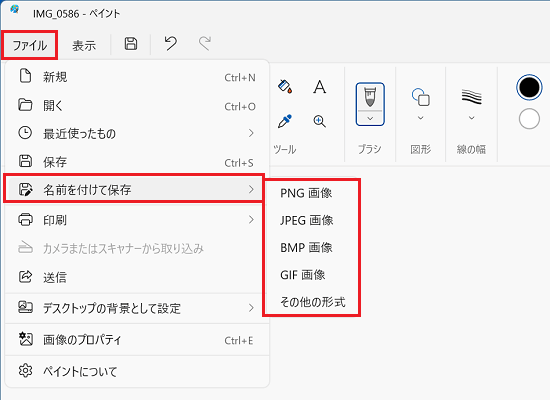
- 「名前を付けて保存」が表示されます。
「ファイル名」欄に、名前を入力します。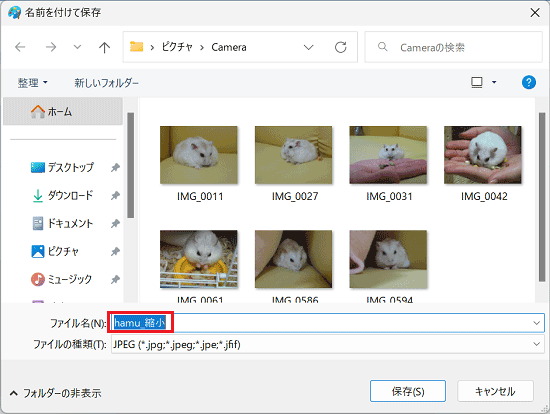 アドバイス
アドバイスファイル名を変更しないと、画像は上書き保存されます。
ファイル名を変更したくない場合は、ファイルの保存場所やファイルの種類などを変更してください。 - 「保存」ボタンをクリックします。
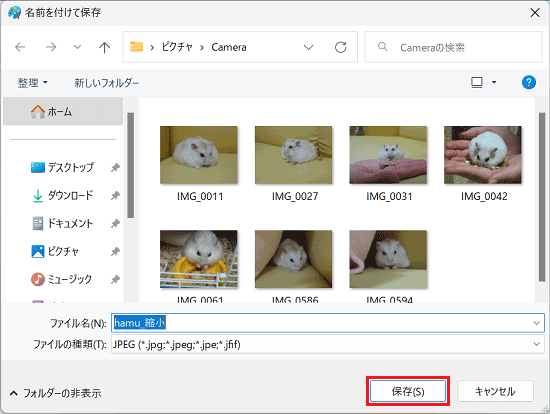
- 画像が保存されます。
「×」ボタンをクリックし、ペイントを終了します。
Windows 10
次の手順で、画像の大きさを変更します。

- 「スタート」ボタン→「Windows アクセサリ」→「ペイント」の順にクリックします。
- ペイントが起動します。
「ファイル」タブ→「開く」の順にクリックします。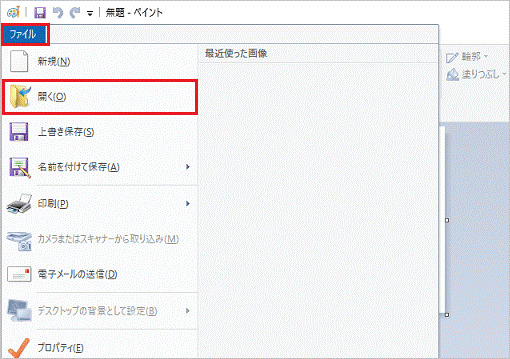
- 「開く」が表示されます。
編集する画像をクリックします。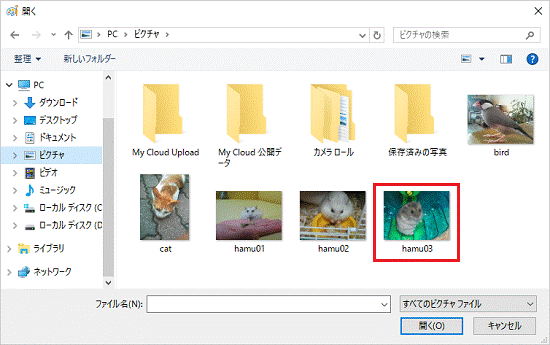
- 「開く」ボタンをクリックします。
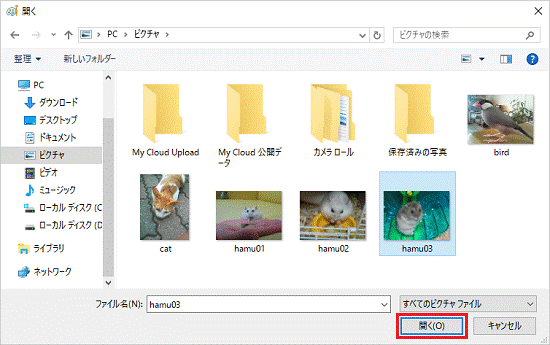
- 編集する画像が表示されます。
「ホーム」タブの「サイズ変更」をクリックします。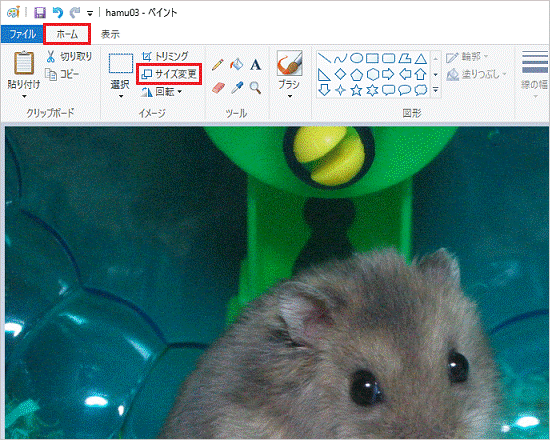
- 「サイズ変更と傾斜」が表示されます。
「単位」欄から、「パーセント」または「ピクセル」をクリックします。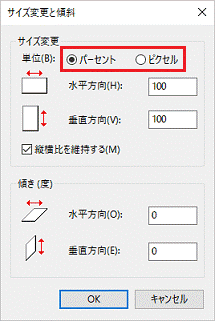
- 「水平方向」欄に、手順6.でクリックした単位に応じて、画像の横幅の値を入力します。
ここでは例として、「20」(%)と入力します。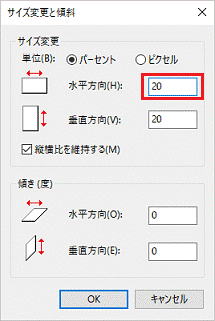
- 「垂直方向」欄に、自動で値が入力されたことを確認します。
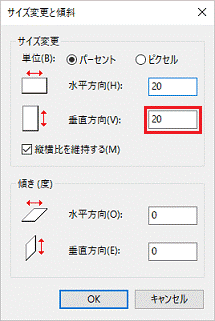 アドバイス
アドバイス- 単位をパーセントにした場合は、水平方向と同じ値が入力されます。
単位をピクセルにした場合は、水平方向へ入力した値に、比例した値が入力されます。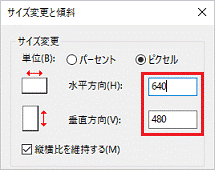
(単位をピクセルにした場合) - 「縦横比を維持する」のチェックを外した場合は、「垂直方向」欄の値は手動で入力してください。
- 単位をパーセントにした場合は、水平方向と同じ値が入力されます。
- 「OK」ボタンをクリックします。
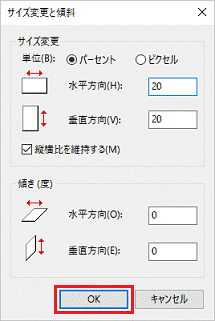
- 画像が拡大、または縮小されたことを確認します。
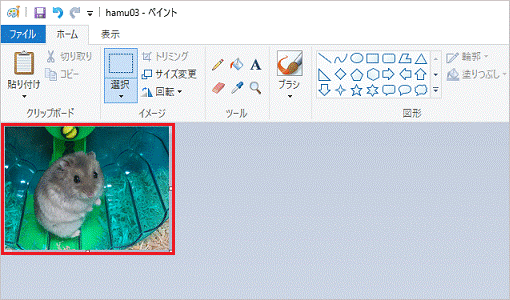 アドバイス
アドバイス画像の大きさは、画面下のステータスバーに表示されます。

- 「ファイル」タブ→「名前を付けて保存」の順にクリックします。
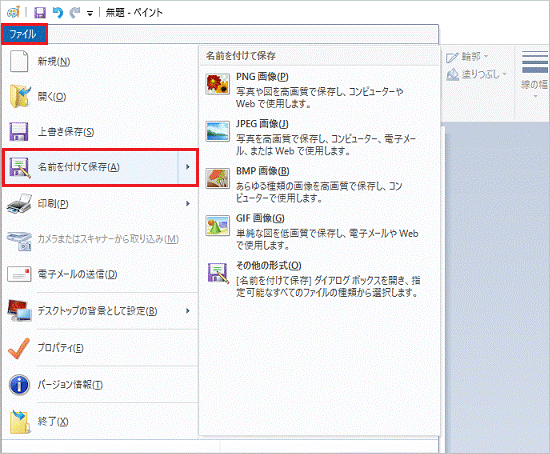
- 「名前を付けて保存」が表示されます。
「ファイル名」欄に、名前を入力します。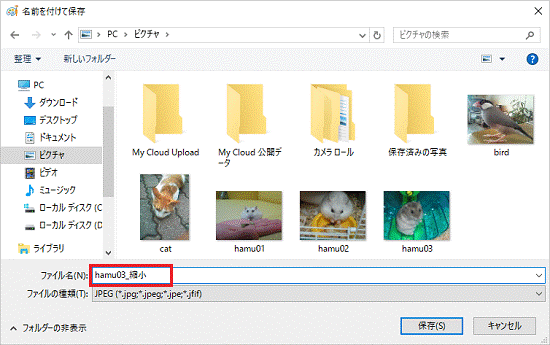 アドバイス
アドバイスファイル名を変更しないと、画像は上書き保存されます。
ファイル名を変更したくない場合は、ファイルの保存場所やファイルの種類などを変更してください。 - 「保存」ボタンをクリックします。
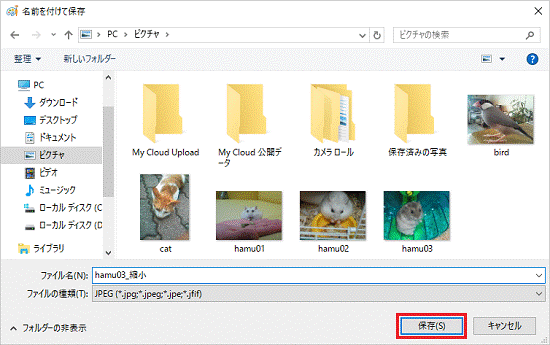
- 画像が保存されます。
「×」ボタンをクリックし、ペイントを終了します。
Windows 8.1/8
次の手順で、画像の大きさを変更します。

- スタート画面でマウスポインターを動かし、「↓」ボタンが表示されたら、「↓」ボタンをクリックします。
「↓」ボタンが表示されない場合は、画面の何もないところを右クリックし、表示されるメニューから「すべてのアプリ」をクリックします。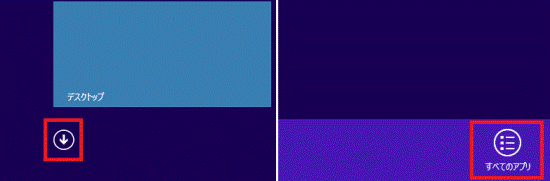 アドバイス
アドバイスデスクトップの場合は、画面の右下にマウスポインターを移動し、チャームが表示されたら「スタート」をクリックします。
- アプリの一覧が表示されます。
「Windows アクセサリ」の「ペイント」をクリックします。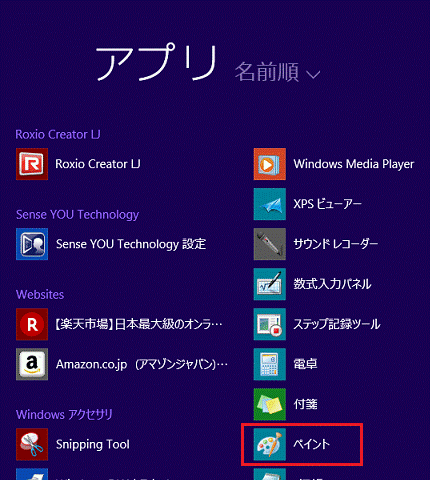
- ペイントが起動します。
「ファイル」タブ→「開く」の順にクリックします。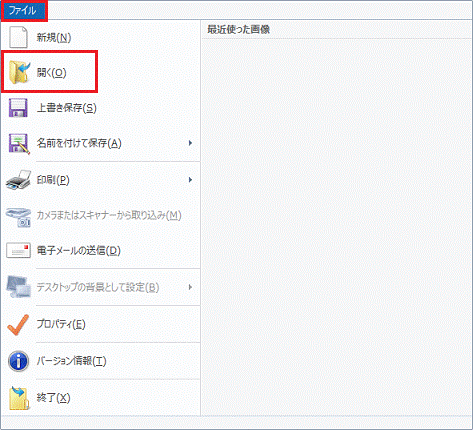
- 「開く」が表示されます。
編集する画像をクリックします。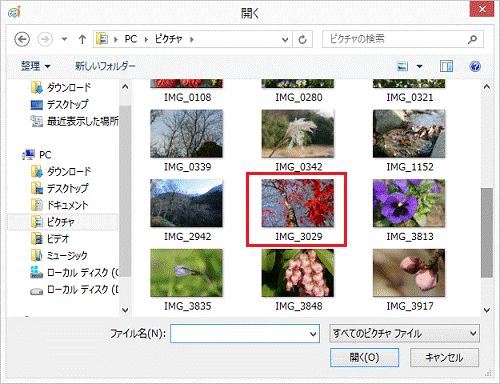
- 「開く」ボタンをクリックします。
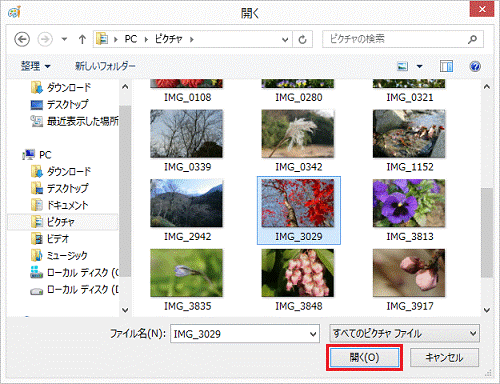
- 編集する画像が表示されます。
「ホーム」タブの「サイズ変更」をクリックします。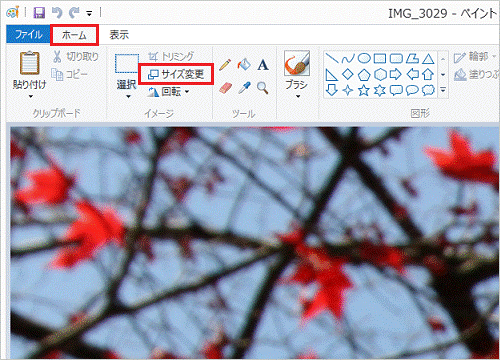
- 「サイズ変更と傾斜」が表示されます。
「単位」欄から、「パーセント」または「ピクセル」をクリックします。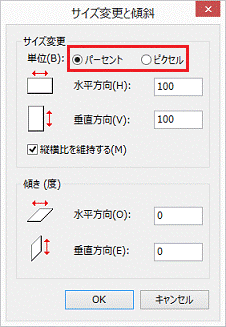
- 「水平方向」欄に、手順7.でクリックした単位に応じて、画像の横幅の値を入力します。
ここでは例として、「20」(%)と入力します。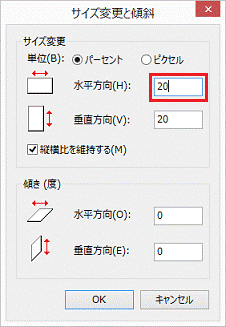
- 「垂直方向」欄に、自動で値が入力されたことを確認します。
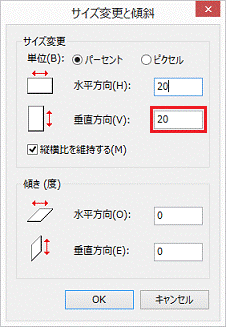 アドバイス
アドバイス- 単位をパーセントにした場合は、水平方向と同じ値が入力されます。
単位をピクセルにした場合は、水平方向へ入力した値に、比例した値が入力されます。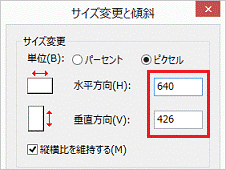
(単位をピクセルにした場合) - 「縦横比を維持する」のチェックを外した場合は、「垂直方向」欄の値は手動で入力してください。
- 単位をパーセントにした場合は、水平方向と同じ値が入力されます。
- 「OK」ボタンをクリックします。
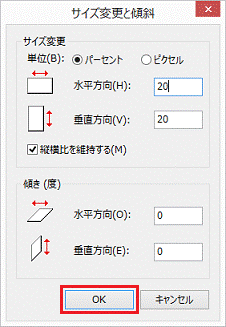
- 画像が拡大、または縮小されたことを確認します。
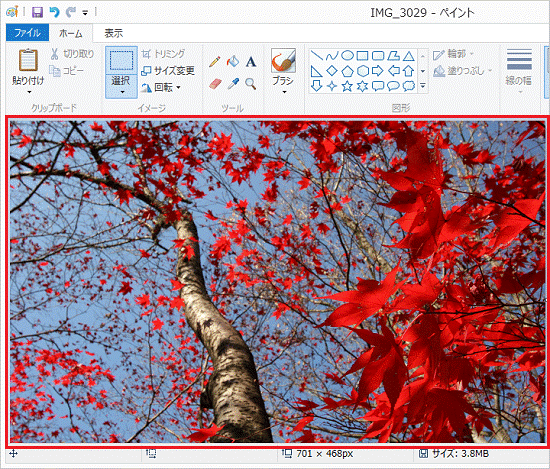 アドバイス
アドバイス画像の大きさは、画面下のステータスバーに表示されます。

- 「ファイル」タブ→「名前を付けて保存」の順にクリックします。
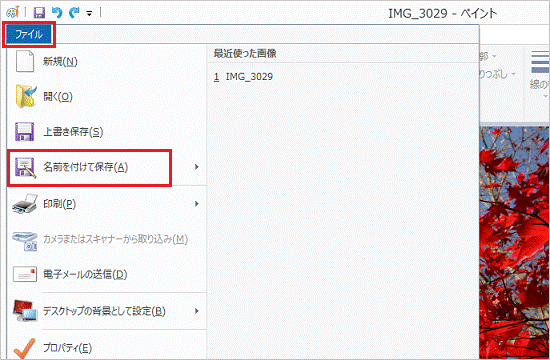
- 「名前を付けて保存」が表示されます。
「ファイル名」欄に、名前を入力します。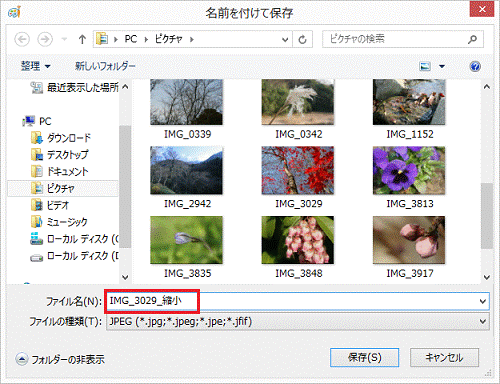 アドバイス
アドバイスファイル名を変更しないと、画像は上書き保存されます。
ファイル名を変更したくない場合は、ファイルの保存場所やファイルの種類などを変更してください。 - 「保存」ボタンをクリックします。
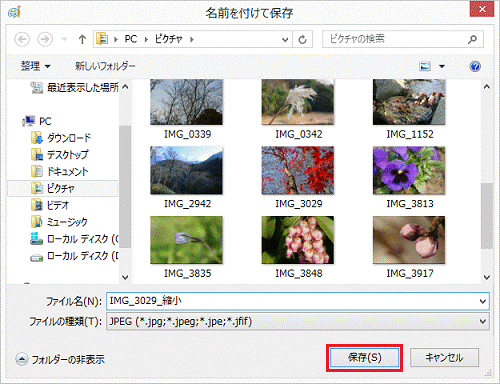
- 画像が保存されます。
「×」ボタンをクリックし、ペイントを終了します。
Windows 7
次の手順で、画像の大きさを変更します。

- 「スタート」ボタン→「すべてのプログラム」→「アクセサリ」→「ペイント」の順にクリックします。
- ペイントが起動します。
「ペイント」タブ→「開く」の順にクリックします。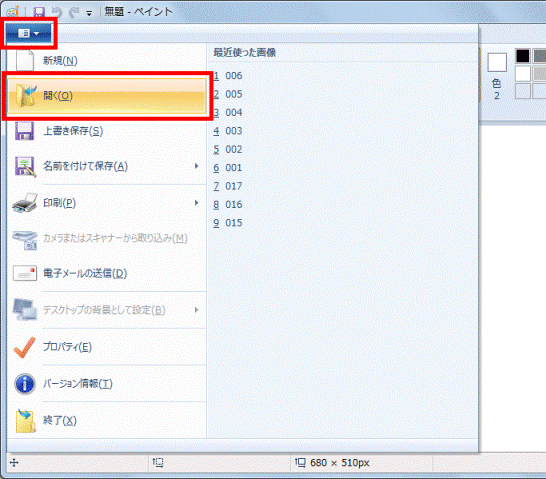
- 「開く」が表示されます。
編集する画像をクリックします。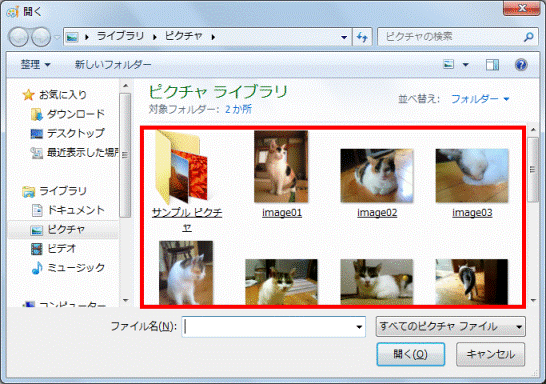
- 編集する画像が表示されます。
「ホーム」タブの「サイズ変更」ボタンをクリックします。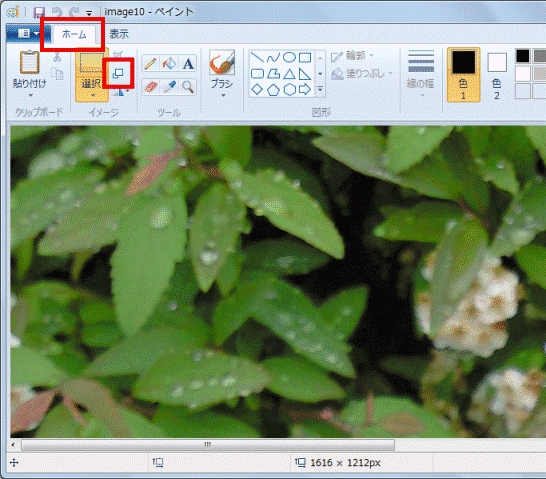
- 「サイズ変更と傾斜」が表示されます。
「単位」欄から、「パーセント」または「ピクセル」をクリックします。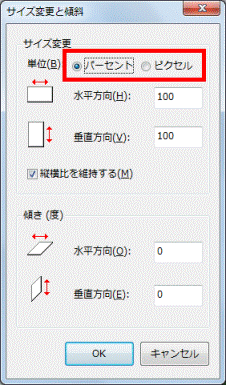
- 「水平方向」欄に、手順5.でクリックした単位に応じて、画像の横幅の値を入力します。
ここでは例として、「20」(%)と入力します。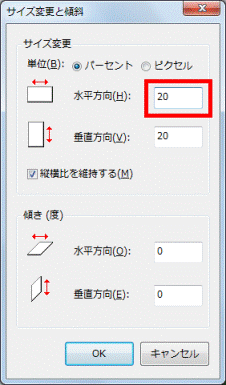
- 「垂直方向」欄に、自動で値が入力されたことを確認します。
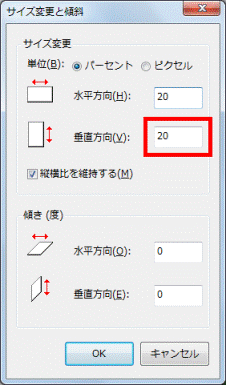 アドバイス
アドバイス- 単位をパーセントにした場合は、水平方向に同じ値が入力されます。
単位をピクセルにした場合は、水平方向へ入力した値に、比例した値が入力されます。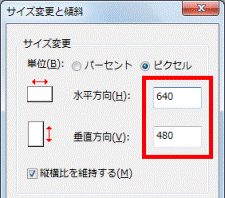
(単位をピクセルにした場合) - 「縦横比を維持する」のチェックを外した場合は、「垂直方向」欄の値は手動で入力してください。
- 単位をパーセントにした場合は、水平方向に同じ値が入力されます。
- 「OK」ボタンをクリックします。
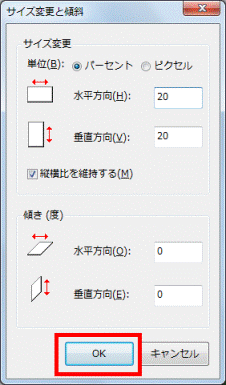
- 画像が拡大、または縮小されたことを確認します。
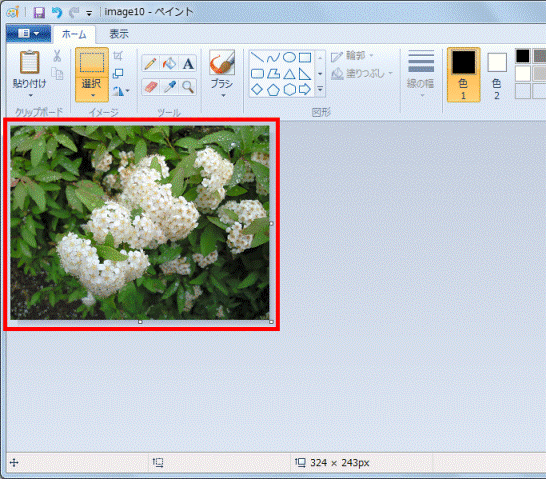 アドバイス
アドバイス画像の大きさは、画面下のステータスバーに表示されます。
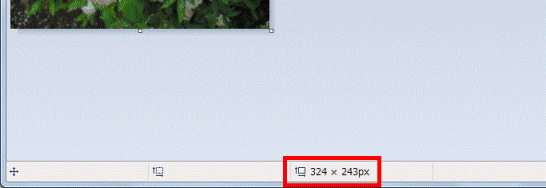
- 「ペイント」タブ→「名前を付けて保存」の順にクリックします。
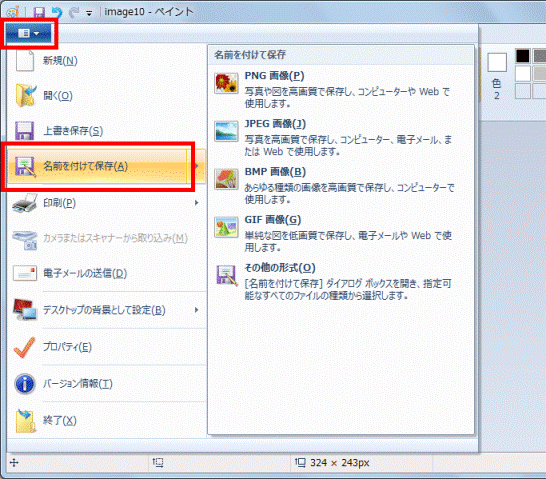
- 「名前を付けて保存」が表示されます。
「ファイル名」欄に、名前を入力します。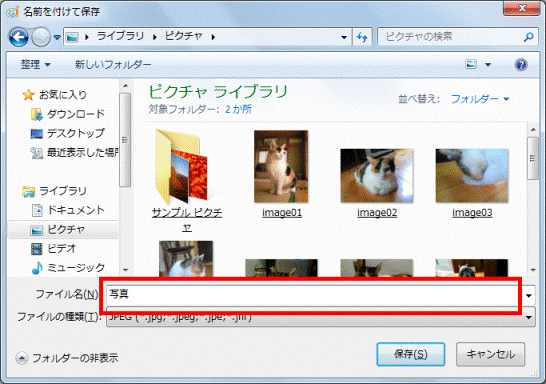 アドバイス
アドバイスファイル名を変更しないと、画像は上書き保存されます。
ファイル名を変更したくない場合は、ファイルの保存場所やファイルの種類などを変更してください。 - 「保存」ボタンをクリックします。
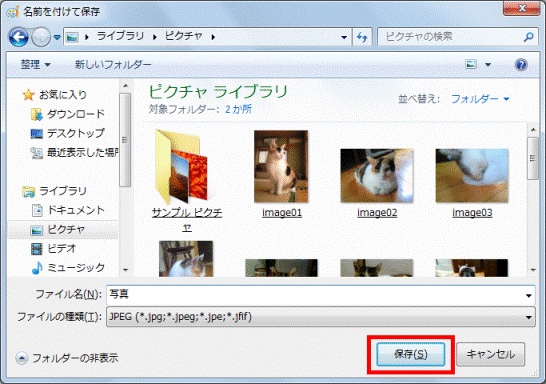
- 画像が保存されます。
「×」ボタンをクリックし、ペイントを終了します。



