Q&Aナンバー【4008-2631】更新日:2010年2月3日
このページをブックマークする(ログイン中のみ利用可)
Windows 7を新規インストールする手順を教えてください。
| 対象機種 | 2009年夏モデルDESKPOWER、他・・・ |
|---|---|
| 対象OS |
|
 質問
質問
Windows VistaがプレインストールされているFMVパソコンを使用しています。
パソコンのファイル、設定、およびプログラムを保持しないで、Windows 7を新規インストールする手順を教えてください。
パソコンのファイル、設定、およびプログラムを保持しないで、Windows 7を新規インストールする手順を教えてください。
 回答
回答
Windows 7を新規インストールするには、次の項目を順に実施します。

お使いのFMVパソコンがWindows 7に対応しているかどうかを確認してください。
次のリンクをクリックし、「Windows 7動作確認情報」を確認します。
 Windows 7 動作確認情報(新しいウィンドウで表示)
Windows 7 動作確認情報(新しいウィンドウで表示)
AzbyClubホームページの「Windos 7動作確認情報」では、次の情報を公開しています。
次のQ&Aをご覧になり、パソコンの設定とデータをバックアップします。
 [Windows XP / Windows Vista] Windows 7へアップグレードするときに、パソコンの設定やデータを移行する方法を教えてください。(新しいウィンドウで表示)
[Windows XP / Windows Vista] Windows 7へアップグレードするときに、パソコンの設定やデータを移行する方法を教えてください。(新しいウィンドウで表示)

お使いのメールソフトのデータをバックアップします。

Windows XP Professionalダウングレードモデルを、Windows XP環境でお使いの場合は、バックアップするデータを外付けハードディスクやUSBメモリなど、別のメディアに保存してください。
Windows XPからWindows Vistaへ戻すときに、内蔵ハードディスク(Cドライブ、Dドライブ)の内容がすべて消去されます。
Windows メールは、Windows 7にアップグレードすると使用できなくなるため、Windows 7ではWindows Live メールを使用します。
Windows メールのデータをWindows Live メールに移行するため、次のQ&Aをご覧になってWindows メールのデータをバックアップします。
 [Windows Live メール] Windows メールのメールアカウントを移行する方法を教えてください。(新しいウィンドウで表示)
[Windows Live メール] Windows メールのメールアカウントを移行する方法を教えてください。(新しいウィンドウで表示)
 [Windows Live メール] Windows メールからメッセージを移行する方法を教えてください。(新しいウィンドウで表示)
[Windows Live メール] Windows メールからメッセージを移行する方法を教えてください。(新しいウィンドウで表示)
 [Windows Live メール] Windows メールのアドレス帳を移行する方法を教えてください。(新しいウィンドウで表示)
[Windows Live メール] Windows メールのアドレス帳を移行する方法を教えてください。(新しいウィンドウで表示)
引き続き、「「インストール前に行うこと」を実施する」へ進みます。
次のQ&Aをご覧になり、Outlook 2007のデータをバックアップします。
 [Outlook 2007] メールデータと連絡先(アドレス帳)をバックアップする方法、復元する方法を教えてください。(新しいウィンドウで表示)
[Outlook 2007] メールデータと連絡先(アドレス帳)をバックアップする方法、復元する方法を教えてください。(新しいウィンドウで表示)

@メールは、Windows 7にアップグレードすると使用できなくなるため、Windows 7ではWindows Live メールを使用します。
@メールのデータは、Windows Live メールに直接移行することができません。
次のQ&Aをご覧になり、Windows メールにデータを移行します。
 [Windows メール] @メールからメールデータとアドレス帳を移行する方法を教えてください。(2007年春モデル〜2009年夏モデル)(新しいウィンドウで表示)
[Windows メール] @メールからメールデータとアドレス帳を移行する方法を教えてください。(2007年春モデル〜2009年夏モデル)(新しいウィンドウで表示)
Windows メールにデータを移行したあとは、次のQ&Aをご覧になってWindows メールのデータをバックアップします。
 [Windows Live メール] Windows メールからメッセージを移行する方法を教えてください。(新しいウィンドウで表示)
[Windows Live メール] Windows メールからメッセージを移行する方法を教えてください。(新しいウィンドウで表示)
 [Windows Live メール] Windows メールのアドレス帳を移行する方法を教えてください。(新しいウィンドウで表示)
[Windows Live メール] Windows メールのアドレス帳を移行する方法を教えてください。(新しいウィンドウで表示)

WIndows 7にアップグレードした後に、Windows Live メールのアカウント情報の設定が必要です。
引き続き、「「インストール前に行うこと」を実施する」へ進みます。
Outlook Expressは、Windows 7にアップグレードすると使用できなくなるため、Windows 7ではWindows Live メールを使用します。
Outlook ExpressのデータをWindows Live メールに移行するため、次のQ&Aをご覧になってOutlook Expressのデータをバックアップします。
 [Windows Live メール] Outlook Express 6のメールアカウントを移行する方法を教えてください。(新しいウィンドウで表示)
[Windows Live メール] Outlook Express 6のメールアカウントを移行する方法を教えてください。(新しいウィンドウで表示)
 [Windows Live メール] Outlook Express 6 からメッセージを移行する方法を教えてください。(新しいウィンドウで表示)
[Windows Live メール] Outlook Express 6 からメッセージを移行する方法を教えてください。(新しいウィンドウで表示)
 [Windows Live メール] Outlook Express 6からアドレス帳を移行する方法を教えてください。(新しいウィンドウで表示)
[Windows Live メール] Outlook Express 6からアドレス帳を移行する方法を教えてください。(新しいウィンドウで表示)
引き続き、「Windows XPからWindows Vistaに戻す(一部の機種のみ)」へ進みます。
Windows XP Professionalダウングレードモデルを、Windows XP環境でお使いの場合は、次のQ&Aをご覧になり、Windows XPからWindows Vistaに戻します。
「Windos 7 動作確認情報」に掲載されている、「インストール前に行うこと」を実施します。
次のリンクをクリックし、お使いの機種の項目をご覧ください。
 Windows 7 動作確認情報(新しいウィンドウで表示)
Windows 7 動作確認情報(新しいウィンドウで表示)
Windows 7を新規インストールする手順は、次のとおりです。

「Windos 7 動作確認情報」に掲載されている、「インストール後に行うこと」を実施します。
次のリンクをクリックし、お使いの機種の項目をご覧ください。
 Windows 7 動作確認情報(新しいウィンドウで表示)
Windows 7 動作確認情報(新しいウィンドウで表示)
バックアップしたメールソフトのデータを復元(インポート)します。
次のQ&Aをご覧になり、Windows Live メールをインストールします。
 [Windows Liveメール] ダウンロードしてインストールする方法を教えてください。(新しいウィンドウで表示)
[Windows Liveメール] ダウンロードしてインストールする方法を教えてください。(新しいウィンドウで表示)
Windows Live メールのインストールが完了したら、バックアップしたWindows メールのデータをWindows Live メールに復元(インポート)します。
次のQ&Aをご覧ください。
 [Windows Live メール] Windows メールのメールアカウントを移行する方法を教えてください。(新しいウィンドウで表示)
[Windows Live メール] Windows メールのメールアカウントを移行する方法を教えてください。(新しいウィンドウで表示)
 [Windows Live メール] Windows メールからメッセージを移行する方法を教えてください。(新しいウィンドウで表示)
[Windows Live メール] Windows メールからメッセージを移行する方法を教えてください。(新しいウィンドウで表示)
 [Windows Live メール] Windows メールのアドレス帳を移行する方法を教えてください。(新しいウィンドウで表示)
[Windows Live メール] Windows メールのアドレス帳を移行する方法を教えてください。(新しいウィンドウで表示)
引き続き、「バックアップした設定やデータを復元する」へ進みます。
次のQ&Aをご覧になり、バックアップしたOutlook 2007のデータを復元(インポート)します。
 [Outlook 2007] メールデータと連絡先(アドレス帳)をバックアップする方法、復元する方法を教えてください。(新しいウィンドウで表示)
[Outlook 2007] メールデータと連絡先(アドレス帳)をバックアップする方法、復元する方法を教えてください。(新しいウィンドウで表示)
引き続き、「バックアップした設定やデータを復元する」へ進みます。
次のQ&Aをご覧になり、Windows Live メールをインストールします。
 [Windows Liveメール] ダウンロードしてインストールする方法を教えてください。(新しいウィンドウで表示)
[Windows Liveメール] ダウンロードしてインストールする方法を教えてください。(新しいウィンドウで表示)
Windows Live メールのインストールが完了したら、Windows Live メールのアカウント情報の設定が必要です。
次のQ&Aをご覧ください。
 [Windows Live メール] メールを送受信するための設定の方法を教えてください。(新しいウィンドウで表示)
[Windows Live メール] メールを送受信するための設定の方法を教えてください。(新しいウィンドウで表示)
アカウント情報の設定が完了したら、バックアップしたデータを復元します。
次のQ&Aをご覧ください。
 [Windows Live メール] Windows メールからメッセージを移行する方法を教えてください。(新しいウィンドウで表示)
[Windows Live メール] Windows メールからメッセージを移行する方法を教えてください。(新しいウィンドウで表示)
 [Windows Live メール] Windows メールのアドレス帳を移行する方法を教えてください。(新しいウィンドウで表示)
[Windows Live メール] Windows メールのアドレス帳を移行する方法を教えてください。(新しいウィンドウで表示)
引き続き、「バックアップした設定やデータを復元する」へ進みます。
次のQ&Aをご覧になり、Windows Live メールをインストールします。
 [Windows Liveメール] ダウンロードしてインストールする方法を教えてください。(新しいウィンドウで表示)
[Windows Liveメール] ダウンロードしてインストールする方法を教えてください。(新しいウィンドウで表示)
Windows Live メールのインストールが完了したら、バックアップしたOutlook ExpressのデータをWindows Live メールに復元(インポート)します。
次のQ&Aをご覧ください。
 [Windows Live メール] Outlook Express 6のメールアカウントを移行する方法を教えてください。(新しいウィンドウで表示)
[Windows Live メール] Outlook Express 6のメールアカウントを移行する方法を教えてください。(新しいウィンドウで表示)
 [Windows Live メール] Outlook Express 6 からメッセージを移行する方法を教えてください。(新しいウィンドウで表示)
[Windows Live メール] Outlook Express 6 からメッセージを移行する方法を教えてください。(新しいウィンドウで表示)
 [Windows Live メール] Outlook Express 6からアドレス帳を移行する方法を教えてください。(新しいウィンドウで表示)
[Windows Live メール] Outlook Express 6からアドレス帳を移行する方法を教えてください。(新しいウィンドウで表示)
引き続き、「バックアップした設定やデータを復元する」へ進みます。
次のQ&Aをご覧になり、バックアップしたパソコンの設定とデータをWindows 7に復元します。
 [Windows XP / Windows Vista] Windows 7へアップグレードするときに、パソコンの設定やデータを移行する方法を教えてください。(新しいウィンドウで表示)
[Windows XP / Windows Vista] Windows 7へアップグレードするときに、パソコンの設定やデータを移行する方法を教えてください。(新しいウィンドウで表示)

Windows 7を新規インストールすると、Cドライブに「Windows.old」フォルダーが作成されます。
「Windows.old」フォルダーには、以前のWindowsのデータが保存されています。
「Windows.old」フォルダーの使い方は、マイクロソフト社の情報をご覧ください。
マイクロソフト社 サポート技術情報
[文書番号:971760]Windows.old フォルダーを使用して Windows 7 ベースのコンピューターを以前の Windows インストールに復元する方法(新しいウィンドウで表示)
http://support.microsoft.com/kb/971760/ja
マイクロソフト社 サポート技術情報
[文書番号:932912]Windows Vista または Windows 7 のカスタム インストールを実行した後、個人用ファイルを復元する方法(新しいウィンドウで表示)
http://support.microsoft.com/kb/932912/ja

- Windows 7へアップグレードすると、Windows 7に対応していないアプリケーションや周辺機器が動作しなくなる場合があります。
パソコンをご購入後にアプリケーションや周辺機器を追加しているときは、追加したアプリケーションや周辺機器が、Windows 7に対応しているかどうかを確認してください。 - FMかんたんバックアップを使用してバックアップしたデータは、Windows 7上では復元できません。
復元が必要なデータがある場合は、Windows Vista上、またはWindows XP上で復元してから、別途バックアップしてください。 - Windows XP Professionalダウングレードモデルを、Windows XP環境でお使いの場合は、Windows Vistaに戻してからWindows 7を新規インストールしてください。
次の項目を順番に確認してください。
手順1お使いのFMVパソコンの「Windows 7動作確認情報」を確認する
お使いのFMVパソコンがWindows 7に対応しているかどうかを確認してください。
次のリンクをクリックし、「Windows 7動作確認情報」を確認します。
 Windows 7 動作確認情報(新しいウィンドウで表示)
Windows 7 動作確認情報(新しいウィンドウで表示)AzbyClubホームページの「Windos 7動作確認情報」では、次の情報を公開しています。
- Windows 7の動作確認がされているFMVパソコン
- 各種留意事項
- 添付ソフトのWindows 7対応状況
- 富士通純正の周辺機器のWindows 7対応状況
手順2設定やデータをバックアップする
次のQ&Aをご覧になり、パソコンの設定とデータをバックアップします。
 [Windows XP / Windows Vista] Windows 7へアップグレードするときに、パソコンの設定やデータを移行する方法を教えてください。(新しいウィンドウで表示)
[Windows XP / Windows Vista] Windows 7へアップグレードするときに、パソコンの設定やデータを移行する方法を教えてください。(新しいウィンドウで表示)
- アプリケーションによっては、Windows XP、またはWindows Vistaで作成したデータを、Windows 7で利用できなかったり、利用に制限が生じたりする場合があります。
- Windows XP Professionalダウングレードモデルを、Windows XP環境でお使いの場合は、バックアップするデータを外付けハードディスクやUSBメモリなど、別のメディアに保存してください。
Windows XPからWindows Vistaへ戻すときに、内蔵ハードディスク(Cドライブ、Dドライブ)の内容がすべて消去されます。
手順3メールソフトのデータをバックアップする
お使いのメールソフトのデータをバックアップします。

Windows XP Professionalダウングレードモデルを、Windows XP環境でお使いの場合は、バックアップするデータを外付けハードディスクやUSBメモリなど、別のメディアに保存してください。
Windows XPからWindows Vistaへ戻すときに、内蔵ハードディスク(Cドライブ、Dドライブ)の内容がすべて消去されます。
お使いのメールソフトの項目をご覧ください。
Windows メール
Windows メールは、Windows 7にアップグレードすると使用できなくなるため、Windows 7ではWindows Live メールを使用します。
Windows メールのデータをWindows Live メールに移行するため、次のQ&Aをご覧になってWindows メールのデータをバックアップします。
 [Windows Live メール] Windows メールのメールアカウントを移行する方法を教えてください。(新しいウィンドウで表示)
[Windows Live メール] Windows メールのメールアカウントを移行する方法を教えてください。(新しいウィンドウで表示) [Windows Live メール] Windows メールからメッセージを移行する方法を教えてください。(新しいウィンドウで表示)
[Windows Live メール] Windows メールからメッセージを移行する方法を教えてください。(新しいウィンドウで表示) [Windows Live メール] Windows メールのアドレス帳を移行する方法を教えてください。(新しいウィンドウで表示)
[Windows Live メール] Windows メールのアドレス帳を移行する方法を教えてください。(新しいウィンドウで表示)引き続き、「「インストール前に行うこと」を実施する」へ進みます。
Outlook 2007
次のQ&Aをご覧になり、Outlook 2007のデータをバックアップします。
 [Outlook 2007] メールデータと連絡先(アドレス帳)をバックアップする方法、復元する方法を教えてください。(新しいウィンドウで表示)
[Outlook 2007] メールデータと連絡先(アドレス帳)をバックアップする方法、復元する方法を教えてください。(新しいウィンドウで表示)
- FMかんたんバックアップのデータはWindows 7では復元できないため、個人用フォルダ(PST)ファイルをバックアップしてください。
- Outlook 2007はアカウント情報をバックアップできません。WIndows 7にアップグレードした後に、Outlook 2007のアカウント情報の設定が必要です。
- Windows Vista:「「インストール前に行うこと」を実施する」へ進みます。
- Windows XP:「Windows XPからWindows Vistaに戻す(一部の機種のみ)」へ進みます。
@メール
@メールは、Windows 7にアップグレードすると使用できなくなるため、Windows 7ではWindows Live メールを使用します。
@メールのデータは、Windows Live メールに直接移行することができません。
次のQ&Aをご覧になり、Windows メールにデータを移行します。
 [Windows メール] @メールからメールデータとアドレス帳を移行する方法を教えてください。(2007年春モデル〜2009年夏モデル)(新しいウィンドウで表示)
[Windows メール] @メールからメールデータとアドレス帳を移行する方法を教えてください。(2007年春モデル〜2009年夏モデル)(新しいウィンドウで表示)Windows メールにデータを移行したあとは、次のQ&Aをご覧になってWindows メールのデータをバックアップします。
 [Windows Live メール] Windows メールからメッセージを移行する方法を教えてください。(新しいウィンドウで表示)
[Windows Live メール] Windows メールからメッセージを移行する方法を教えてください。(新しいウィンドウで表示) [Windows Live メール] Windows メールのアドレス帳を移行する方法を教えてください。(新しいウィンドウで表示)
[Windows Live メール] Windows メールのアドレス帳を移行する方法を教えてください。(新しいウィンドウで表示)
WIndows 7にアップグレードした後に、Windows Live メールのアカウント情報の設定が必要です。
引き続き、「「インストール前に行うこと」を実施する」へ進みます。
Outlook Express
Outlook Expressは、Windows 7にアップグレードすると使用できなくなるため、Windows 7ではWindows Live メールを使用します。
Outlook ExpressのデータをWindows Live メールに移行するため、次のQ&Aをご覧になってOutlook Expressのデータをバックアップします。
 [Windows Live メール] Outlook Express 6のメールアカウントを移行する方法を教えてください。(新しいウィンドウで表示)
[Windows Live メール] Outlook Express 6のメールアカウントを移行する方法を教えてください。(新しいウィンドウで表示) [Windows Live メール] Outlook Express 6 からメッセージを移行する方法を教えてください。(新しいウィンドウで表示)
[Windows Live メール] Outlook Express 6 からメッセージを移行する方法を教えてください。(新しいウィンドウで表示) [Windows Live メール] Outlook Express 6からアドレス帳を移行する方法を教えてください。(新しいウィンドウで表示)
[Windows Live メール] Outlook Express 6からアドレス帳を移行する方法を教えてください。(新しいウィンドウで表示)引き続き、「Windows XPからWindows Vistaに戻す(一部の機種のみ)」へ進みます。
手順4Windows XPからWindows Vistaに戻す(一部の機種のみ)
Windows XP Professionalダウングレードモデルを、Windows XP環境でお使いの場合は、次のQ&Aをご覧になり、Windows XPからWindows Vistaに戻します。
- 2009年春モデル〜2009年夏モデルをお使いの場合
 [Windows XP Professionalダウングレードモデル] Windows XPからWindows Vistaへ戻す方法を教えてください。(2009年春モデル〜2009年夏モデル)(新しいウィンドウで表示)
[Windows XP Professionalダウングレードモデル] Windows XPからWindows Vistaへ戻す方法を教えてください。(2009年春モデル〜2009年夏モデル)(新しいウィンドウで表示) - 2008年秋冬モデルをお使いの場合
 [Windows XP Professionalダウングレードモデル] Windows XPからWindows Vistaへ戻す方法を教えてください。(2008年秋冬モデル)(新しいウィンドウで表示)
[Windows XP Professionalダウングレードモデル] Windows XPからWindows Vistaへ戻す方法を教えてください。(2008年秋冬モデル)(新しいウィンドウで表示) - 2008年夏モデルをお使いの場合
 [Windows XP Professionalダウングレードモデル] Windows XPからWindows Vistaへ戻す方法を教えてください。(2008年夏モデル)(新しいウィンドウで表示)
[Windows XP Professionalダウングレードモデル] Windows XPからWindows Vistaへ戻す方法を教えてください。(2008年夏モデル)(新しいウィンドウで表示)
手順5「インストール前に行うこと」を実施する
「Windos 7 動作確認情報」に掲載されている、「インストール前に行うこと」を実施します。
次のリンクをクリックし、お使いの機種の項目をご覧ください。
 Windows 7 動作確認情報(新しいウィンドウで表示)
Windows 7 動作確認情報(新しいウィンドウで表示)手順6Windows 7を新規インストールする
Windows 7を新規インストールする手順は、次のとおりです。

- 起動しているアプリケーションをすべて終了します。
- インターネットに接続している場合は、切断します。
- 有線LAN接続の場合
「スタート」ボタン→「 」ボタン→「シャットダウン」の順にクリックし、パソコンの電源を切ってから、パソコン本体に接続されているLANケーブルを外します。
」ボタン→「シャットダウン」の順にクリックし、パソコンの電源を切ってから、パソコン本体に接続されているLANケーブルを外します。
LANケーブルの接続位置が分からない場合は、オンラインマニュアルをご覧ください。
『FMV画面で見るマニュアル』→「目次から探す」→「パソコン本体の取り扱い」→「LAN」→「LANを使う」 - 無線(ワイヤレス)LAN接続の場合
次のQ&Aをご覧になり、電波を停止してください。 [無線LAN] 電波を発信 / 停止する方法を教えてください。(新しいウィンドウで表示)
[無線LAN] 電波を発信 / 停止する方法を教えてください。(新しいウィンドウで表示)
- 有線LAN接続の場合
- 「Windows 7 Home Premium アップグレードディスク」、または「Windows 7 Professional アップグレードディスク」をセットします。

「自動再生」が表示された場合は、「×」ボタンをクリックして閉じます。 - 「スタート」ボタン→「コンピュータ」の順にクリックします。
- CD/DVDドライブのアイコンをクリックします。
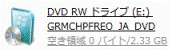
- 「ユーザーアカウント制御」が表示されます。
「続行」ボタンをクリックします。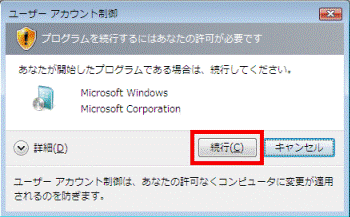
- 「Windowsのインストール」が表示されます。
「今すぐインストール」をクリックします。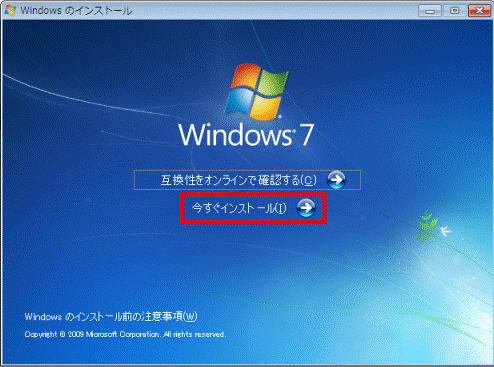
- 「一時ファイルをコピーしています...」、または「開始しています...」と表示されます。
新しい画面が表示されるまで、そのまま待ちます。 - 「インストールの重要な更新プログラムの取得」と表示されます。
「最新のインストールの更新プログラムを取得しない」をクリックします。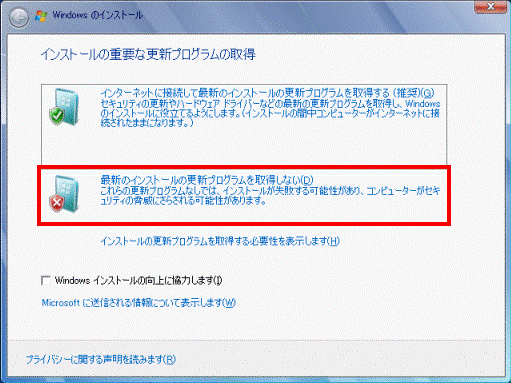
- 「ライセンス条項をお読みください。」と表示されます。
表示されるライセンス条項をよく読み、内容に同意する場合は「同意します」をクリックし、チェックを付けます。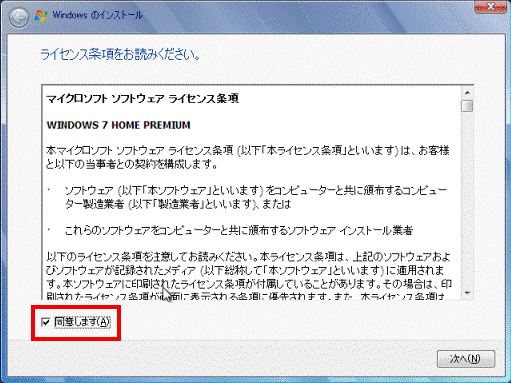
- 「次へ」ボタンをクリックします。
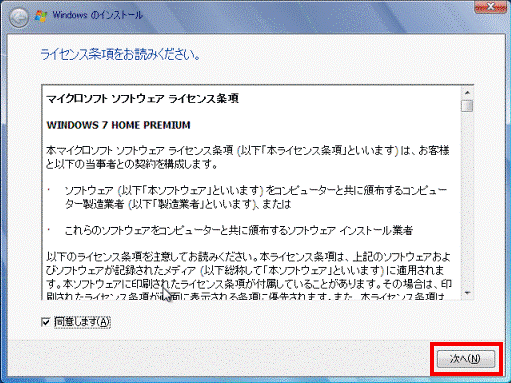
- 「インストールの種類」と表示されます。
「新規インストール(カスタム)」をクリックします。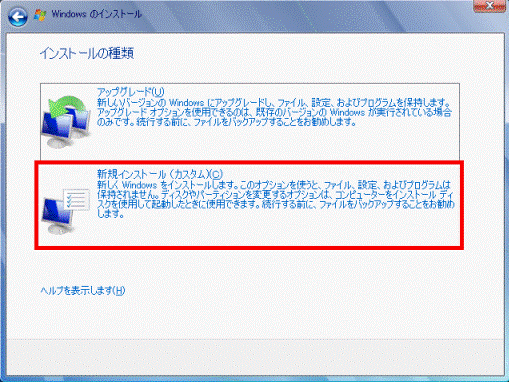
- 「Windows のインストール場所を選択してください。」と表示されます。
「種類」欄が「システム」と表示されているパーティションをクリックします。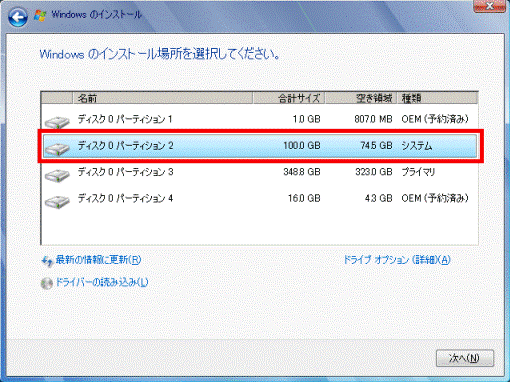
- 「次へ」ボタンをクリックします。
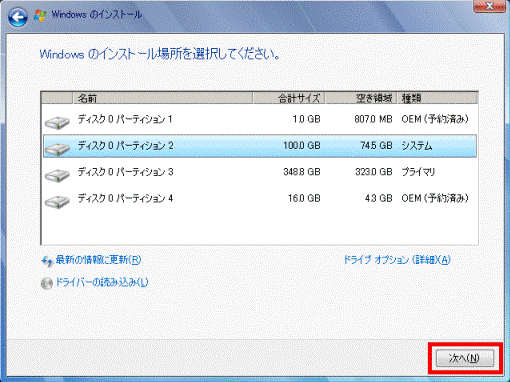
- 「選択したパーティションには、以前のWindowsのインストールからのファイルが含まれている可能性があります。」と表示されます。
「OK」ボタンをクリックします。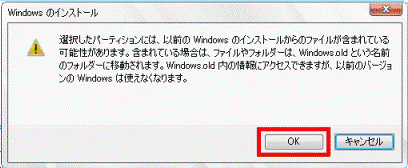
- 「Windowsのインストール中...」と表示されます。
新規インストールが完了し、Windows 7のセットアップが表示されるまで待ちます。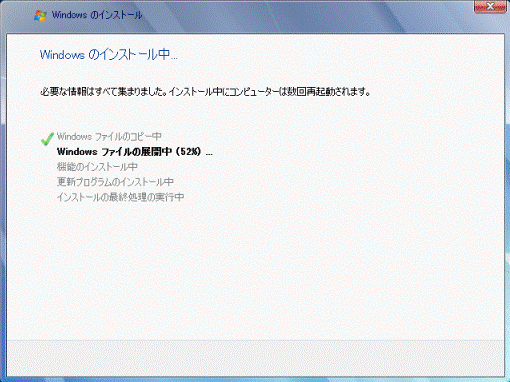

- 新規インストールが完了するまで、画面の表示が切り替わったり、数回再起動されたりしますが、何も操作をせずにそのままでお待ちください。
- お使いの機種や環境によって異なりますが、新規インストールが完了するまで30分以上かかります。
- 新規インストールが完了するまで、画面の表示が切り替わったり、数回再起動されたりしますが、何も操作をせずにそのままでお待ちください。
- 「Windowsのセットアップ」が表示されます。
次のとおりに項目が選択されていることを確認します。- 「国または地域」:日本
- 「時刻と通貨の形式」:日本語(日本)
- 「キーボードレイアウト」:Microsoft IME
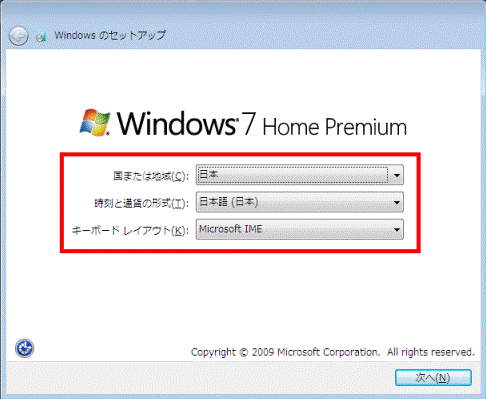
- 「国または地域」:日本
- 「次へ」ボタンをクリックします。
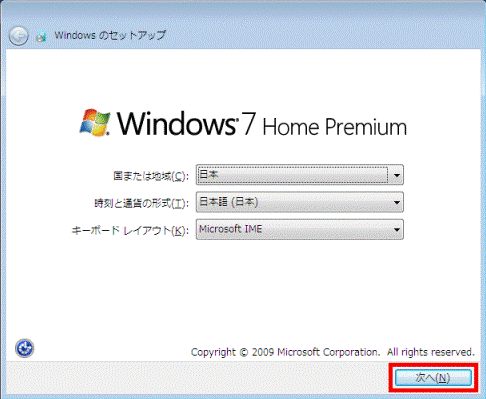
- 「新しいアカウントのユーザー名と、コンピューターをネットワーク上で識別するためのコンピューター名を入力してください。」と表示されます。
「ユーザー名を入力してください」欄に、お好みのユーザー名を入力します。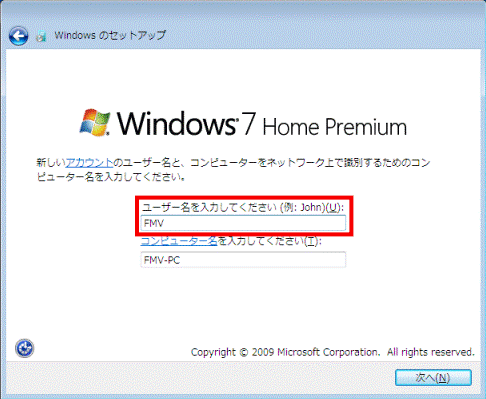

コンピューター名は、ユーザー名を入力すると自動的に入力されるためここでは変更しません。コンピューター名を変更する場合は、Windows 7の新規インストールが終了した後で、Windows 7のヘルプを表示し、「コンピューター名」で検索して「コンピューター名を変更する」をご覧ください。 - 「次へ」ボタンをクリックします。
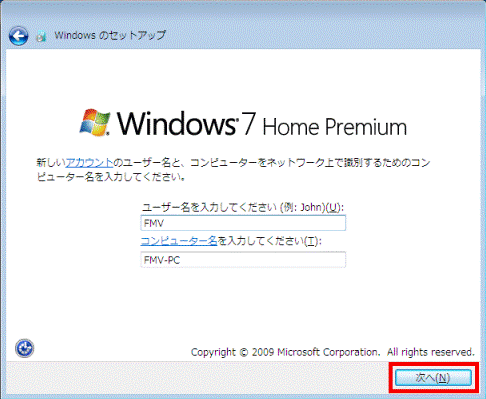
- 「ユーザーアカウントのパスワードを設定します」と表示されます。
何も入力しないで、「次へ」ボタンをクリックします。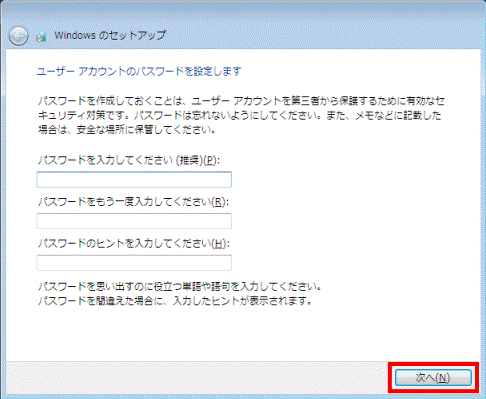

パスワードはここでは設定しません。パスワードを設定する場合は、Windows 7の新規インストールが終了した後で、Windows 7のヘルプを表示し、「パスワード」で検索して「コンピューターをパスワードで保護する」をご覧ください。 - 「Windowsのプロダクトキーを入力してください」と表示されます。
「Windows 7 Home Premium アップグレードディスク」、または「Windows 7 Professional アップグレードディスク」に添付されている、Windowsのプロダクトキーを入力します。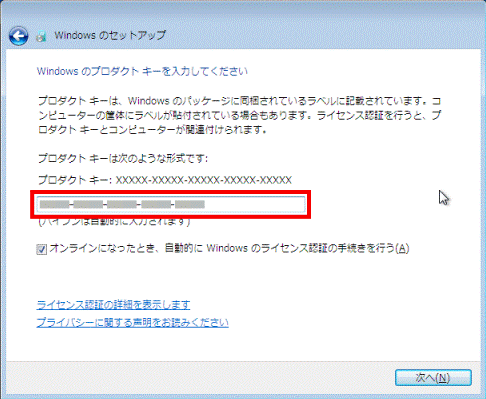

- プロダクトキーは、英数字の組み合わせで25文字(5文字×5)です。
- 「-」(ハイフン)は自動的に入力されます。
- プロダクトキーは、英数字の組み合わせで25文字(5文字×5)です。
- 「次へ」ボタンをクリックします。
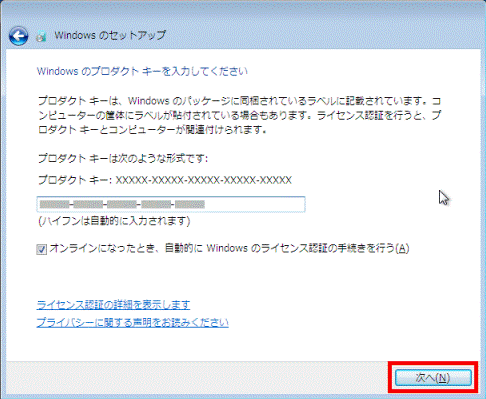
- 「コンピューターの保護とWindows の機能の向上が自動的に行われるように設定してください」と表示されます。
「推奨設定を使用します」をクリックします。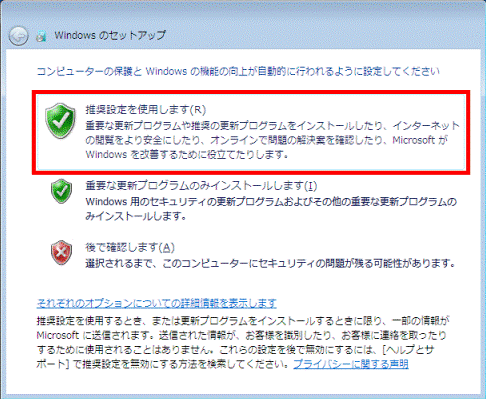
- 「日付と時刻の設定を確認します」と表示されます。
「タイムゾーン」、「日付」、「時刻」を確認し、「次へ」ボタンをクリックします。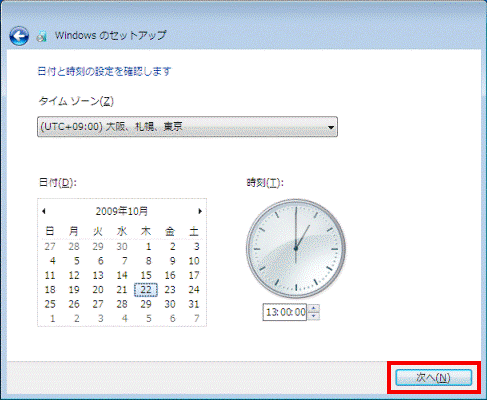

「ワイヤレスネットワークへの接続」が表示された場合は、「スキップ」ボタンをクリックします。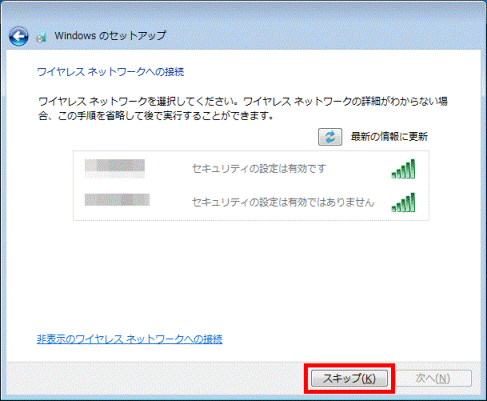
- 「お使いのコンピューターの現在の場所を選択してください」と表示されます。
お使いのパソコンを使用する場所に応じた項目をクリックします。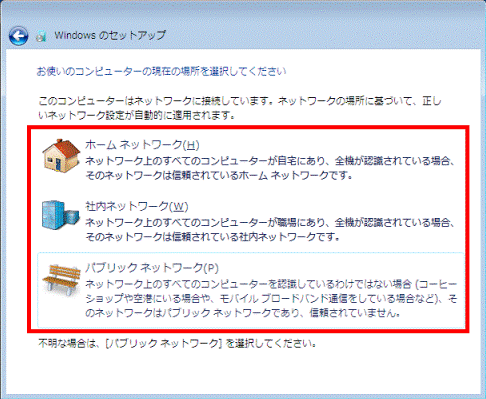

- どれを選択していいか分からない場合は、「パブリックネットワーク」をクリックしてください。
- パソコンを使用する場所の設定は、Windows 7の新規インストールが終わった後でも変更できます。
- どれを選択していいか分からない場合は、「パブリックネットワーク」をクリックしてください。
- セットアップが完了し、Windows 7が起動するまで、しばらく待ちます。
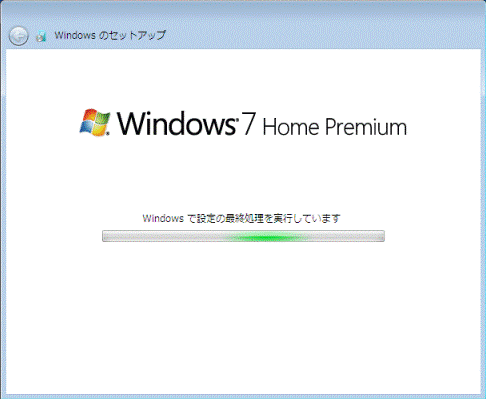
- Windows 7が起動します。
「Windows 7 Home Premium アップグレードディスク」、または「Windows 7 Professional アップグレードディスク」を取り出します。
Windows 7には、セキュリティ対策ソフトは搭載されていません。
セキュリティ対策後に、インターネットに接続してください。
手順7「インストール後に行うこと」を実施する
「Windos 7 動作確認情報」に掲載されている、「インストール後に行うこと」を実施します。
次のリンクをクリックし、お使いの機種の項目をご覧ください。
 Windows 7 動作確認情報(新しいウィンドウで表示)
Windows 7 動作確認情報(新しいウィンドウで表示)手順8メールソフトのデータを復元する
バックアップしたメールソフトのデータを復元(インポート)します。
バックアップしたメールソフトの項目をご覧ください。
Windows メール
次のQ&Aをご覧になり、Windows Live メールをインストールします。
 [Windows Liveメール] ダウンロードしてインストールする方法を教えてください。(新しいウィンドウで表示)
[Windows Liveメール] ダウンロードしてインストールする方法を教えてください。(新しいウィンドウで表示)Windows Live メールのインストールが完了したら、バックアップしたWindows メールのデータをWindows Live メールに復元(インポート)します。
次のQ&Aをご覧ください。
 [Windows Live メール] Windows メールのメールアカウントを移行する方法を教えてください。(新しいウィンドウで表示)
[Windows Live メール] Windows メールのメールアカウントを移行する方法を教えてください。(新しいウィンドウで表示) [Windows Live メール] Windows メールからメッセージを移行する方法を教えてください。(新しいウィンドウで表示)
[Windows Live メール] Windows メールからメッセージを移行する方法を教えてください。(新しいウィンドウで表示) [Windows Live メール] Windows メールのアドレス帳を移行する方法を教えてください。(新しいウィンドウで表示)
[Windows Live メール] Windows メールのアドレス帳を移行する方法を教えてください。(新しいウィンドウで表示)引き続き、「バックアップした設定やデータを復元する」へ進みます。
Outlook 2007
次のQ&Aをご覧になり、バックアップしたOutlook 2007のデータを復元(インポート)します。
 [Outlook 2007] メールデータと連絡先(アドレス帳)をバックアップする方法、復元する方法を教えてください。(新しいウィンドウで表示)
[Outlook 2007] メールデータと連絡先(アドレス帳)をバックアップする方法、復元する方法を教えてください。(新しいウィンドウで表示)引き続き、「バックアップした設定やデータを復元する」へ進みます。
@メール
次のQ&Aをご覧になり、Windows Live メールをインストールします。
 [Windows Liveメール] ダウンロードしてインストールする方法を教えてください。(新しいウィンドウで表示)
[Windows Liveメール] ダウンロードしてインストールする方法を教えてください。(新しいウィンドウで表示)Windows Live メールのインストールが完了したら、Windows Live メールのアカウント情報の設定が必要です。
次のQ&Aをご覧ください。
 [Windows Live メール] メールを送受信するための設定の方法を教えてください。(新しいウィンドウで表示)
[Windows Live メール] メールを送受信するための設定の方法を教えてください。(新しいウィンドウで表示)アカウント情報の設定が完了したら、バックアップしたデータを復元します。
次のQ&Aをご覧ください。
 [Windows Live メール] Windows メールからメッセージを移行する方法を教えてください。(新しいウィンドウで表示)
[Windows Live メール] Windows メールからメッセージを移行する方法を教えてください。(新しいウィンドウで表示) [Windows Live メール] Windows メールのアドレス帳を移行する方法を教えてください。(新しいウィンドウで表示)
[Windows Live メール] Windows メールのアドレス帳を移行する方法を教えてください。(新しいウィンドウで表示)引き続き、「バックアップした設定やデータを復元する」へ進みます。
Outlook Express
次のQ&Aをご覧になり、Windows Live メールをインストールします。
 [Windows Liveメール] ダウンロードしてインストールする方法を教えてください。(新しいウィンドウで表示)
[Windows Liveメール] ダウンロードしてインストールする方法を教えてください。(新しいウィンドウで表示)Windows Live メールのインストールが完了したら、バックアップしたOutlook ExpressのデータをWindows Live メールに復元(インポート)します。
次のQ&Aをご覧ください。
 [Windows Live メール] Outlook Express 6のメールアカウントを移行する方法を教えてください。(新しいウィンドウで表示)
[Windows Live メール] Outlook Express 6のメールアカウントを移行する方法を教えてください。(新しいウィンドウで表示) [Windows Live メール] Outlook Express 6 からメッセージを移行する方法を教えてください。(新しいウィンドウで表示)
[Windows Live メール] Outlook Express 6 からメッセージを移行する方法を教えてください。(新しいウィンドウで表示) [Windows Live メール] Outlook Express 6からアドレス帳を移行する方法を教えてください。(新しいウィンドウで表示)
[Windows Live メール] Outlook Express 6からアドレス帳を移行する方法を教えてください。(新しいウィンドウで表示)引き続き、「バックアップした設定やデータを復元する」へ進みます。
手順9バックアップした設定やデータを復元する
次のQ&Aをご覧になり、バックアップしたパソコンの設定とデータをWindows 7に復元します。
 [Windows XP / Windows Vista] Windows 7へアップグレードするときに、パソコンの設定やデータを移行する方法を教えてください。(新しいウィンドウで表示)
[Windows XP / Windows Vista] Windows 7へアップグレードするときに、パソコンの設定やデータを移行する方法を教えてください。(新しいウィンドウで表示)
Windows 7を新規インストールすると、Cドライブに「Windows.old」フォルダーが作成されます。
「Windows.old」フォルダーには、以前のWindowsのデータが保存されています。
「Windows.old」フォルダーの使い方は、マイクロソフト社の情報をご覧ください。
マイクロソフト社 サポート技術情報
[文書番号:971760]Windows.old フォルダーを使用して Windows 7 ベースのコンピューターを以前の Windows インストールに復元する方法(新しいウィンドウで表示)
http://support.microsoft.com/kb/971760/ja
マイクロソフト社 サポート技術情報
[文書番号:932912]Windows Vista または Windows 7 のカスタム インストールを実行した後、個人用ファイルを復元する方法(新しいウィンドウで表示)
http://support.microsoft.com/kb/932912/ja



