- 音楽CDを作成する場合は、新しいCD-Rを使います。
なお、CD-RWでも音楽CDは作成できますが、市販のCDプレーヤーなどで読み込めないことがあります。
通常は、CD-Rのご利用をお勧めします。 - 使用する音楽ファイルにメディア使用権限(CDへの書き込み権限)が設定されている場合は、書き込めないことがあります。
そのときは、その音楽ファイルの提供元へ、音楽CDの作成について確認してください。
Q&Aナンバー【4908-2407】更新日:2022年6月8日
このページをブックマークする(ログイン中のみ利用可)
[Windows Media Player 12] 音楽CDを作成する方法を教えてください。
| 対象機種 | すべて |
|---|---|
| 対象OS |
|
 質問
質問
 回答
回答
「書き込みリスト」機能を使って、音楽CDを作成します。
次の項目を順番に確認してください。
手順1Windows Media Playerを起動する
お使いのOSによって、起動の方法が異なります。
お使いのOSに応じた項目をクリックして、確認してください。
Windows 11
次の手順で起動します。

 「スタート」ボタン→右上の「すべてのアプリ」→「Windows ツール」の順にクリックします。
「スタート」ボタン→右上の「すべてのアプリ」→「Windows ツール」の順にクリックします。- 「Windows ツール」が表示されます。
「Windows Media Player」をダブルクリックします。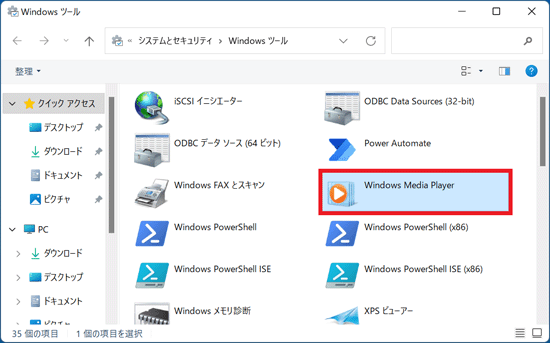
Windows Media Playerは検索して起動することも可能です。
タスクバーの![]() 「スタート」ボタン、または
「スタート」ボタン、または![]() 「検索」ボタンをクリックした後、半角英数で「wmp」と入力し、検索された「Windows Media Player」をクリックしてください。
「検索」ボタンをクリックした後、半角英数で「wmp」と入力し、検索された「Windows Media Player」をクリックしてください。
Windows 10
次の手順で起動します。

 「スタート」ボタンをクリックし、すべてのアプリの一覧から「Windows アクセサリ」→「Windows Media Player」の順にクリックします。
「スタート」ボタンをクリックし、すべてのアプリの一覧から「Windows アクセサリ」→「Windows Media Player」の順にクリックします。 - Windows Media Playerが起動したことを確認します。
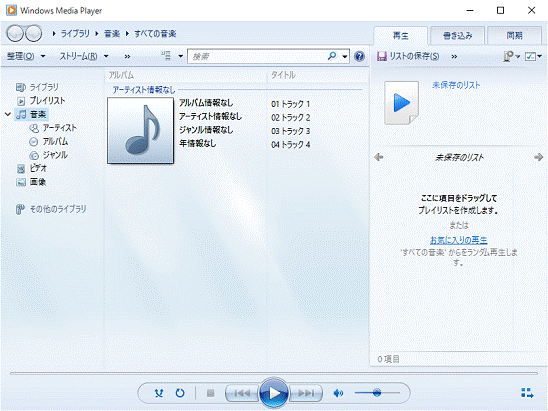
続けて、「書き込みリストに楽曲を追加する」に進みます。
Windows 8.1/8
次の手順で起動します。

お使いの環境によっては、表示される画面が異なります。
- スタート画面でマウスポインターを動かし、「↓」ボタンが表示されたら、「↓」ボタンをクリックします。
「↓」ボタンが表示されない場合は、画面の何もないところを右クリックし、表示されるメニューから「すべてのアプリ」をクリックします。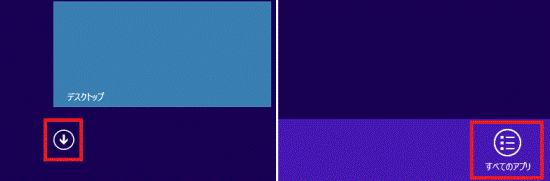 アドバイス
アドバイスデスクトップの場合は、画面の右下にマウスポインターを移動し、チャームが表示されたら「スタート」をクリックします。
- アプリの一覧が表示されます。
「Windows アクセサリ」の項目にある「Windows Media Player」をクリックします。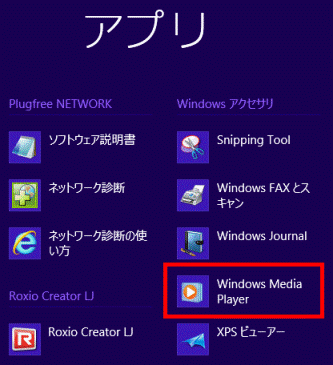
- Windows Media Playerが起動したことを確認します。
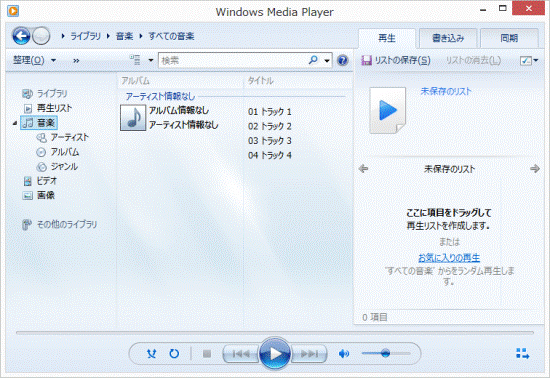
続けて、「書き込みリストに楽曲を追加する」に進みます。
Windows 7
次の手順で起動します。

- 「スタート」ボタン→「すべてのプログラム」→「Windows Media Player」の順にクリックします。
- Windows Media Playerが起動したことを確認します。
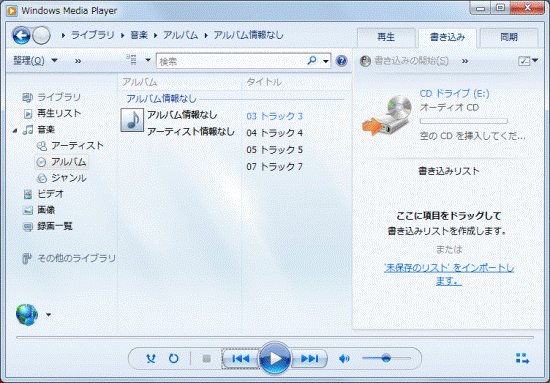
続けて、「書き込みリストに楽曲を追加する」に進みます。
手順2書き込みリストに楽曲を追加する
次の手順で、書き込みリストに楽曲を追加します。

お使いの環境によっては、表示される画面が異なります。
- CDに書き込みたい楽曲を右クリックし、表示されるメニューから「追加」→「書き込みリスト」の順にクリックします。
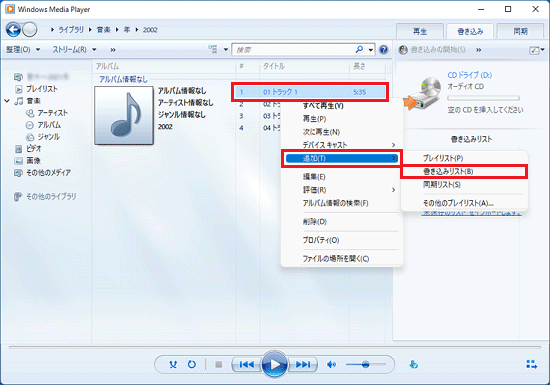
- 「書き込み」タブが表示されます。
「書き込みリスト」欄に、楽曲が追加されたことを確認します。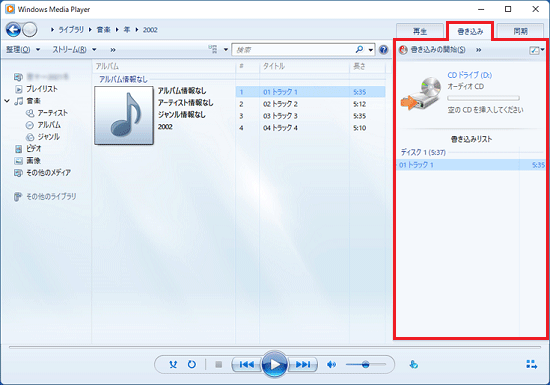
- 手順2.を繰り返して、CDに書き込みたい楽曲を追加します。アドバイス
「書き込みリスト」欄に、楽曲をドラッグすることでも、楽曲を追加できます。
「ドラッグ」とは、マウスのボタンを押したままマウスを動かし、マウスポインターを目的の場所に移動させる操作です。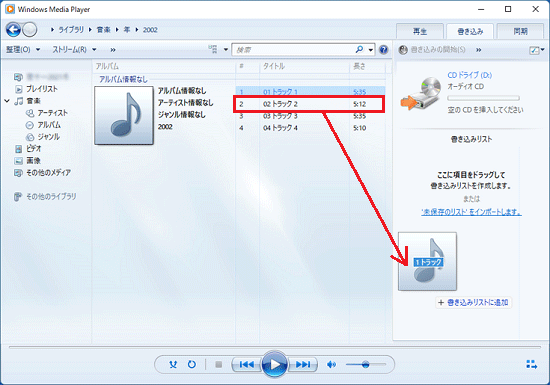
手順3書き込みリストの楽曲を並び替える
次の手順で、書き込みリストの楽曲を並び替えます。
楽曲を並び替える必要ない場合は、「書き込みリストの楽曲を削除する」または「CDに楽曲を書き込む」に進みます。

お使いの環境によっては、表示される画面が異なります。
- 「書き込みリスト」欄から、順番を変更したい楽曲を右クリックし、表示されるメニューから「上へ移動」または「下へ移動」をクリックします。
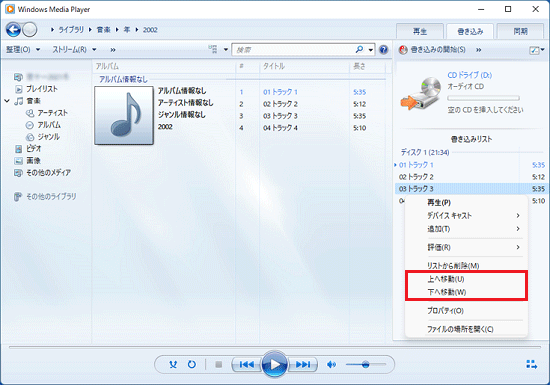
- 目的の順番になるまで、手順1.をクリックします。アドバイス
順番を変更したい楽曲を、目的の順番(位置)までドラッグすることでも、順番を変更できます。
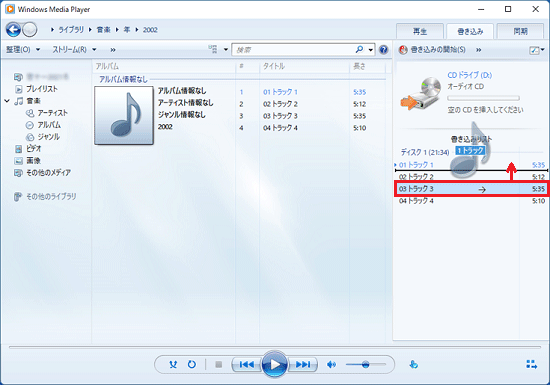
手順4書き込みリストの楽曲を削除する
次の手順で、書き込みリストから楽曲を削除します。
楽曲を削除する必要がない場合は、「CDに楽曲を書き込む」に進みます。

お使いの環境によっては、表示される画面が異なります。
- 「書き込みリスト」欄から、削除したい楽曲を右クリックし、表示されるメニューから「リストから削除」をクリックします。
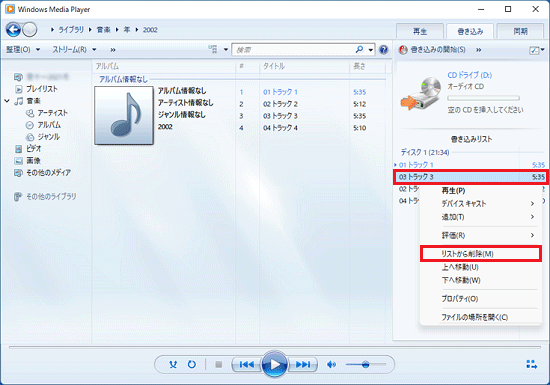
- 「書き込みリスト」欄から、楽曲が削除されたことを確認します。
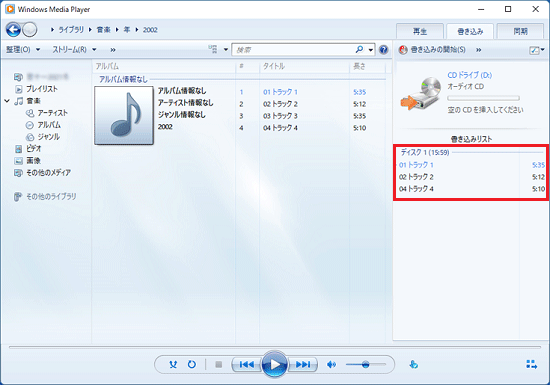
- 書き込みリストから削除されるだけで、パソコンに保存されている楽曲(音楽ファイル)は削除されません。
- 書き込みリスト内の楽曲をすべて削除する場合は、「書き込み開始」の右側の「≫」ボタンをクリックし、表示されるメニューから「リストの消去」をクリックします。
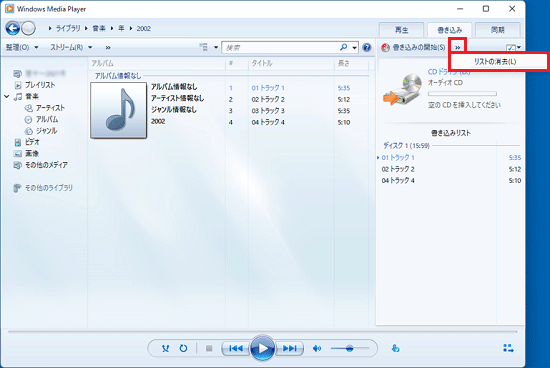
手順5CDに楽曲を書き込む
次の手順で、CDに楽曲を書き込み、音楽CDを作成します。

お使いの環境によっては、表示される画面が異なります。
- 新しい空のCDをパソコンにセットします。アドバイス
「自動再生」が表示された場合は、「×」ボタンをクリックし、「自動再生」を閉じます。
- 「書き込み」タブの右下にある「書き込みオプション」(▼)をクリックし、表示されるメニューから「オーディオCD」をクリックします。
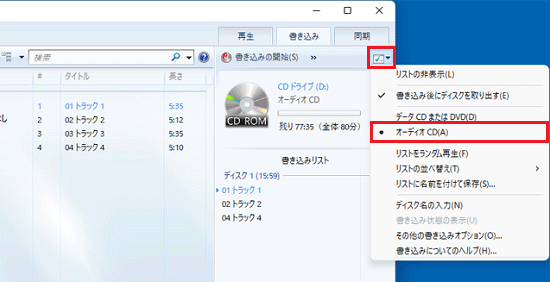
- 「書き込みの開始」ボタンをクリックします。
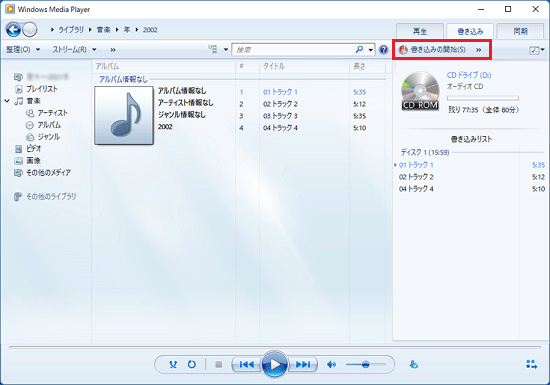
- 「書き込み中:○○%完了」と表示されます。
書き込みが完了するまで、しばらく待ちます。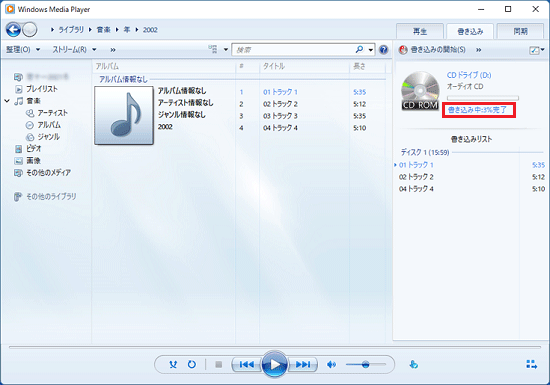 アドバイス
アドバイス書き込み中に「一部のファイルを書き込めませんでした」と表示された場合は、もう一度、「書き込みの開始」ボタンをクリックして、書き込みを行ってください。
- 書き込みが完了すると、CDが排出されます。
パソコンから、CDを取り出します。 - 「×」ボタンをクリックし、Windows Media Playerを終了します。



