Q&Aナンバー【6010-2603】更新日:2013年7月31日
このページをブックマークする(ログイン中のみ利用可)
[有線LANドライバー] Realtek PCIe GBE/FE Family Controller LAN ドライバー(64ビット版) V8.012(プレインストール版)の再インストール方法を教えてください。
これは機種別のドライバー関連情報です。ドライバー名、および対象の機種やOSをご確認ください。
| 対象機種 | 2013年6月発表モデルESPRIMO FH78/LD、他・・・ |
|---|---|
| 対象OS |
|
 質問
質問
次の機種に添付されているRealtek PCIe GBE/FE Family Controller LAN ドライバー(64ビット / プレインストール版 / V8.012)の再インストール方法を教えてください。
- 2013年6月発表モデル
- ESPRIMO FH(WF)シリーズ
ESPRIMO WD2/L
 回答
回答
次の順序で、Realtek PCIe GBE/FE Family Controller LAN ドライバーの再インストールとインストールの確認をします。
次の項目を順番に確認してください。
手順1インストール手順
次の手順で、ドライバーをインストールします。
お使いの環境によっては、表示される画面が異なります。
- 作業中のアプリケーションをすべて終了します。
作成中のファイルがある場合は、ファイルを保存します。 - スタート画面の何もないところを右クリックし、表示されるメニューから「すべてのアプリ」をクリックします。
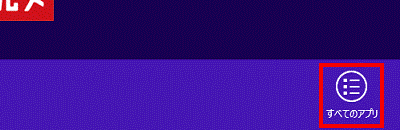

デスクトップの場合は、【Windows】キーを押すか、画面の左下の角にマウスポインターを移動し、表示される「スタート」をクリックしてから、手順2.を操作します。 - アプリの一覧が表示されます。
「FUJITSU - ソフトウェアディスク検索」にある「ソフトウェアディスク検索(ハードディスク)」をクリックします。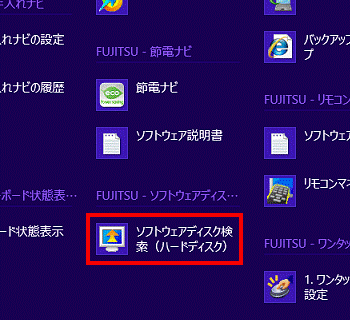
- 「ユーザーアカウント制御」が表示されます。
「はい」ボタンをクリックします。 - 「リカバリ領域に保存されているソフトウェア一覧を表示します。」と表示されます。
「OK」ボタンをクリックします。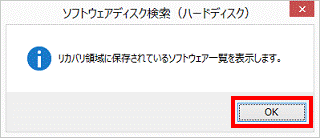
- 「ソフトウェアディスク検索」が表示されます。
「機種名」欄に、お使いの機種名が表示されていることを確認します。
異なる機種名が表示されている場合は、「 」ボタンをクリックし、表示される一覧からお使いの機種名をクリックします。
」ボタンをクリックし、表示される一覧からお使いの機種名をクリックします。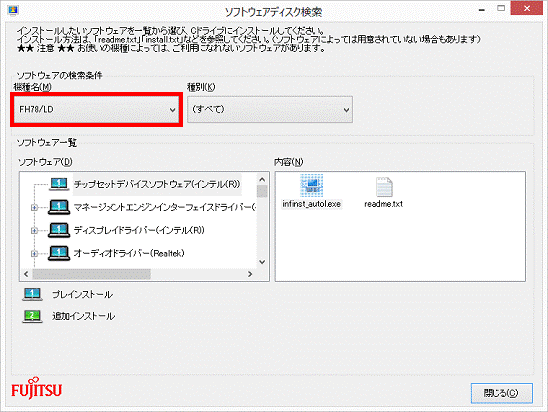
- 「種別」欄の「
 」ボタンをクリックし、表示される一覧から、「通信」をクリックします。
」ボタンをクリックし、表示される一覧から、「通信」をクリックします。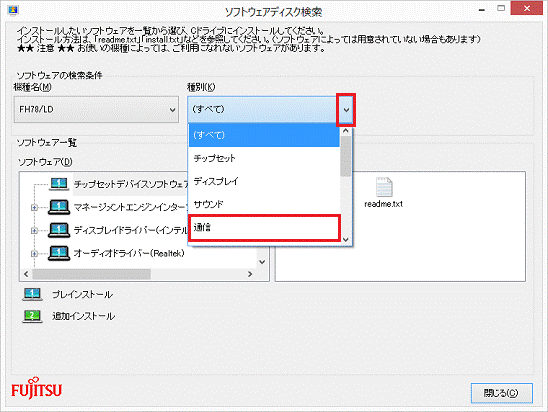
- 「ソフトウェア」欄の「LANドライバー(Realtek)」をクリックします。
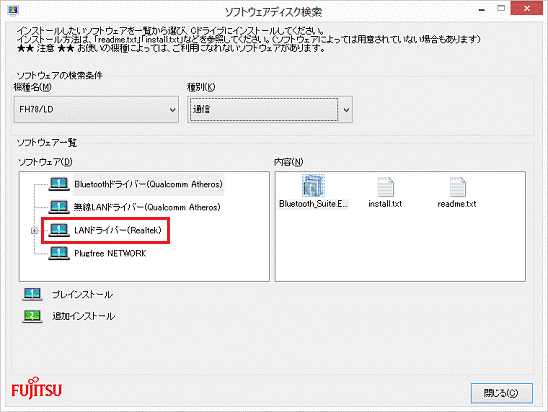
- 「内容」欄の「setup.exe」アイコンをダブルクリックします。
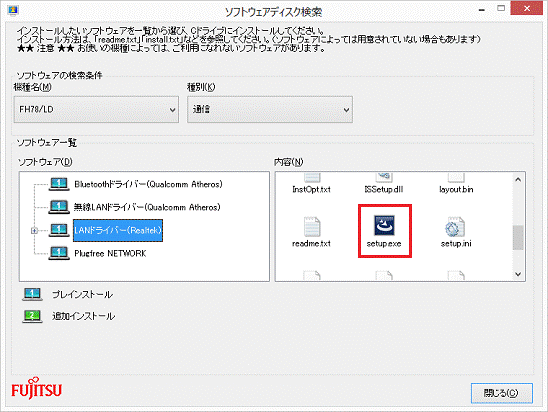

「ユーザーアカウント制御」が表示された場合は、「はい」ボタンをクリックします。 - 「Realtek Ethernet Controller Driver の InstallShield Wizard へようこそ」と表示されます。
「次へ」ボタンをクリックします。
「プログラムを変更、修正、または削除します。」と表示された場合は、「修正」をクリックしてから「次へ」ボタンをクリックし、手順12.に進みます。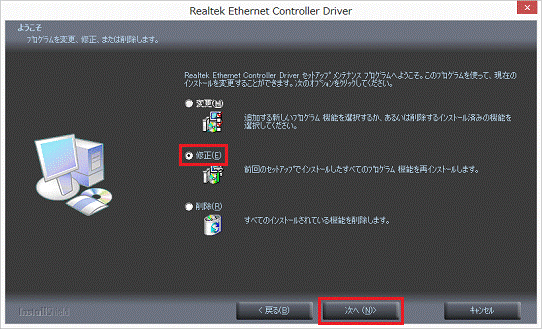
- 「プログラムインストールの準備完了」と表示されます。
「インストール」ボタンをクリックします。 - インストールが開始されます。
完了するまで、しばらく待ちます。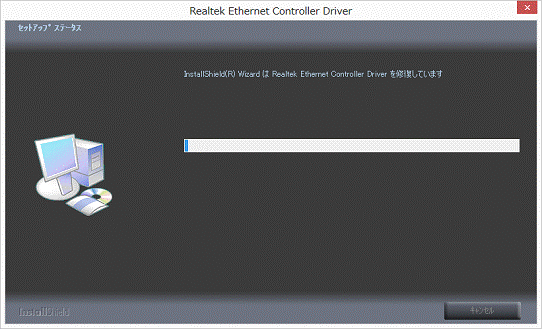
- 「メンテナンスの完了」、または「InstallShield Wizard の完了」と表示されます。
「完了」ボタンをクリックします。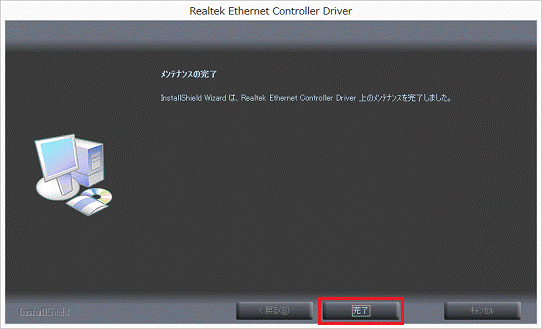
- 「ソフトウェアディスク検索」に戻ります。
「閉じる」ボタンをクリックします。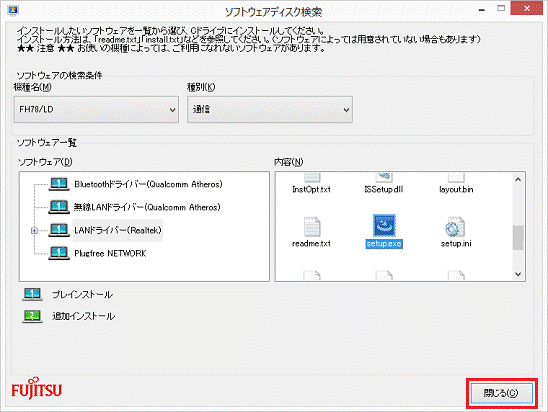
- デスクトップの「コンピューター」アイコンを右クリックし、表示されるメニューから「プロパティ」をクリックします。
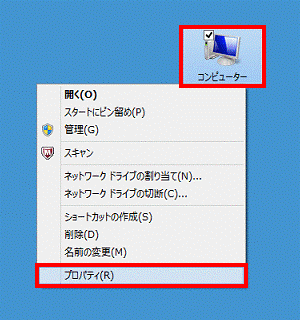
- 「システム」が表示されます。
「デバイスマネージャー」をクリックします。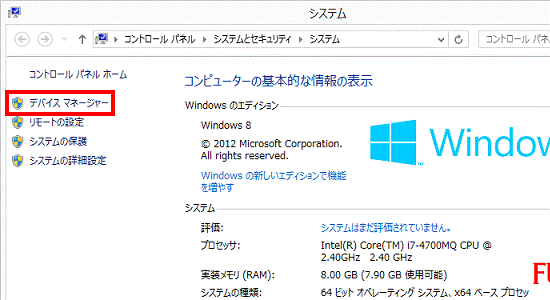
- 「デバイスマネージャー」表示されます。
「ネットワークアダプター」の左にある三角をクリックします。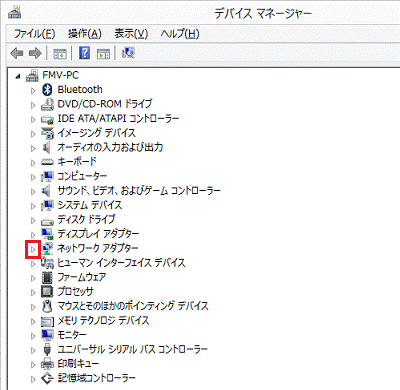
- 次のいずれかのドライバー名を右クリックし、表示されるメニューから「プロパティ」をクリックします。
- Realtek PCIe GBE Family Controller
- Realtek PCIe FE Family Controller
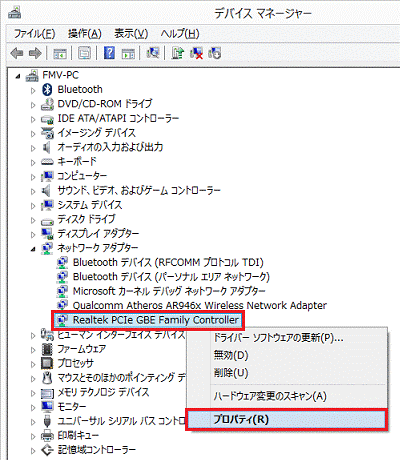
(「Realtek PCIe GBE Family Controller」の場合) - Realtek PCIe GBE Family Controller
- 「(表示されたドライバー名)のプロパティ」が表示されます。
「詳細設定」タブをクリックします。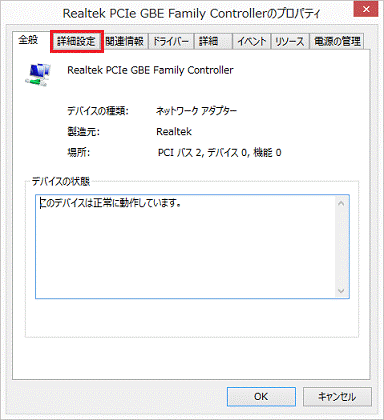
- 「プロパティ」欄の「省電力型イーサネット(EEE)」をクリックします。
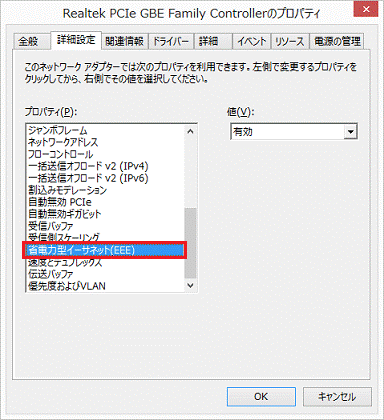
- 「値」欄の「▼」ボタンをクリックし、表示される一覧から「無効」をクリックします。
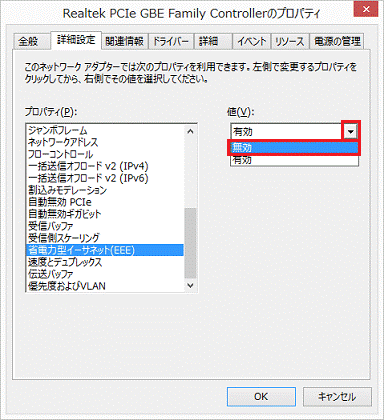
- 「プロパティ」欄の「フローコントロール」をクリックします。
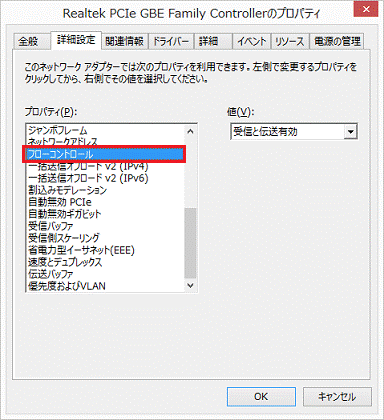
- 「値」欄の「▼」ボタンをクリックし、表示される一覧から「無効」をクリックします。
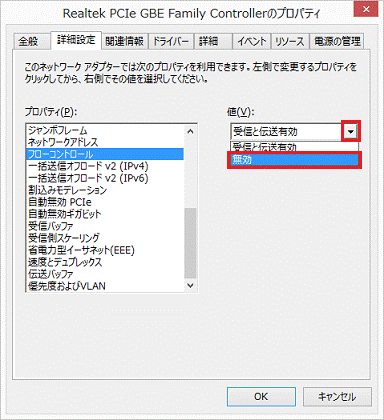
- 「OK」ボタンをクリックし、「(表示されたドライバー名)のプロパティ」を閉じます。
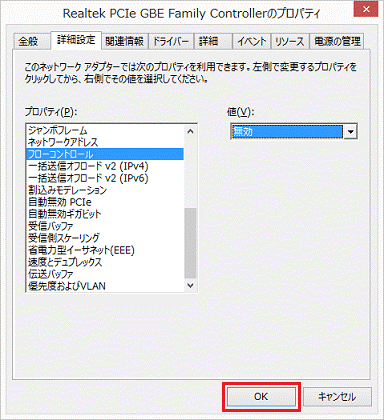
- 「×」ボタンをクリックし、「デバイスマネージャー」を閉じます。
- 「×」ボタンをクリックし、「システム」を閉じます。
- 画面の右下の角に、マウスポインターを移動します。
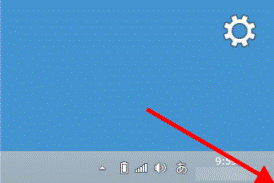
- チャームが表示されます。
「設定」をクリックします。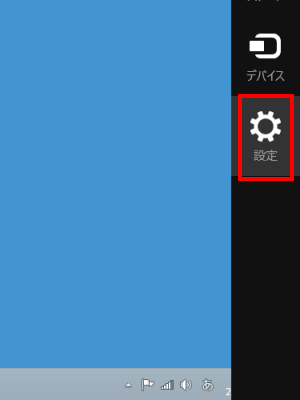
- 「電源」→「再起動」の順にクリックします。
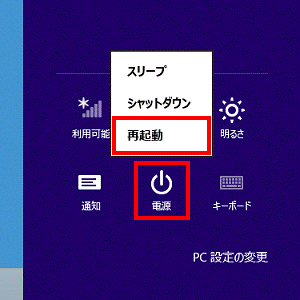
手順2インストールの確認手順
次の手順で、ドライバーが正常にインストールされていることを確認します。
お使いの環境によっては、表示される画面が異なります。
- 「デスクトップ」タイルをクリックします。
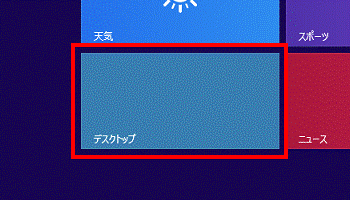
- デスクトップの「コンピューター」アイコンを右クリックし、表示されるメニューから「プロパティ」をクリックします。
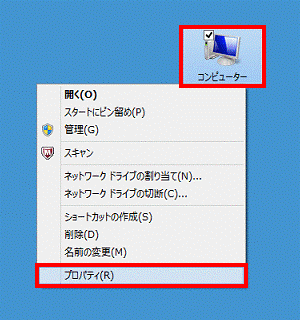
- 「システム」が表示されます。
「デバイスマネージャー」をクリックします。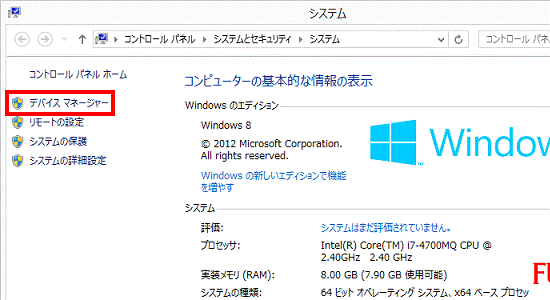
- 「デバイスマネージャー」が表示されます。
「ネットワークアダプター」の左にある三角をクリックします。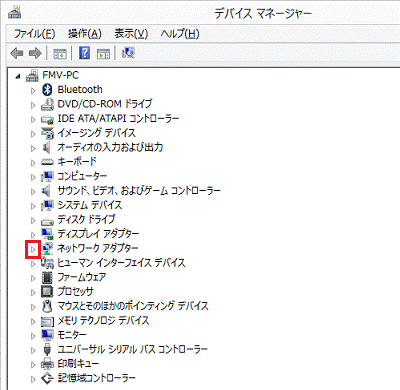
- 次のいずれかのドライバー名を右クリックし、表示されるメニューから「プロパティ」をクリックします。
- Realtek PCIe GBE Family Controller
- Realtek PCIe FE Family Controller
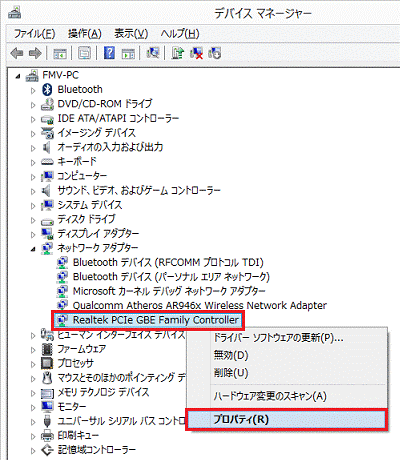
(「Realtek PCIe GBE Family Controller」の場合) - Realtek PCIe GBE Family Controller
- 「(表示されたドライバー名)のプロパティ」が表示されます。
「ドライバー」タブをクリックします。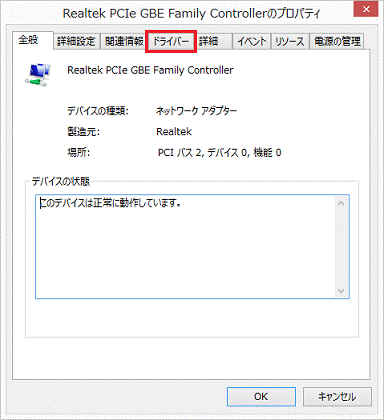
- バージョンを確認します。
正常にインストールされているときは、「バージョン:」の右側に「8.12.304.2013」と表示されます。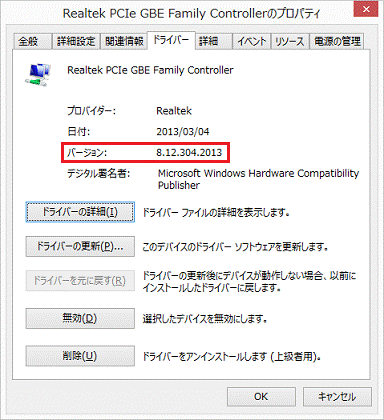
- 「ドライバーの詳細」ボタンをクリックします。
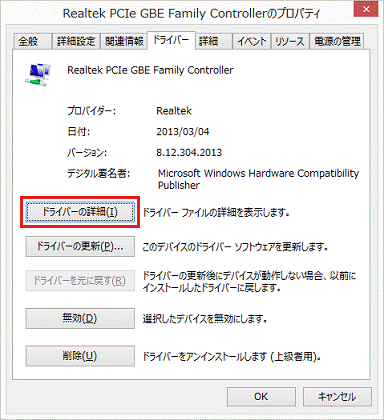
- 「ドライバーファイルの詳細」が表示されます。
「ドライバーファイル」欄の「C:¥windows¥system32¥DRIVERS¥Rt630x64.sys」をクリックします。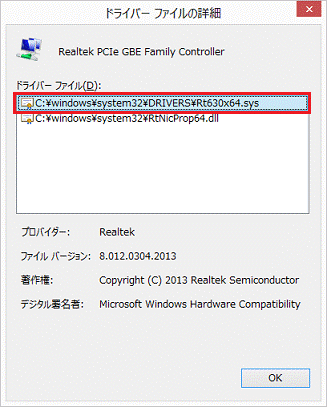
- ファイルバージョンを確認します。
正常にインストールされているときは、「ファイルバージョン:」の右側に「8.012.0304.2013」と表示されます。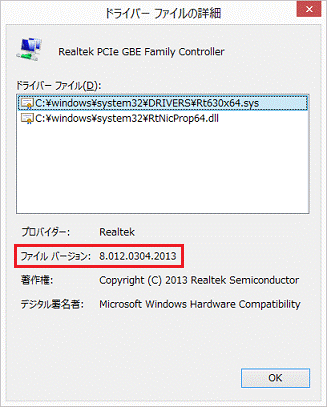
- 「×」ボタンをクリックし、「ドライバーファイルの詳細」を閉じます。
- 「×」ボタンをクリックし、「(表示されたドライバー名)のプロパティ」を閉じます。
- 「×」ボタンをクリックし、「デバイスマネージャー」を閉じます。
- 「×」ボタンをクリックし、「システム」を閉じます。



