Q&Aナンバー【7110-7803】更新日:2016年2月23日
このページをブックマークする(ログイン中のみ利用可)
[Windows Vista] Service Pack 1またはService Pack 2がインストールできません。
| 対象機種 | すべて |
|---|---|
| 対象OS |
|
 質問
質問
Windows VistaでService Pack 1またはService Pack 2がインストールできません。
【現象の例】
Windows Updateの更新項目に、Service Pack 1またはService Pack 2が表示されない。
Windows UpdateでService Pack 1またはService Pack 2をインストールするとエラーが表示される。
「更新プログラムは正常にインストールされました。」と表示されるが、インストールされていない。
「更新履歴の表示」に「Windows Vista Service Pack 1(KB936330)」が「成功」と表示されるが、再起動後にシステムのプロパティを見ても「Service Pack 1」が表示されない。
マイクロソフト社のサポート技術情報(KB946928)のホームページを開けない。
Service Packのダウンロードサイトを検索して、クリックすると次のようなメッセージが表示される。
「インターネット サイト http://www.microsoft.com/ja-jp/download/details.aspx?id=30を開けません。操作は中断されました。」
「OK」をクリックすると、「Internet Explorer ではこのページは表示できません。」と表示される。
【現象の例】
Windows Updateの更新項目に、Service Pack 1またはService Pack 2が表示されない。
Windows UpdateでService Pack 1またはService Pack 2をインストールするとエラーが表示される。
「更新プログラムは正常にインストールされました。」と表示されるが、インストールされていない。
「更新履歴の表示」に「Windows Vista Service Pack 1(KB936330)」が「成功」と表示されるが、再起動後にシステムのプロパティを見ても「Service Pack 1」が表示されない。
マイクロソフト社のサポート技術情報(KB946928)のホームページを開けない。
Service Packのダウンロードサイトを検索して、クリックすると次のようなメッセージが表示される。
「インターネット サイト http://www.microsoft.com/ja-jp/download/details.aspx?id=30を開けません。操作は中断されました。」
「OK」をクリックすると、「Internet Explorer ではこのページは表示できません。」と表示される。
 回答
回答
次の手順で、Service Pack 1またはService Pack 2がインストールできるかどうかを確認します。

Service Pack をインストールする前に、事前の準備が必要です。
インストールするService Packに応じたQ&Aを確認してください。 [Windows Vista Service Pack 1] インストールする前に準備することや確認することを教えてください。
[Windows Vista Service Pack 1] インストールする前に準備することや確認することを教えてください。 [Windows Vista Service Pack 2] インストールする前に準備することや確認することを教えてください。
[Windows Vista Service Pack 2] インストールする前に準備することや確認することを教えてください。
手順1Windows Update エージェントを更新してからインストールする
次の手順で、Windows Update エージェントを更新後、Windows Updateからインストールできるかどうかを確認します。

- 次のアドレスをクリックします。
マイクロソフト社
Windows Update エージェント7.4.7600.226
http://download.windowsupdate.com/WindowsUpdate/redist/standalone/7.4.7600.226/WindowsUpdateAgent30-x86.exe - 「ファイルのダウンロード - セキュリティの警告」が表示されます。
「保存」ボタンをクリックします。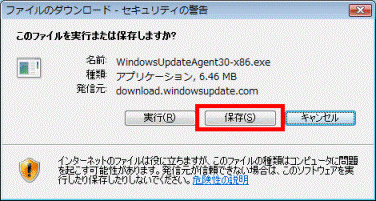
- 「名前を付けて保存」が表示されます。
「フォルダの参照」をクリックします。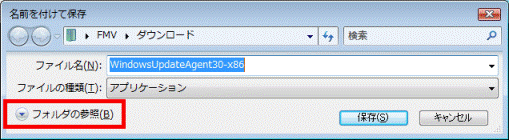

「フォルダの参照」が表示されていない場合、次の手順へ進みます。 - 「デスクトップ」をクリックします。
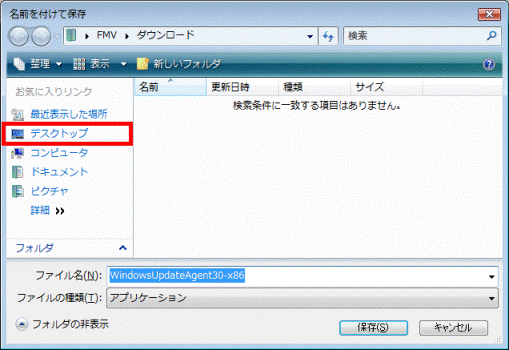
- 「保存」ボタンをクリックします。
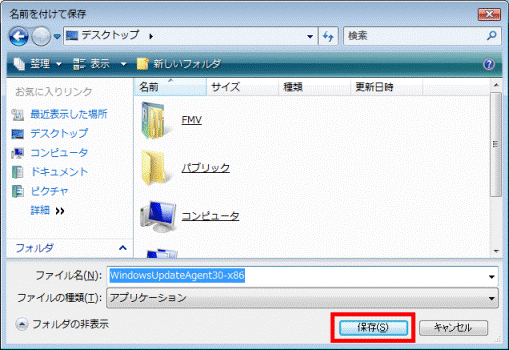
- 「WindowsUpdateAgent30-x86.exe」のダウンロードが開始されます。
完了するまで、しばらく待ちます。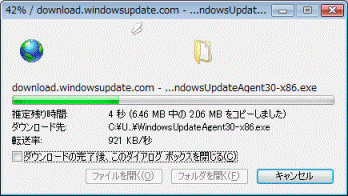
- 「ダウンロードの完了」と表示されます。
「閉じる」ボタンをクリックします。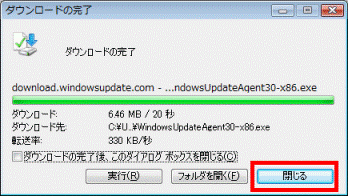
- 「×」ボタンをクリックし、「富士通Q&A」を閉じます。
- デスクトップに「WindowsUpdateAgent30-x86」(または「WindowsUpdateAgent30-x86.exe」)アイコンが作成されます。
作成されたアイコンをクリックします。

「ユーザーアカウント制御」が表示された場合は、「続行」ボタン(または「許可」)をクリックします。 - 「Windows Update エージェントのインストール」と表示されます。
「次へ」ボタンをクリックします。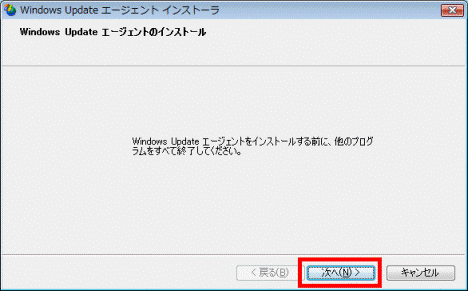
- 「Microsoft ソフトウェアの使用許諾契約書を読み、同意してください。」と表示されます。
使用許諾契約書の内容をよく読み、同意する場合は「同意します」をクリックします。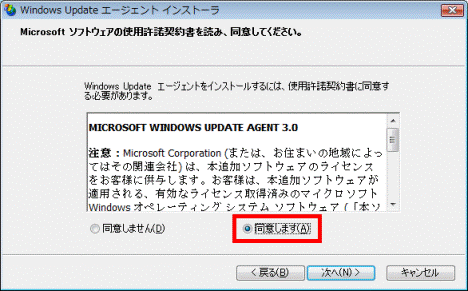
- 「次へ」ボタンをクリックします。
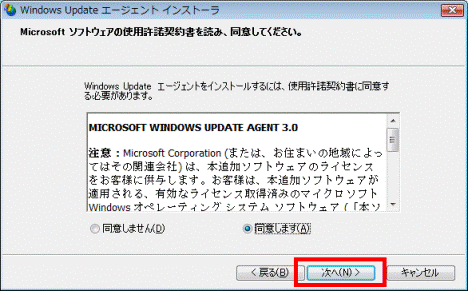
- 「Windows Update エージェントのインストール」と表示されます。
完了するまでしばらく待ちます。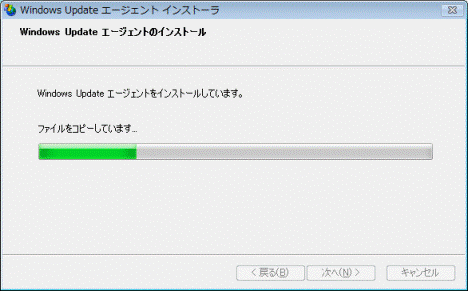
- 「インストールの完了」と表示されます。
「完了」ボタンをクリックします。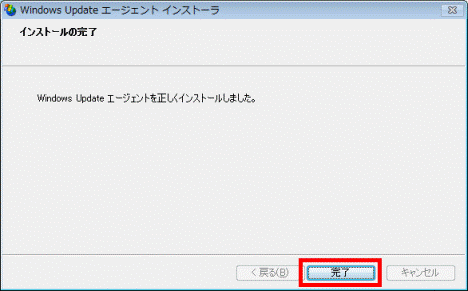
- 「Windows Update エージェントのインストールを完了するには、コンピュータを再起動する必要があります。」と表示されます。
「はい」ボタンをクリックします。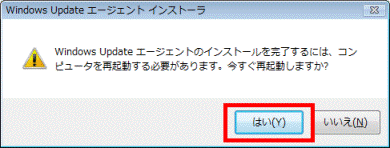
- パソコンが再起動します。
デスクトップが表示されたら、次のQ&Aをご覧になり、「Windows Vista Service Pack 1 へようこそ」または「Windows Vista Service Pack 2 へようこそ」と表示されるまで、繰り返しWindows Updateを実行してください。 [Windows Vista] Windows Updateの実行方法を教えてください。
[Windows Vista] Windows Updateの実行方法を教えてください。
Windows Update エージェントの更新後もWindows UpdateからService Packがインストールできない場合は、次の「手順2 Microsoft Updateカタログからダウンロードしてインストールする」に進みます。
手順2Microsoft Updateカタログからダウンロードしてインストールする
次の手順で「Windows Update カタログ」のホームページから、Service Packをダウンロードして、インストールできるかどうかを確認します。

- 次のQ&Aをご覧になり、アップデートナビを使用して、富士通から提供されているソフトウェアを最新の状態にします。
 アップデートナビの使い方を教えてください。
アップデートナビの使い方を教えてください。 - 次のアドレスをクリックします。
マイクロソフト社
Microsoft Update カタログ
https://catalog.update.microsoft.com/
「Microsoft Update カタログ」のキーワードでインターネット検索を行い、検索結果の一覧から「Microsoft Update Catalog」をクリックすることでも、Microsoft Update カタログを表示できます。 - 「情報バーにお気づきですか?」と表示されます。
「閉じる」ボタンをクリックします。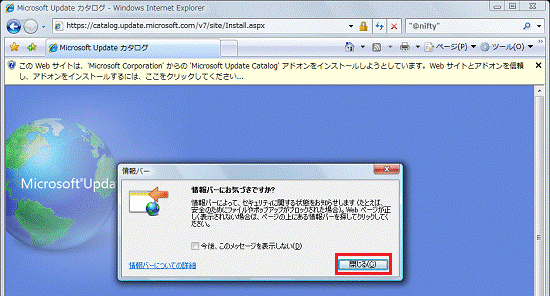

「情報バーにお気づきですか?」と表示されない場合は、手順7.に進みます。 - 情報バーをクリックし、表示されるメニューから「このコンピューター上のすべてのユーザーにこのアドオンをインストールする」、または「ActiveXコントロールのインストール」をクリックします。
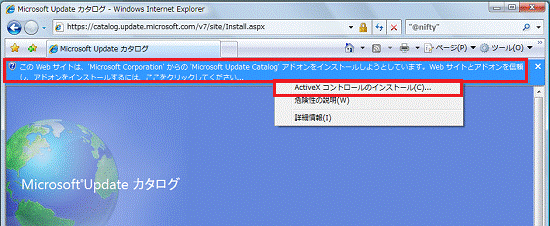
(「ActiveXコントロールのインストール」が表示される場合) - 「ユーザーアカウント制御」が表示されます。
「続行」ボタン(または「許可」)をクリックします。
「ユーザーアカウント制御」が表示されない場合は、次の手順に進みます。 - 「インストールする」ボタンをクリックします。
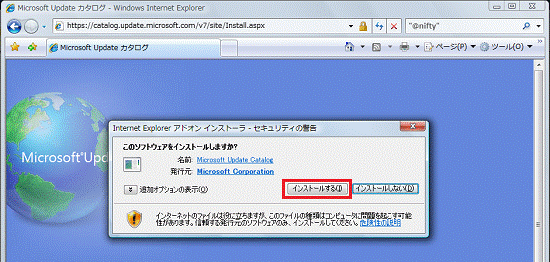
- 「検索」ボタンの左側にある空白をクリックし、キーボードで次のとおり入力します。
- Service Pack 1の場合
「KB936330」 - Service Pack 2の場合
「KB948465」
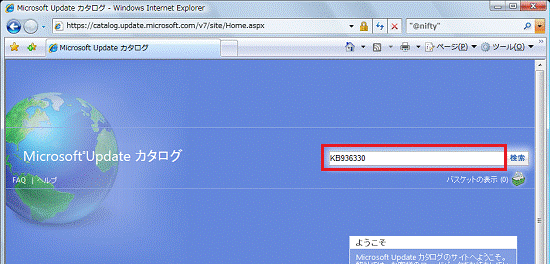
(「KB936330」と入力した場合) - Service Pack 1の場合
- 「検索」ボタンをクリックします。
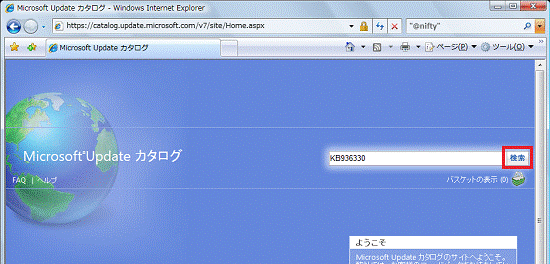
- 検索結果が表示されます。
次のいずれかの項目にある、「追加」ボタンをクリックします。
「Windows Vista Service Pack 1スタンドアロン版(KB936330) - 英語、フランス語、ドイツ語、スペイン語、日本語」
「Windows Vista Service Pack 2スタンドアロン版(KB948465) - 英語、フランス語、ドイツ語、スペイン語、日本語」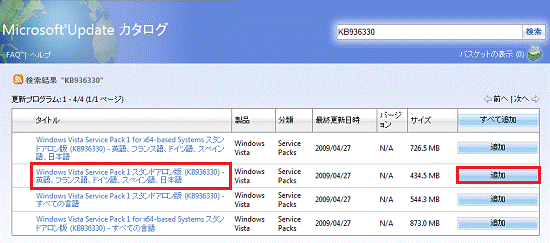
(「Windows Vista Service Pack 1スタンドアロン版(KB936330) - 英語、フランス語、ドイツ語、スペイン語、日本語」が表示される場合)
Windows Update カタログでは、複数の更新プログラムをまとめて追加(ダウンロード)できます。
Service Pack 1とService Pack 2の両方をインストールしたい場合は、手順7.〜手順9.の操作を繰り返してください。 - 「バスケットの表示」の右側に、追加した件数が表示されます。
「バスケットの表示」をクリックします。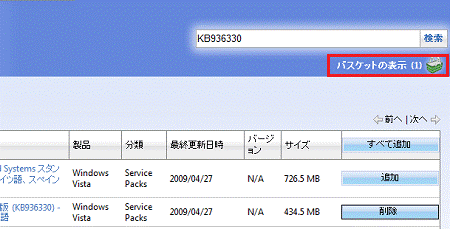
- 「ダウンロード」ボタンをクリックします。
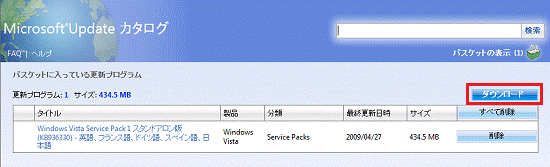
- 「ユーザーアカウント制御」が表示されます。
「続行」ボタン(または「許可」)をクリックします。
「ユーザーアカウント制御」が表示されない場合は、次の手順に進みます。 - 「ダウンロードオプション」と表示されます。
「参照」ボタンをクリックします。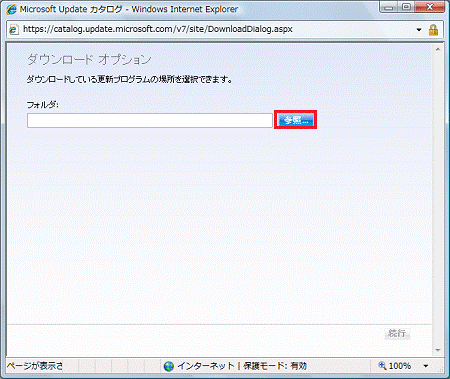
- 「ユーザーアカウント制御」が表示されます。
「続行」ボタン(または「許可」)をクリックします。
「ユーザーアカウント制御」が表示されない場合は、次の手順に進みます。 - 「フォルダの参照」が表示されます。
「デスクトップ」をクリックします。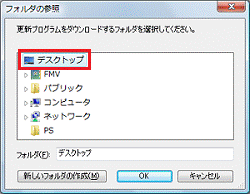
- 「OK」ボタンをクリックします。
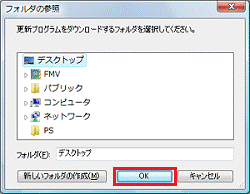
- ダウンロードオプションに戻ります。
「続行」ボタンをクリックします。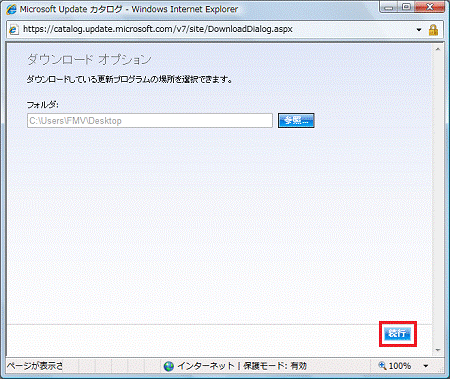
- 「マイクロソフト ソフトウェア ライセンス条項」が表示されます。
「同意します」ボタンをクリックします。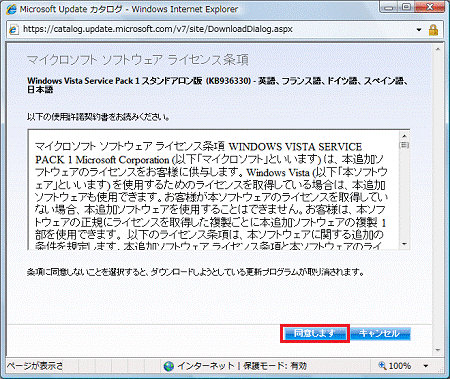
- 「更新プログラムのダウンロード中です。」と表示されます。
完了するまで、しばらく待ちます。 - 「ダウンロード完了」と表示されます。
「閉じる」ボタンをクリックします。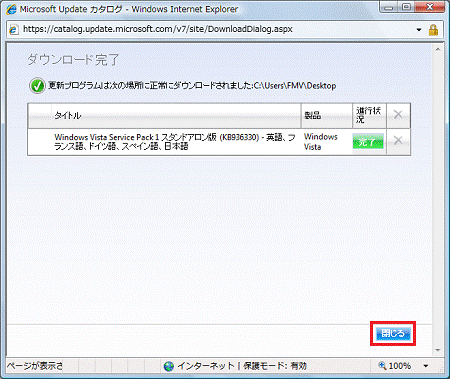
- 「×」ボタンをクリックし、Microsoft Update カタログを閉じます。
- 次のいずれかのフォルダをクリックします。
「Windows Vista Service Pack 1 Standalone(KB936330)‐ English、French、German、Japanese、Spanish」
「Windows Vista Service Pack 2 Standalone(KB948465)‐ English、French、German、Japanese、Spanish」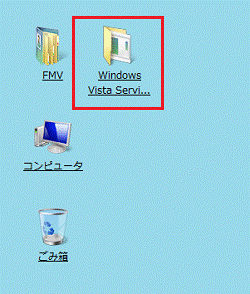
- 「X86-de en es fr ja-Windows 6.0-KB936330-X86」、または「X86-de en es fr ja-Windows 6.0-KB948465-X86」ファイルをクリックします。
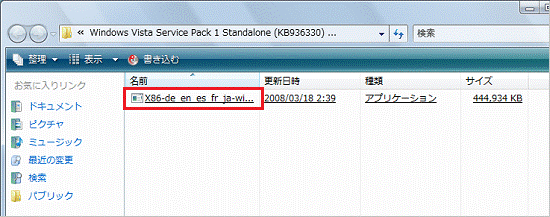
以降は、表示された画面に従って、インストールを実行します。



