Q&Aナンバー【7210-4052】更新日:2014年5月3日
このページをブックマークする(ログイン中のみ利用可)
[指紋センサードライバー] Validity WBF 指紋センサードライバー バージョン 4.8.24.1(32ビット/プレインストール版)の再インストール方法を教えてください。
これは機種別のドライバー関連情報です。ドライバー名、および対象の機種やOSをご確認ください。
| 対象機種 | 2013年10月発表モデルARROWS Tab QH55/M、他・・・ |
|---|---|
| 対象OS |
|
 質問
質問
次の機種に添付されている指紋センサードライバー Validity WBF 指紋センサードライバー (32ビット / プレインストール版 / 4.8.24.1)の再インストール方法を教えてください。
- 2013年10月発表モデル
- ARROWS QH55/M、WQ1/M
 回答
回答
次の順序で、Validity WBF 指紋センサードライバーの再インストールとインストールの確認をします。
次の項目を順番に確認してください。
手順1注意事項
ドライバーの再インストールを行う前に、注意事項を確認します。
- Validity WBF 指紋センサードライバーのみでは、指紋認証機能を使用できません。使用する場合は、VFS6101 に対応した指紋認証アプリケーションを併用してください。
次の指紋認証アプリケーションが、VFS6101 に対応しています。
認証ユーティリティ Softex OmniPass
上記以外の指紋認証アプリケーションを使用する場合は、そのアプリケーションがVFS6101 に対応しているかどうかを確認してください。 - 指紋認証アプリケーションがインストールされていると、Validity WBF 指紋センサードライバーのアンインストールが正しく行われない場合があります。
Validity WBF 指紋センサードライバーをアンインストールする前に、必ず指紋認証アプリケーションをアンインストールしてください。 - Validity WBF 指紋センサードライバーのアンインストールを行った後は、指紋センサーが使用できず、指紋認証による Windows へのサインインなどができなくなります。
- お使いのパソコンにセキュリティ対策ソフトがインストールされている場合、その機能によって、インストール時にシステムの設定が変更される旨を警告するメッセージが表示されることがあります。
その場合は、メッセージの内容を確認し、インストールに必要なシステム設定の変更を許可してください。
変更を許可しなかった場合は、Validity WBF 指紋センサードライバーが正しくインストールされないことがあります。
手順2アンインストール手順
次の手順で、ドライバーをアンインストールします。
お使いの環境によっては、表示される画面が異なります。
- 作業中のアプリケーションをすべて終了します。
作成中のファイルがある場合は、ファイルを保存します。 - 「デスクトップ」タイルをタップします。
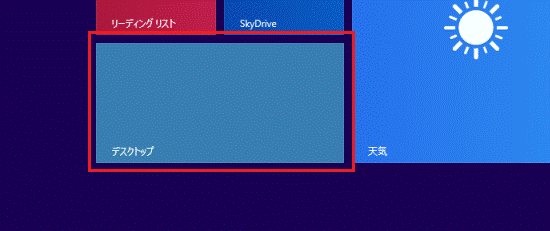

デスクトップが表示されている場合は、次の手順に進みます。 - 画面の右端の外から中へスワイプします。
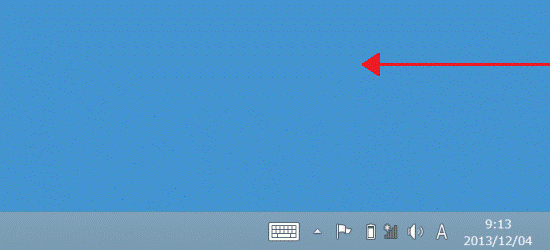
- チャームが表示されます。
「設定」をタップします。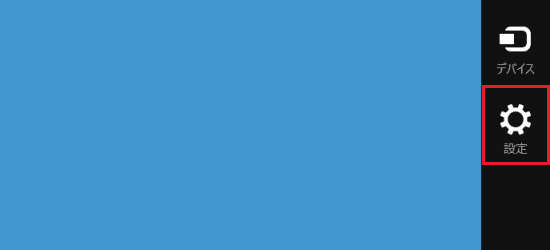
- 「コントロールパネル」をタップします。
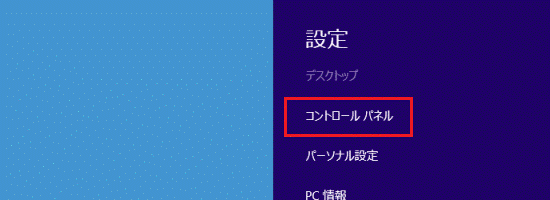
- 「プログラムのアンインストール」をタップします。
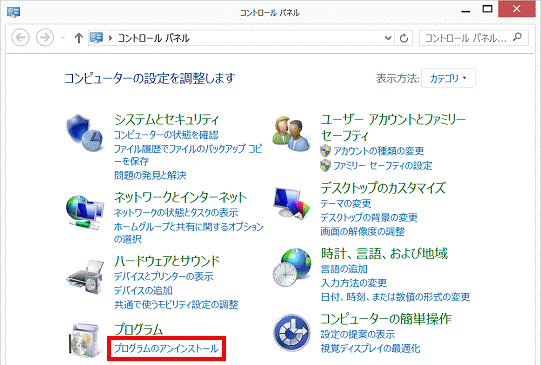

表示方法が「大きいアイコン」または「小さいアイコン」の場合は、「プログラムと機能」アイコンをタップします。 - 「プログラムと機能」が表示されます。
「名前」の一覧から、「Validity WBF SPI DDK」をダブルタップします。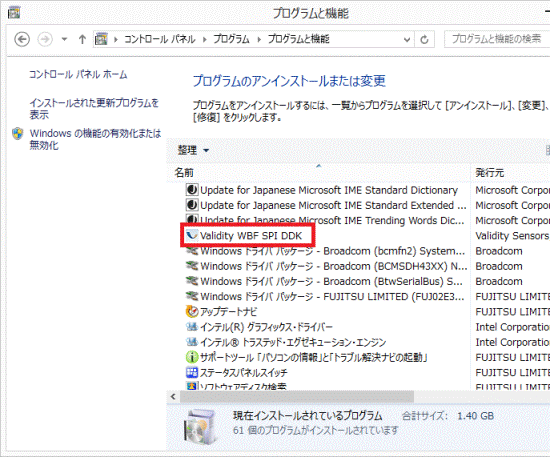

「名前」の一覧に「Validity WBF SPI DDK」がない場合は、「×」ボタンをタップし「プログラムと機能」を閉じてから、「インストール手順」に進みます。 - 「Validity WBF SPI DDK をアンインストールしますか?」と表示されます。
「はい」ボタンをタップします。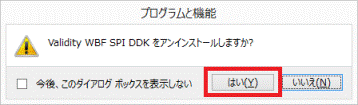
- 「ユーザーアカウント制御」が表示されます。
「はい」ボタンをタップします。 - 「Validity WBF SPI DDK」が表示され、アンインストールが開始されます。
完了するまで、しばらく待ちます。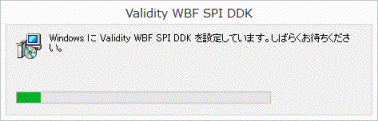

- 「Validity WBF SPI DDK」が表示される前に、「Windows インストーラー」が表示される場合がありますが、そのままお待ちください。
- ドライバーのアンインストールには、時間がかかる場合があります。
その間にアンインストールを中断したり、別のアプリを起動したり、パソコンの電源を切ったりしないでください。
- 「Validity WBF SPI DDK」が表示される前に、「Windows インストーラー」が表示される場合がありますが、そのままお待ちください。
- アンインストールが完了すると、自動で画面が閉じられます。
一覧から、「Validity WBF SPI DDK」が削除されていることを確認します。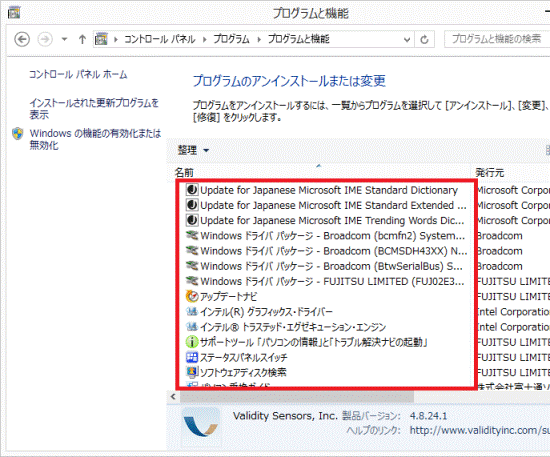
- 「×」ボタンをタップし、「プログラムと機能」を閉じます。
手順3インストール手順
次の手順で、ドライバーをインストールします。
お使いの環境によっては、表示される画面が異なります。
- 画面の右端の外から中へスワイプします。
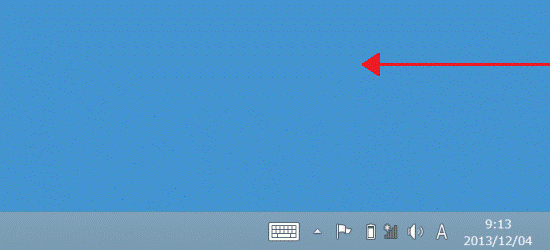
- チャームが表示されます。
「スタート」をタップします。 - スタート画面で、下から上へスワイプします。
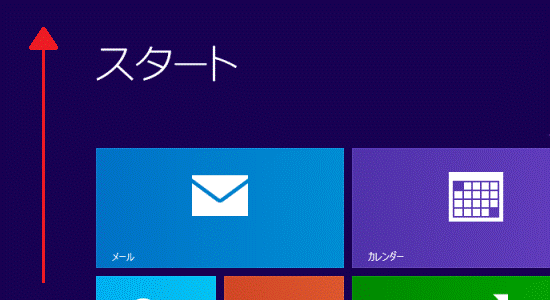
- 「アプリ」が表示されます。
「FUJITSU - ソフトウェアディスク検索」にある「ソフトウェアディスク検索(ハードディスク)」をタップします。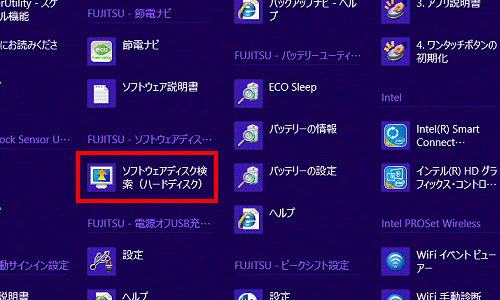
- 「ユーザーアカウント制御」が表示されます。
「はい」ボタンをタップします。 - 「リカバリ領域に保存されているソフトウェア一覧を表示します。」と表示されます。
「OK」ボタンをタップします。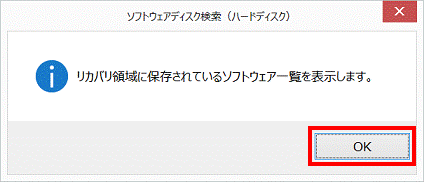
- 「ソフトウェアディスク検索」が表示されます。
「機種名」欄に、お使いの機種名が表示されていることを確認します。
異なる機種名が表示されている場合は、「 」ボタンをタップし、表示されるメニューからお使いの機種名をタップします。
」ボタンをタップし、表示されるメニューからお使いの機種名をタップします。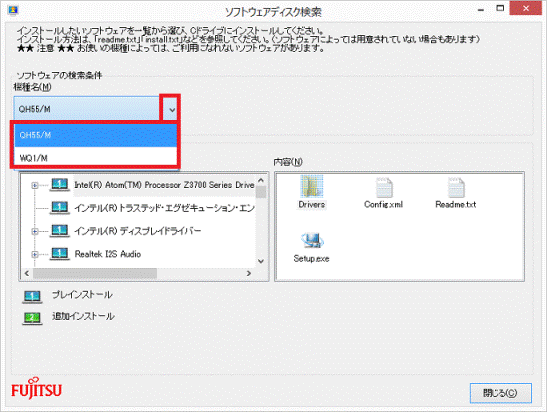
- 「ソフトウェア」欄の「Validity WBF 指紋センサードライバー」をタップします。
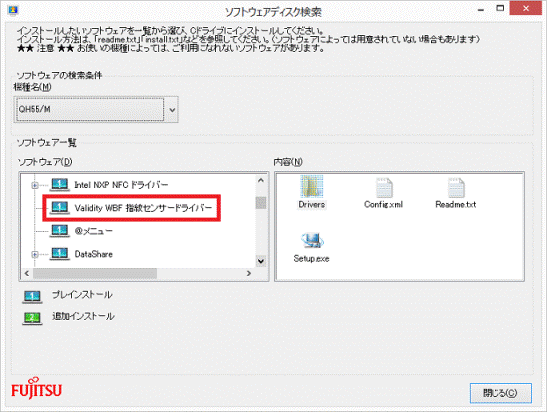
- 「内容」欄の「WBF_SPI_DDK_Setup.exe」アイコンをダブルタップします。
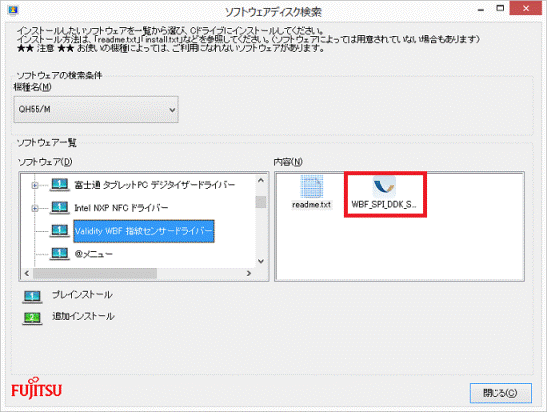

「ユーザーアカウント制御」が表示された場合は、「はい」ボタンをタップします。 - 「Validity WBF SPI DDK」が表示され、インストールが開始されます。
完了するまで、しばらく待ちます。
- 「Validity WBF SPI DDK」が表示される前に、「Windows インストーラー」が表示される場合がありますが、そのままお待ちください。
- 「インストールを続行するには、次のアプリケーションを終了する必要があります」と表示された場合は、「OK」ボタンをタップしてください。
- 「Validity WBF SPI DDK」が表示される前に、「Windows インストーラー」が表示される場合がありますが、そのままお待ちください。
- インストールが完了すると、自動で画面が閉じられます。
「閉じる」ボタンをタップし、「ソフトウェアディスク検索」を閉じます。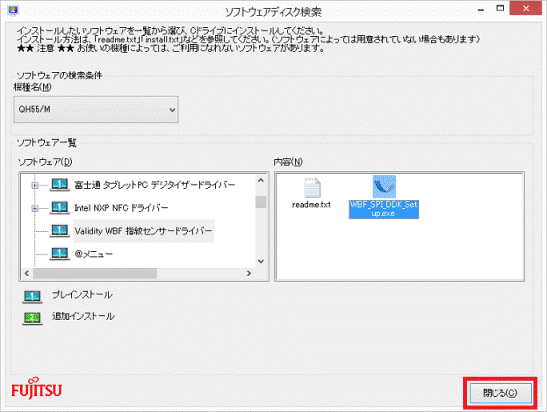
手順4インストールの確認手順
次の手順で、ドライバーが正常にインストールされていることを確認します。
- 画面の右端の外から中へスワイプします。
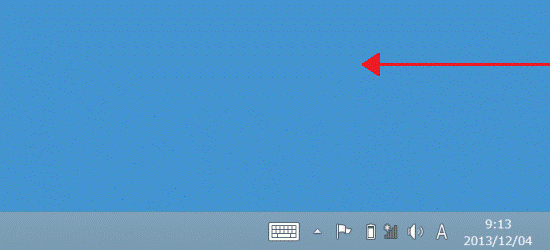
- チャームが表示されます。
「設定」をタップします。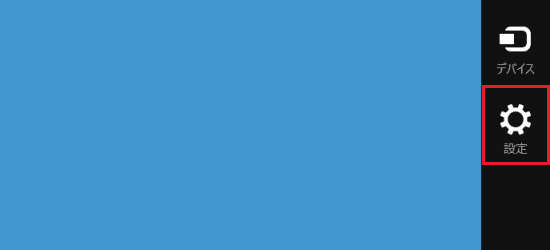
- 「コントロールパネル」をタップします。
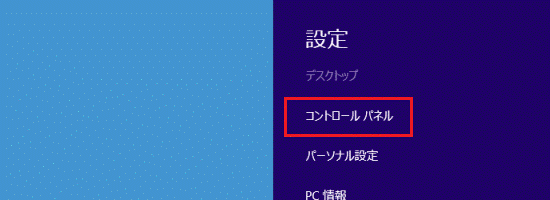
- 「システムとセキュリティ」をタップします。
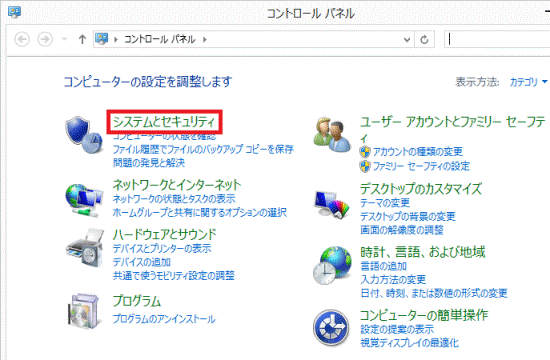
- 「システム」をタップします。
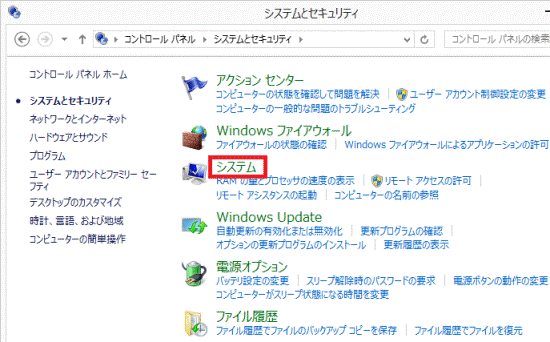
- 「システム」が表示されます。
「デバイスマネージャー」をタップします。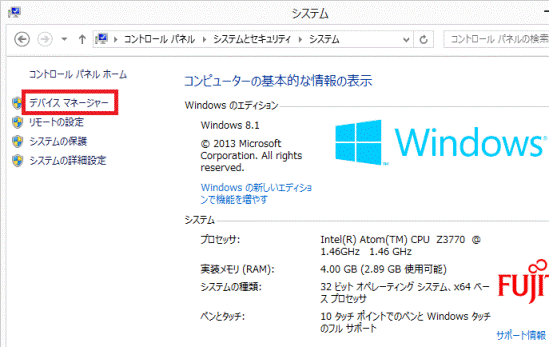
- 「デバイスマネージャー」が表示されます。
「生体認証デバイス」をダブルタップします。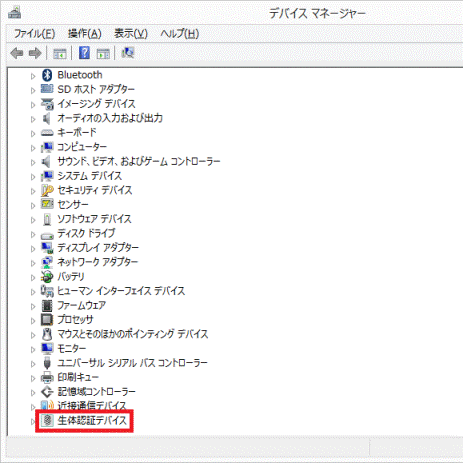
- 「Validity Sensors (WBF) VFS6101」をダブルタップします。
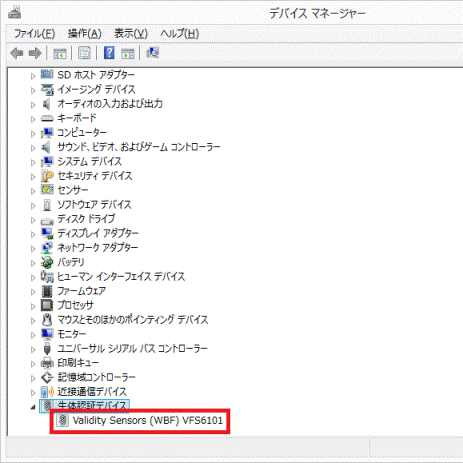
- 「Validity Sensors (WBF) VFS6101のプロパティ」が表示されます。
「ドライバー」タブをタップします。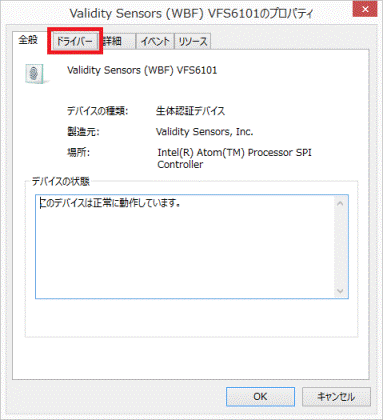
- バージョンを確認します。
正常にインストールされているときは、「バージョン」の右側に、「4.8.24.1」と表示されます。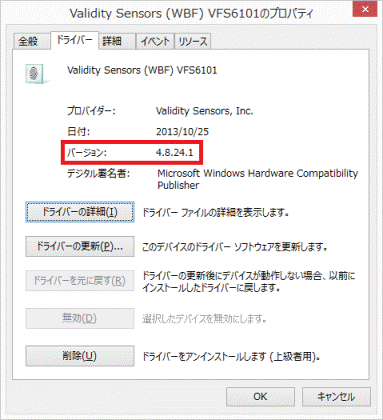
- 「×」ボタンをタップし、「Validity Sensors (WBF) VFS6101のプロパティ」を閉じます。
- 「×」ボタンをタップし、「デバイスマネージャー」を閉じます。
- 「×」ボタンをタップし、「システム」を閉じます。



