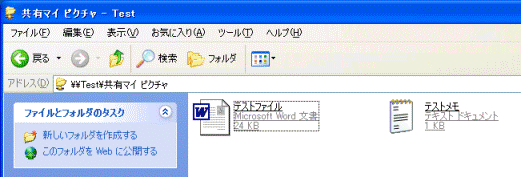Q&Aナンバー【8804-4372】更新日:2006年4月15日
このページをブックマークする(ログイン中のみ利用可)
[Windows XP Professional / Windows XP Tablet PC Edition] 共有ファイルにアクセス権を設定する方法を教えてください。
| 対象機種 | すべて |
|---|---|
| 対象OS |
|
 質問
質問
「Windows XP Professional / Windows XP Tablet PC Edition」で、 共有フォルダにアクセス権を設定する方法を教えてください。
 回答
回答
Windows XPでは、簡易ファイルの共有機能を使用して、ネットワーク上の他のコンピュータとフォルダ(ファイル)を共有できます。
「Windows XP Professional」では、この簡易ファイルの共有機能を無効にすることで、特定のユーザーやグループに対して、共有フォルダへのアクセスを制限できます。
次の手順で、簡易ファイルの共有機能を無効にして、フォルダの共有設定を行います。

「Windows XP Home Edition」では、簡易ファイルの共有を無効にすることはできません。
「Windows XP Professional」で簡易ファイルの共有機能を使用して、フォルダ(ファイル)の共有を行う場合は、「Windows XP Home Edition」などと、同様の操作を行います。
簡易ファイルの共有機能を使用して、フォルダ(ファイル)を共有を行う場合は、次のQ&Aを参考に操作を行います。
 フォルダやドライブを複数のパソコンで共有する方法を教えてください。(新しいウィンドウで表示)
フォルダやドライブを複数のパソコンで共有する方法を教えてください。(新しいウィンドウで表示)

簡易共有機能を無効に設定した場合は、お使いの「ユーザーアカウント」にパスワードの設定が必要です。。
事前に、次のQ&Aをご確認いただき、お使いの「ユーザーアカウント」にパスワードを設定してください。
 [Windows XP] ユーザーアカウントにパスワードを設定する方法を教えてください。(新しいウィンドウで表示)
[Windows XP] ユーザーアカウントにパスワードを設定する方法を教えてください。(新しいウィンドウで表示)

ネットワーク上の他のコンピュータから、作成した共有フォルダを開きます。

「Windows XP Professional」では、この簡易ファイルの共有機能を無効にすることで、特定のユーザーやグループに対して、共有フォルダへのアクセスを制限できます。
次の手順で、簡易ファイルの共有機能を無効にして、フォルダの共有設定を行います。

「Windows XP Home Edition」では、簡易ファイルの共有を無効にすることはできません。
「Windows XP Professional」で簡易ファイルの共有機能を使用して、フォルダ(ファイル)の共有を行う場合は、「Windows XP Home Edition」などと、同様の操作を行います。
簡易ファイルの共有機能を使用して、フォルダ(ファイル)を共有を行う場合は、次のQ&Aを参考に操作を行います。
 フォルダやドライブを複数のパソコンで共有する方法を教えてください。(新しいウィンドウで表示)
フォルダやドライブを複数のパソコンで共有する方法を教えてください。(新しいウィンドウで表示)
- 「スタート」ボタン→「マイ コンピュータ」の順にクリックします。
- 「ツール」メニュー→「フォルダ オプション」の順にクリックします。
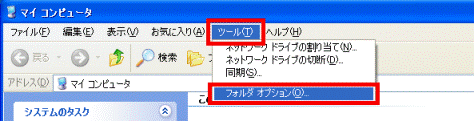
- 「フォルダオプション」画面で「表示」タブをクリックして、「詳細設定」欄の「簡易ファイルの共有を使用する (推奨)」のチェックを外します。
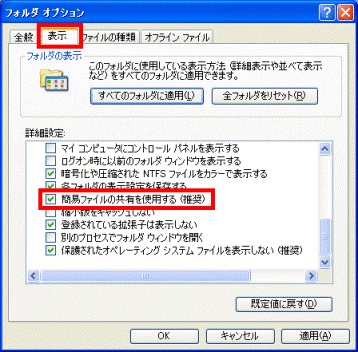
- 「OK」ボタンをクリックして、「フォルダオプション」を閉じます。
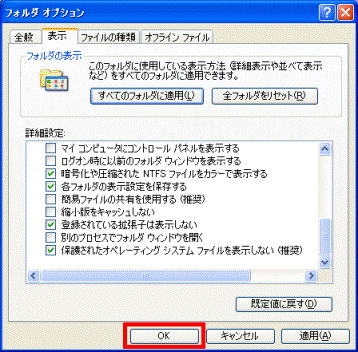
フォルダの共有を設定する
簡易共有機能を無効に設定した場合は、お使いの「ユーザーアカウント」にパスワードの設定が必要です。。
事前に、次のQ&Aをご確認いただき、お使いの「ユーザーアカウント」にパスワードを設定してください。
 [Windows XP] ユーザーアカウントにパスワードを設定する方法を教えてください。(新しいウィンドウで表示)
[Windows XP] ユーザーアカウントにパスワードを設定する方法を教えてください。(新しいウィンドウで表示)
- 共有を行うフォルダを右クリックして、表示されたメニューの中の「プロパティ」をクリックします。
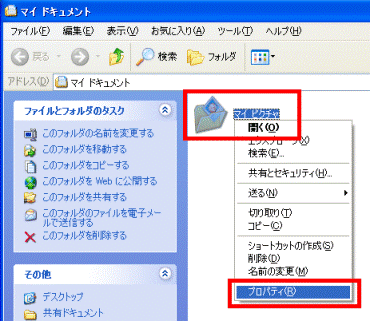
(画面は、「マイピクチャ」を選択した例です。) - 「共有」タブをクリックして、「このフォルダを共有する」にチェックを付けて、任意の「共有名」を入力します。
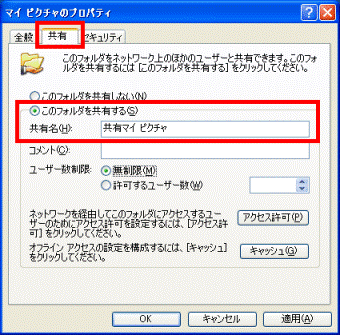

「共有」タブに「ローカルでの共有とセキュリティ」グループなどが表示された場合、「簡易ファイルの共有を使用する」が有効となっています。
簡易ファイルの共有を無効にするを確認して、簡易ファイルの共有を無効にします。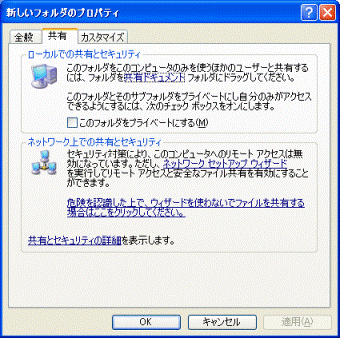
- 「ユーザー数制限」欄で、共有フォルダを同時に利用するユーザー数を設定します。
制限を設定しない場合は、「ユーザー数制限」で、「無制限」をクリックします。
同時に共有フォルダを使う人数に上限を設定する場合は、「許可するユーザー数」をクリックして、右の欄にユーザー数を入力します。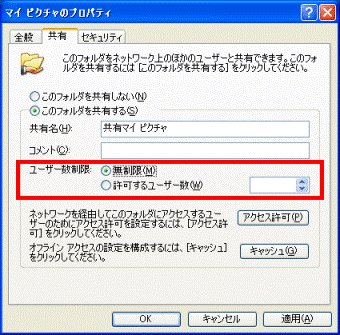
- 「アクセス許可」ボタンをクリックします。
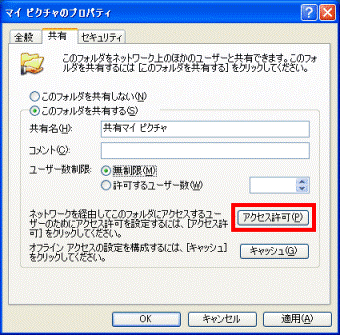
- 「Everyone」をクリックして、「削除」をクリックします。
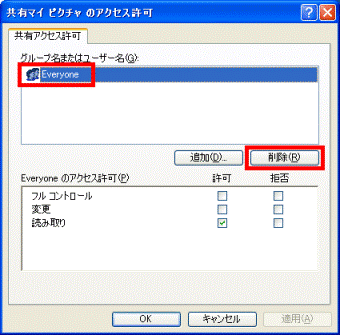

「Everyone」を一覧に残した場合は、ネットワークに接続している他のユーザー全員が、共有フォルダにアクセスできます。
特定のユーザーやグループに対して、共有フォルダへのアクセスを許可する場合は「Everyone」を削除します。
共有を行う相手のコンピュータが、簡易ファイルの共有機能のみ使用が可能な場合(「Windows XP Home Edition」など)は、「Everyone」を削除しないよう、ご注意ください。 - 「追加」ボタンをクリックします。
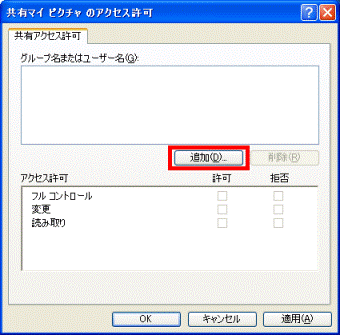
- 「ユーザー または グループの選択」画面で、「詳細設定」ボタンをクリックします。
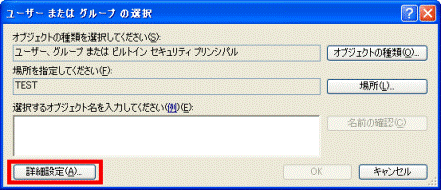
- 「今すぐ検索」ボタンをクリックして、表示されたお使いのコンピュータに設定されているユーザーの中から、「名前」欄で、共有フォルダの使用を許可するユーザーをクリックして、「OK」ボタンをクリックします。
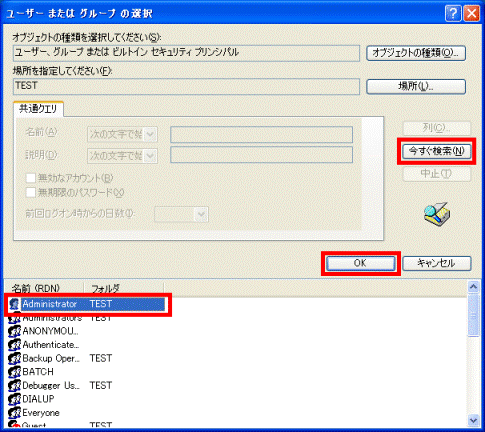
(画面は、「Administrator」を選択した例です。) - 「ユーザー または グループの選択」画面で、選択したユーザーの表示を確認して、「OK」ボタンをクリックします。
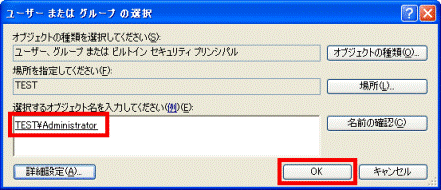

「選択したオブジェクト名を入力してください」欄で、選択したユーザーは、次のように表示されます。
「コンピュータ名¥選択したユーザー名」 - 選択したユーザーに対する、共有フォルダへのアクセス権を設定します。
ご希望の設定に応じて、各項目にチェックを付けます。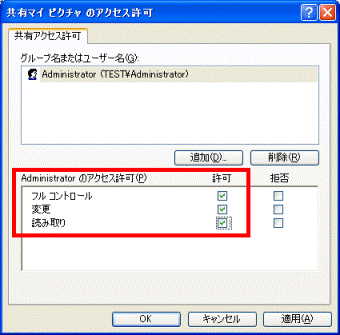

アクセス権には、次の種類があります。
必要に応じて選択してください。- 共有フォルダ内のファイルの参照のみ許可する場合は、「読み取り」の「許可」にチェックを付けます。
- 共有フォルダ内のファイルの参照と編集、書き込みを許可する場合は、「フルコントロール」の「許可」にチェックを付けます。
- 共有フォルダ内のファイルの参照のみ許可する場合は、「読み取り」の「許可」にチェックを付けます。
- アクセス権の設定後、「アクセス許可」画面を、「OK」ボタンをクリックして閉じます。
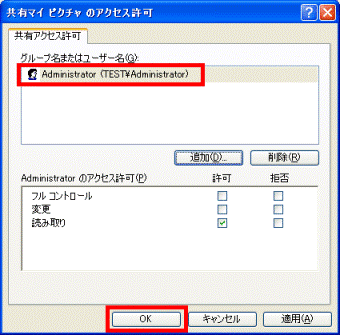
- 「セキュリティ」タブをクリックして、「グループ名またはユーザー名」欄に、共有フォルダの使用を許可するユーザーが表示されていることを確認します。
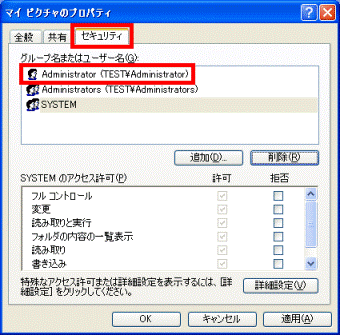

共有フォルダの使用を許可するユーザーが表示されていない場合、「追加」ボタンをクリックして、手順6.〜11.と同様の操作を行ってください。 - アクセス権の設定の完了後、「フォルダのプロパティ」画面を、「OK」ボタンをクリックして閉じます。
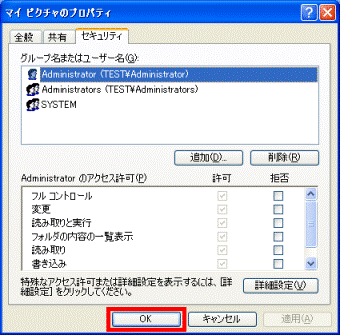
- フォルダのアイコンが、次のように変化したことを確認します。
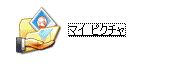
ネットワーク上の他のコンピュータから、作成した共有フォルダを開く
ネットワーク上の他のコンピュータから、作成した共有フォルダを開きます。

- ネットワーク上のコンピュータを、「マイネットワーク」などでクリックします。
画面は、「Test」というコンピュータ名を開く例です。
お使いのコンピュータ名に読み替えてください。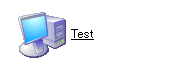
- 「接続」画面で、次の項目を入力して「OK」ボタンをクリックします。
- ユーザー名:共有フォルダの使用を許可したユーザー名
- パスワード:事前に作成したユーザーのパスワード
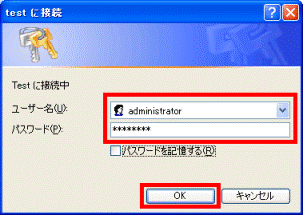
- ユーザー名:共有フォルダの使用を許可したユーザー名
- 共有フォルダをクリックします。
画面は、「共有マイピクチャ」を開く場合の例です。
お使いの共有フォルダ名に読み替えてください。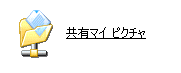
- 共有フォルダ内の、ファイルが開けることを確認します。