- 既定の入力システムを変更したい場合は、次のQ&Aをご覧ください。
 [Windows 11] 既定の入力方式(既定の言語)を変更する方法を教えてください。
[Windows 11] 既定の入力方式(既定の言語)を変更する方法を教えてください。 [Windows 10] 既定の入力方式(既定の言語)を変更する方法を教えてください。
[Windows 10] 既定の入力方式(既定の言語)を変更する方法を教えてください。 - ATOKを利用する予定が無い場合は、ATOKをアンインストールすることでも、既定の言語をMicrosoft IMEにできます。
ATOKをアンインストールする方法は、次のQ&Aから確認してください。 ATOK について教えてください。
ATOK について教えてください。
Q&Aナンバー【1211-1845】更新日:2024年3月15日
このページをブックマークする(ログイン中のみ利用可)
カーソル(|)が勝手に移動するため、文字を正常に入力できません。
| 対象機種 | すべて |
|---|---|
| 対象OS |
|
 質問
質問
 回答
回答
カーソル(|)が勝手に移動して、文字が正常に入力できない場合は、フラットポイントや日本語入力システムの設定を確認します。
次の項目を順番に確認してください。
1番目の確認項目フラットポイントに触れないようにする
ノートパソコンのキーボードの手前にある入力装置のフラットポイント機能が影響している可能性があります。
キーボードを操作しているときに、手のひらや袖口がフラットポイントに触れると、タッピング(または、タップ)したと誤認される場合があります。
この影響で、入力中のカーソル(|)が別の場所に移動したり、後ろにあるウィンドウが前に表示されたりするなど、意図しない動作が起こることがあります。
ノートパソコンでキーボードを操作するときは、フラットポイントから手のひらや袖口を十分に離してください。
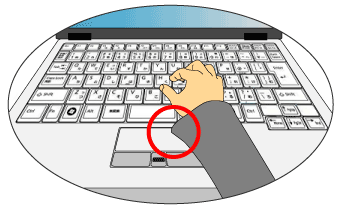
2番目の確認項目フラットポイントの設定を変更する
手のひらや袖口がフラットポイントに触れないように気を付けても改善しない場合は、次のいずれかの設定を変更してください。
次の項目を順番に確認してください。
タッピングの感度を変更する / 機能を無効にする
タッピングの感度を変更することで、手のひらや袖口が触れても誤認識されにくくなります。
また、タッピングの機能が不要な場合は、機能を無効にすることもできます。
設定方法は、お使いのOSに応じて、次のQ&Aをご覧ください。  [Windows 11] フラットポイントのタッピングの感度を変更する / 機能を無効にする方法を教えてください。
[Windows 11] フラットポイントのタッピングの感度を変更する / 機能を無効にする方法を教えてください。
 [Windows 10] フラットポイントのタッピングの感度を変更する / 機能を無効にする方法を教えてください。
[Windows 10] フラットポイントのタッピングの感度を変更する / 機能を無効にする方法を教えてください。
 [Windows 8.1/8] フラットポイントのタッピングの感度を変更する / 機能を無効にする方法を教えてください。
[Windows 8.1/8] フラットポイントのタッピングの感度を変更する / 機能を無効にする方法を教えてください。
 [Windows 7] フラットポイントのタッピングの感度を変更する / 機能を無効にする方法を教えてください。
[Windows 7] フラットポイントのタッピングの感度を変更する / 機能を無効にする方法を教えてください。
フラットポイントを無効にする
マウスを使っていて、フラットポイントを使用する機会が少ない場合は、フラットポイントを無効にします。
設定方法は、お使いのOSに応じて、次のQ&Aをご覧ください。  [Windows 11] フラットポイント(内蔵ポインティングデバイス)を有効 / 無効にする方法を教えてください。
[Windows 11] フラットポイント(内蔵ポインティングデバイス)を有効 / 無効にする方法を教えてください。
 [Windows 10] フラットポイント(内蔵ポインティングデバイス)を有効 / 無効にする方法を教えてください。
[Windows 10] フラットポイント(内蔵ポインティングデバイス)を有効 / 無効にする方法を教えてください。
 [Windows 8.1/8] ノートパソコンのフラットポイント(内蔵ポインティングデバイス)を有効 / 無効にする方法を教えてください。
[Windows 8.1/8] ノートパソコンのフラットポイント(内蔵ポインティングデバイス)を有効 / 無効にする方法を教えてください。
 [Windows 7] フラットポイント(内蔵ポインティングデバイス)を有効 / 無効にする方法を教えてください。
[Windows 7] フラットポイント(内蔵ポインティングデバイス)を有効 / 無効にする方法を教えてください。
3番目の確認項目日本語入力システムを変更する
Windows 10以降のFMVパソコンには、Microsoft IMEとATOKの2つの日本語入力システムが搭載されています(一部の機種を除く)。
日本語入力システムによって文字の変換時にカーソルが表示される位置などが異なります。
このため、意図せず日本語入力システムが変更された場合、文字の入力や変換に違和感が生じる可能性があります。
タスクバーに![]() または
または![]() のアイコンがある場合は、日本語入力システムを切り替えて、入力をお試しください。
のアイコンがある場合は、日本語入力システムを切り替えて、入力をお試しください。
日本語入力システムを切り替える場合は![]() または
または![]() をクリックし、表示されるメニューから「Microsoft IME」または「ATOK」をクリックします。
をクリックし、表示されるメニューから「Microsoft IME」または「ATOK」をクリックします。
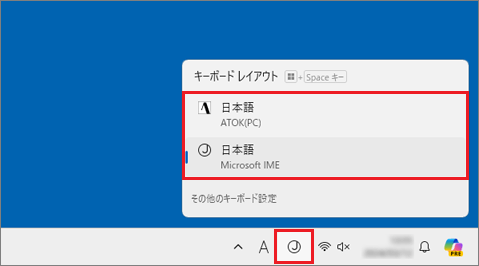
(「Microsoft IME」が表示されている場合)



