Q&Aナンバー【1611-1081】更新日:2017年8月18日
このページをブックマークする(ログイン中のみ利用可)
「Corel Digital Studio for FUJITSU アップデートプログラム」(64ビット)の修正項目とインストール方法について(2017年1月発表モデル:ESPRIMO FH77/B1 ほか)
これは機種別のドライバー関連情報です。ドライバー名、および対象の機種やOSをご確認ください。
| 対象機種 | 2017年1月発表モデルESPRIMO FH52/B1、他・・・ |
|---|---|
| 対象OS |
|
 質問
質問
【ドライバー名・バージョン】
Corel Digital Studio for FUJITSU アップデートプログラム Ver. 1.5.33.22.3
【修正項目】
・Ver. 1.5.33.22.3
- ビデオファイルの変換で、ビデオ形式をMPEG2やH.264に変換する場合に、
変換元のビデオファイルよりも小さいサイズを指定して変換を行うと、変換後の
ビデオが元ビデオの一部分を拡大した映像になる問題を修正しました。
(Intel社のグラフィックス搭載装置のみ)
・Ver. 1.5.33.22.2
- YouTubeへのビデオのアップロード機能について、YouTubeの連携方式変更に対応
しました。
変更にともなうアップロード手順の変更を、PDFマニュアルに記載しました。
- アクションメニューの「取り込み」の「ビデオディスク」や「カメラ・ビデオ
カメラ」を選択したときに、応答しなくなる場合がある問題を修正しました。
- 顔認識処理中にフルハイビジョンサイズを超えたビデオファイルのサムネイル
再生や簡易編集を行うと、一時的に顔認識処理を停止しますが、サムネイル再生
や簡易編集を終了したあとに、顔認識処理を再開しない場合がある問題を修正
しました。
・Ver. 1.5.33.22.1
- パソコンをシャットダウンや再起動するときに、MLEngine.exeによってできない
場合がある問題を修正しました。
- パソコンをシャットダウンや再起動するときに、FaceEngine.exeによってできな
い場合がある問題を修正しました。
- ビデオディスクプロジェクトを作成し保存後、プロジェクトを再読み込みし、
画像を追加して再編集をしようとすると編集が出来ない問題を修正しました。
・Ver. 1.5.33.22
- 初版
Corel Digital Studio for FUJITSU アップデートプログラム Ver. 1.5.33.22.3
【修正項目】
・Ver. 1.5.33.22.3
- ビデオファイルの変換で、ビデオ形式をMPEG2やH.264に変換する場合に、
変換元のビデオファイルよりも小さいサイズを指定して変換を行うと、変換後の
ビデオが元ビデオの一部分を拡大した映像になる問題を修正しました。
(Intel社のグラフィックス搭載装置のみ)
・Ver. 1.5.33.22.2
- YouTubeへのビデオのアップロード機能について、YouTubeの連携方式変更に対応
しました。
変更にともなうアップロード手順の変更を、PDFマニュアルに記載しました。
- アクションメニューの「取り込み」の「ビデオディスク」や「カメラ・ビデオ
カメラ」を選択したときに、応答しなくなる場合がある問題を修正しました。
- 顔認識処理中にフルハイビジョンサイズを超えたビデオファイルのサムネイル
再生や簡易編集を行うと、一時的に顔認識処理を停止しますが、サムネイル再生
や簡易編集を終了したあとに、顔認識処理を再開しない場合がある問題を修正
しました。
・Ver. 1.5.33.22.1
- パソコンをシャットダウンや再起動するときに、MLEngine.exeによってできない
場合がある問題を修正しました。
- パソコンをシャットダウンや再起動するときに、FaceEngine.exeによってできな
い場合がある問題を修正しました。
- ビデオディスクプロジェクトを作成し保存後、プロジェクトを再読み込みし、
画像を追加して再編集をしようとすると編集が出来ない問題を修正しました。
・Ver. 1.5.33.22
- 初版
 回答
回答
次の順序で、Corel Digital Studio for FUJITSU アップデートプログラムをインストールします。

Corel Digital Studio for FUJITSU アップデートプログラムをインストールするには、パソコンに次のバージョンがインストールされている必要があります。
- バージョン 1.5.33.22
- バージョン 1.5.33.22.1
- バージョン 1.5.33.22.2
次の項目を順番に確認してください。
手順1入手手順
次の手順で、ドライバーをダウンロードします。 Corel Digital Studio for FUJITSU アップデートプログラム Ver. 1.5.33.22.3
Corel Digital Studio for FUJITSU アップデートプログラム Ver. 1.5.33.22.3
お使いの環境によっては、表示される画面が異なります。
- 上の「ダウンロード」のリンクをクリックし、「ダウンロード」画面を表示します。
- ページをスクロールし、「ダウンロードファイル」の「Corel Digital Studio for FUJITSU アップデートプログラム [ E1023437.exe、60.53MB ( 63467135 bytes ) ]」をクリックします。

- 「E1023437.exe(60.5MB)について行う操作を選んで下さい。」と表示されます。
「名前を付けて保存」ボタンをクリックします。

「名前を付けて保存」ボタンがない場合は、「保存」ボタンの右にある「 」ボタンをクリックすると表示されます。
」ボタンをクリックすると表示されます。 - 「名前を付けて保存」が表示されます。
「デスクトップ」をクリックします。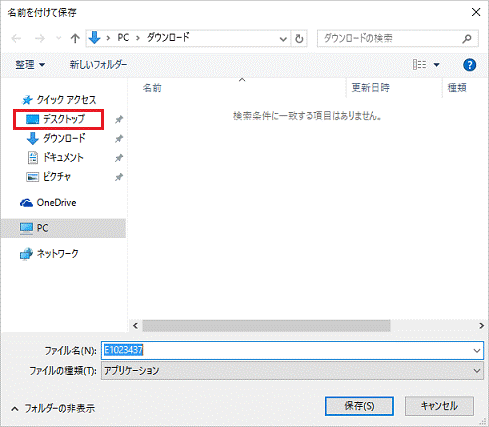
- 「保存」ボタンをクリックします。
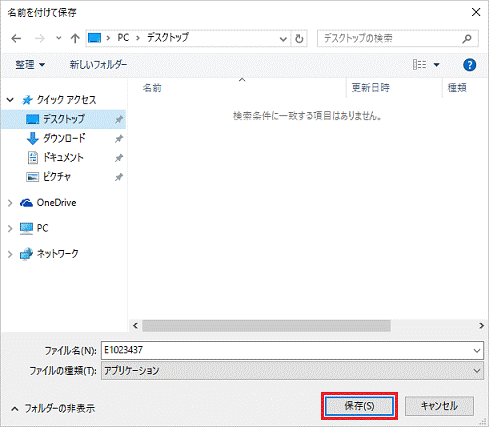
- 「E1023437.exeのダウンロードが終了しました。」と表示されます。
「×」ボタンをクリックし、メッセージを閉じます。
- 「×」ボタンをクリックし、Microsoft Edgeを閉じます。
- デスクトップに「E1023437」(または「E1023437.exe」)アイコンが作成されたことを確認します。
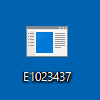
手順2インストール手順
次の手順で、Corel Digital Studio for FUJITSU アップデートプログラム をインストールします。

お使いの環境によっては、表示される画面が異なります。
- ダウンロードして保存した、「E1023437」(または「E1023437.exe」)アイコンをダブルクリックします。
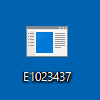
- 黒い画面が一瞬表示され、デスクトップに「CorelDigitalStudio」フォルダーが作成されます。
作成された「CorelDigitalStudio」フォルダーをダブルクリックします。
- 「setup」(または「setup.exe」)アイコンをダブルクリックします。
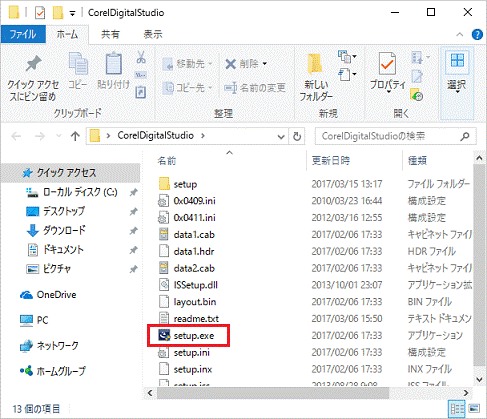
- 「ユーザーアカウント制御」が表示されます。
「はい」ボタンをクリックします。 - 「インストール準備の完了」と表示されます。
「インストール」ボタンをクリックします。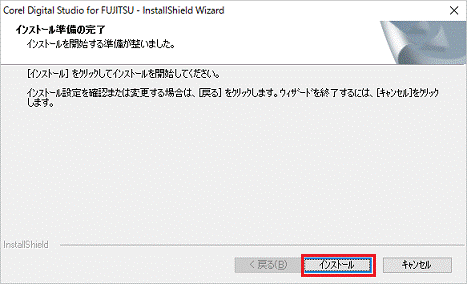
- インストールが開始されます。
完了するまで、そのまましばらく待ちます。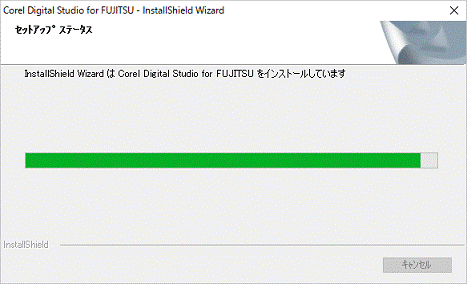
- 「InstallShield Wizard の完了」と表示されます。
「はい、今すぐコンピュータを再起動します。」をクリックします。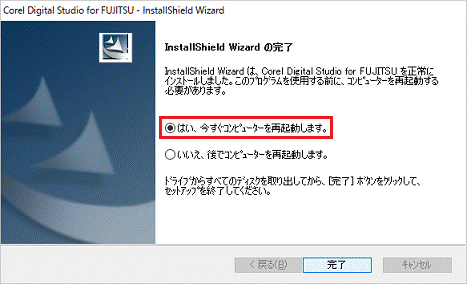
- 「完了」ボタンをクリックします。
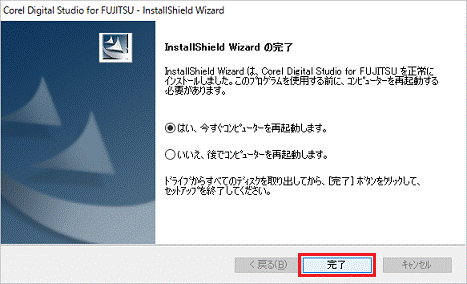
パソコンが再起動します。
手順3インストールの確認手順
次の手順で、Corel Digital Studio for FUJITSU アップデートプログラム が正常にインストールされていることを確認します。

お使いの環境によっては、表示される画面が異なります。
- 「スタート」ボタンを右クリックし、表示されるメニューから「アプリと機能」または「プログラムと機能」をクリックします。

「アプリと機能」をクリックした場合は、画面右にある「プログラムと機能」をクリックします。
「プログラムと機能」が画面右にない場合は、画面を一番下までスクロールして表示される、「プログラムと機能」をクリックします。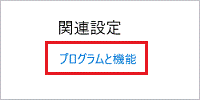
- 「プログラムと機能」が表示されます。
「Corel Digital Studio for FUJITSU」をクリックします。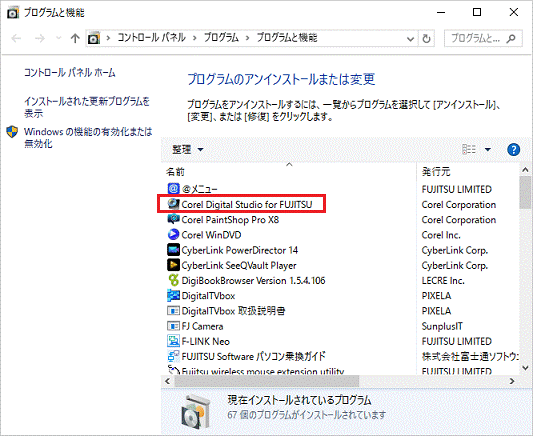
- バージョンを確認します。
正常にインストールされている場合は、「製品バージョン」の右に「1.5.33.22.3」と表示されます。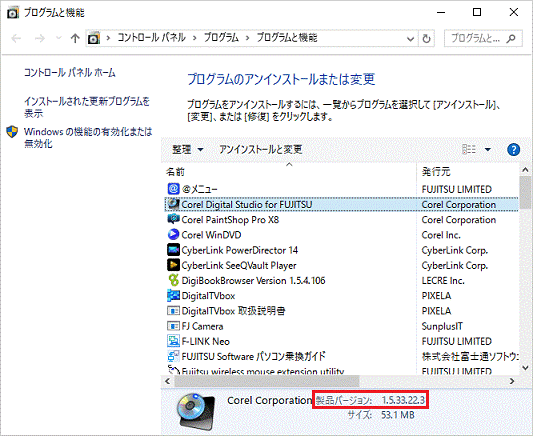
- 「×」ボタンをクリックし、「プログラムと機能」を閉じます。
手順4ダウンロードしたファイルの削除手順
Corel Digital Studio for FUJITSU アップデートプログラム のインストールを確認したら、FMVサポートのホームページからダウンロードしたファイルは、削除して結構です。次の手順で、ダウンロードしたファイルと、「インストール手順」で作成したフォルダーを削除します。

お使いの環境によっては、表示される画面が異なります。
- デスクトップの「E1023437」(または「E1023437.exe」)アイコンを右クリックし、表示されるメニューから、「削除」をクリックします。
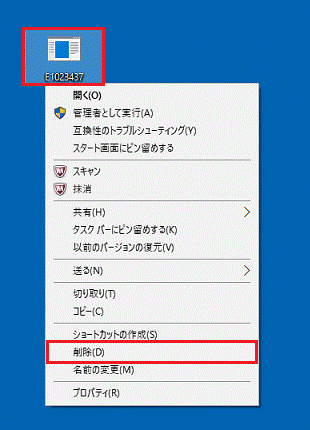
- 「CorelDigitalStudio」フォルダーを右クリックし、表示されるメニューから、「削除」をクリックします。
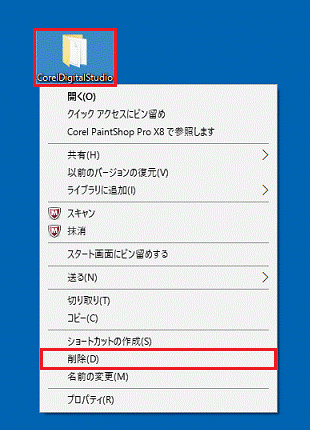
- デスクトップ上から、アイコンやフォルダーが消えたことを確認します。



