Q&Aナンバー【1910-8279】更新日:2018年1月19日
このページをブックマークする(ログイン中のみ利用可)
「自動サインイン設定 V1.0.3」(64ビット)の修正項目とインストール方法について(2015年1月発表モデル:LIFEBOOK GH77/T ほか)
これは機種別のドライバー関連情報です。ドライバー名、および対象の機種やOSをご確認ください。
| 対象機種 | 2015年1月発表モデルLIFEBOOK GH77/T、他・・・ |
|---|---|
| 対象OS |
|
 質問
質問
以下のドライバーが公開されています。
【ドライバー・バージョン】
自動サインイン設定 V1.0.3
【修正項目】
- V1.0.3
- 新規リリース。
【ドライバー・バージョン】
自動サインイン設定 V1.0.3
【修正項目】
- V1.0.3
- 新規リリース。
 回答
回答
次の手順で、自動サインイン設定 V1.0.3をインストールします。

本ドライバーは、Windows 8.1からWindows 10にアップグレードする場合に必要です。
Windows 10にアップグレードした後で、本ドライバーをインストールしてください。
なお、Windows 10 にアップグレードする場合の動作確認情報については、次のホームページをご覧ください。
 Windows 10 アップグレード情報
Windows 10 アップグレード情報 手順1入手手順
次の手順で、ドライバーをダウンロードします。
 自動サインイン設定 V1.0.3
自動サインイン設定 V1.0.3
お使いの環境によっては、表示される画面が異なります。
- 上の「ダウンロード」のリンクをクリックし、「ダウンロード」ページを表示します。
- ページをスクロールし、「ダウンロードファイル」の「自動サインイン設定 [ E1019924.exe、3.24MB ( 3402169 bytes ) ]」をクリックします。

- 「行う操作を選んでください。」と表示されます。
「保存」ボタンをクリックします。
- ダウンロードが開始されます。
完了するまで、そのまましばらく待ちます。 - 「E1019924.exeのダウンロードが終了しました。」と表示されます。
「×」ボタンをクリックし、メッセージを閉じます。
- 「×」ボタンをクリックしMicrosoft Edgeを終了します。
手順2アンインストール手順
次の手順でドライバーをアンインストールします。

お使いの環境によっては、表示される画面が異なります。
- 「スタート」ボタンを右クリックし、表示されるメニューから「アプリと機能」または「プログラムと機能」をクリックします。

「アプリと機能」をクリックした場合は、画面右にある「プログラムと機能」をクリックします。
「プログラムと機能」が画面右にない場合は、画面を一番下までスクロールして表示される、「プログラムと機能」をクリックします。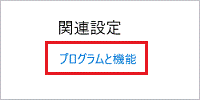
- 「プログラムと機能」が表示されます。
「自動サインイン設定」をダブルクリックします。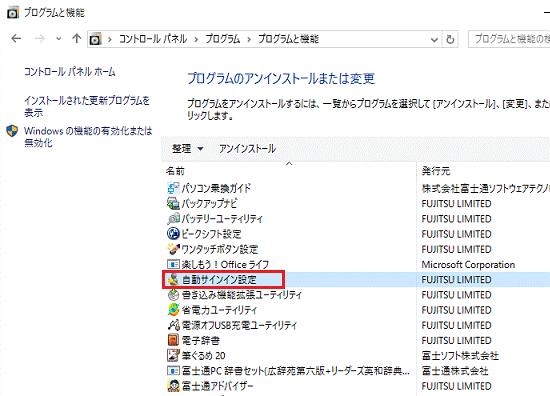
- 「選択したアプリケーション、および機能を完全に削除しますか?」と表示されます。
「はい」ボタンをクリックします。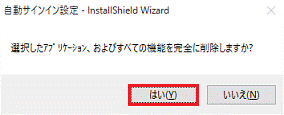
- 「アンインストール完了」と表示されます。
「完了」ボタンをクリックします。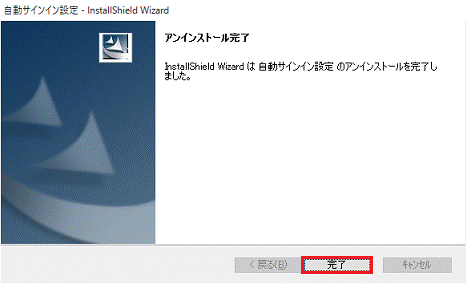
- アンインストールが完了すると、「プログラムのアンインストールまたは変更」から「自動サインイン設定」の表示が消えます。
「×」ボタンをクリックして、「プログラムと機能」を閉じます。
手順3インストール手順
次の手順で、ドライバーをインストールをします。

お使いの環境によっては、表示される画面が異なります。
- 作業中のアプリケーションをすべて終了します。
作成中のファイルがある場合は、ファイルを保存します。 - タスクバーにある「エクスプローラー」アイコンをクリックします。


タスクバーに「エクスプローラー」アイコンが表示されていない場合は、スタートボタンを右クリックし、表示されるメニューから「エクスプローラー」をクリックします。 - 「エクスプローラー」が表示されます。
左側にある、「PC」アイコンをクリックします。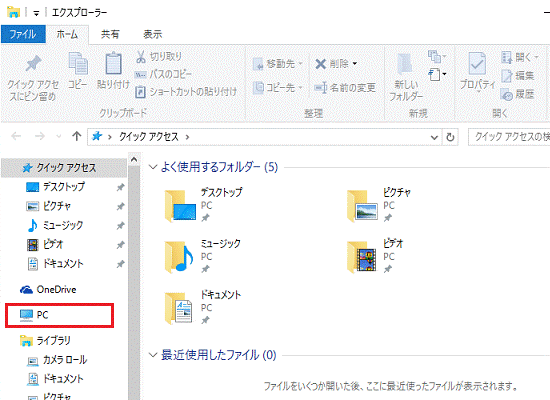
- 「ダウンロード」フォルダーをクリックします。
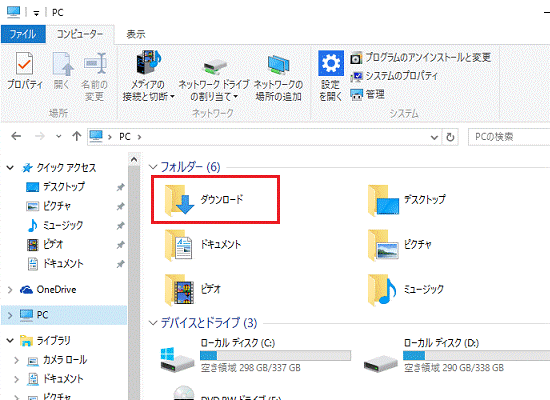
- ダウンロードして保存した、「E1019924」(または「E1019924.exe」)アイコンをダブルクリックします。
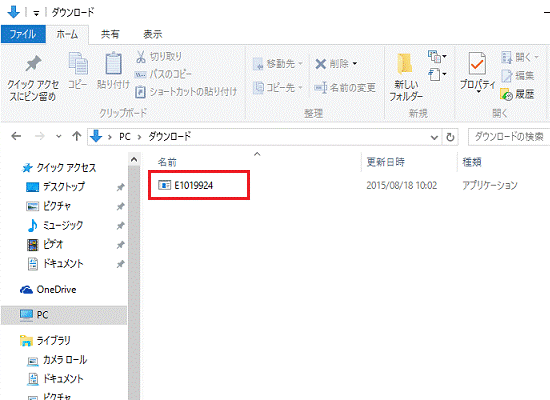
- 黒い画面が一瞬表示され、「AutoSignln」フォルダーが作成されます。
作成された「AutoSignln」フォルダーをダブルクリックします。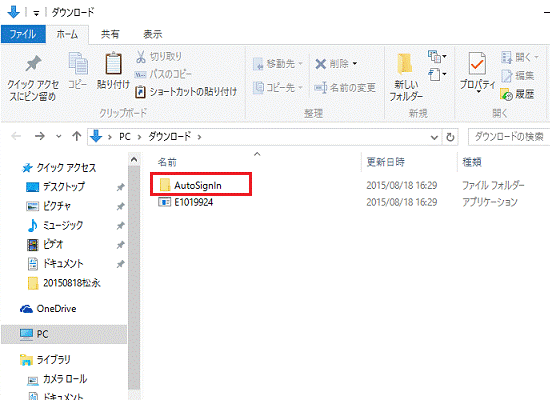
- 「setup」(または「setup.exe」)アイコンをダブルクリックします。
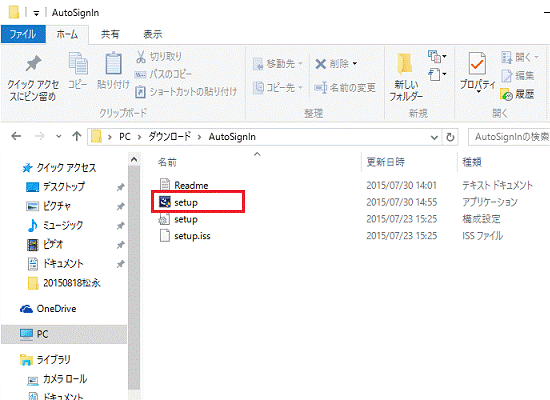
- 「自動サインイン設定 の InstallShield Wizardへようこそ」と表示されます。
「次へ」ボタンをクリックします。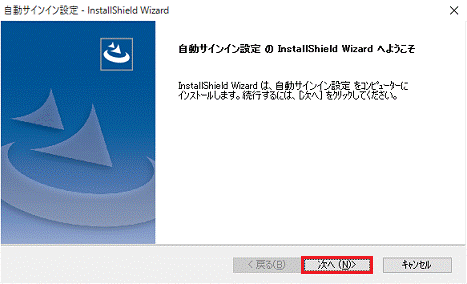
- 「インストール準備の完了」と表示されます。
「インストール」ボタンをクリックします。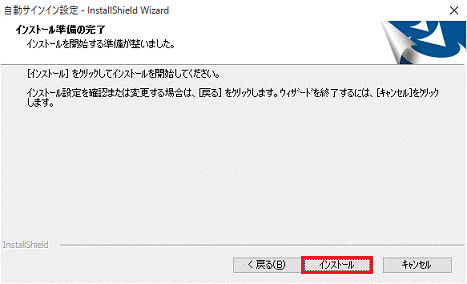
- インストールが開始されます。
完了するまで、そのまましばらく待ちます。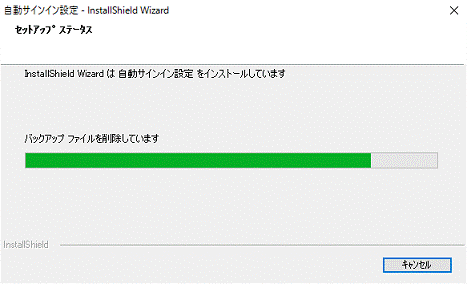
- 「InstallShield Wizardの完了」と表示されます。
「完了」ボタンをクリックします。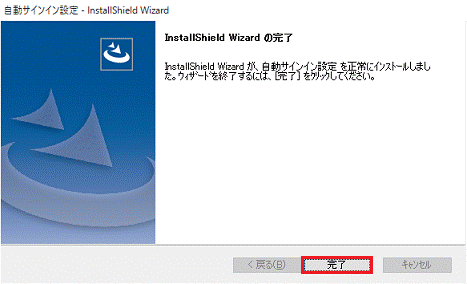
手順4インストールの確認手順
次の手順で、ドライバーが正常にインストールされていることを確認します。

お使いの環境によっては、表示される画面が異なります。
- 「スタート」ボタンを右クリックし、表示されるメニューから「アプリと機能」または「プログラムと機能」をクリックします。

「アプリと機能」をクリックした場合は、画面右にある「プログラムと機能」をクリックします。
「プログラムと機能」が画面右にない場合は、画面を一番下までスクロールして表示される、「プログラムと機能」をクリックします。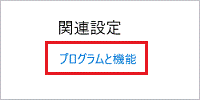
- 「プログラムと機能」が表示されます。
「名前」の一覧から、「自動サインイン設定」をクリックします。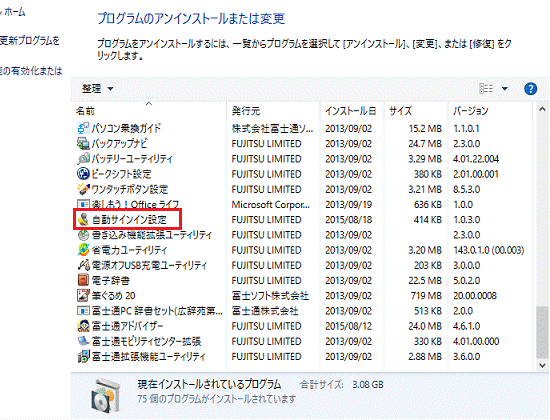
- バージョンを確認します。正常にインストールされているときは、「自動サインイン設定」のバージョンが「1.0.3.0」と表示されます。
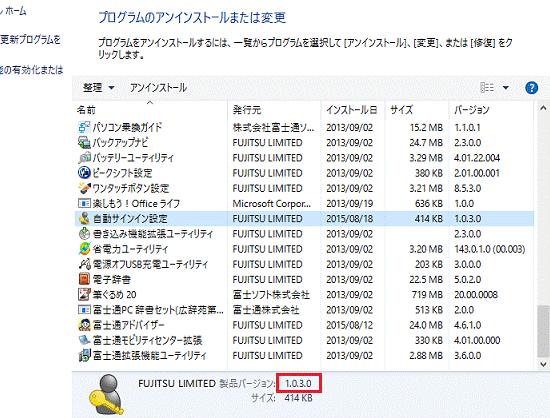
- 「×」ボタンをクリックし、「プログラムと機能」を閉じます。
手順5ダウンロードしたファイルの削除手順
アプリケーションが正常にインストールされたことを確認したら、FMVサポートページからダウンロードしたファイルは、削除して結構です。
次の手順でダウンロードしたファイルと「インストール手順」で作成したフォルダーを削除します。

お使いの環境によっては、表示される画面が異なります。
- タスクバーにある「エクスプローラー」アイコンをクリックします。


タスクバーに「エクスプローラー」アイコンが表示されていない場合は、スタートボタンを右クリックし、表示されるメニューから「エクスプローラー」をクリックします。 - 「エクスプローラー」が表示されます。
左側にある、「PC」アイコンをクリックします。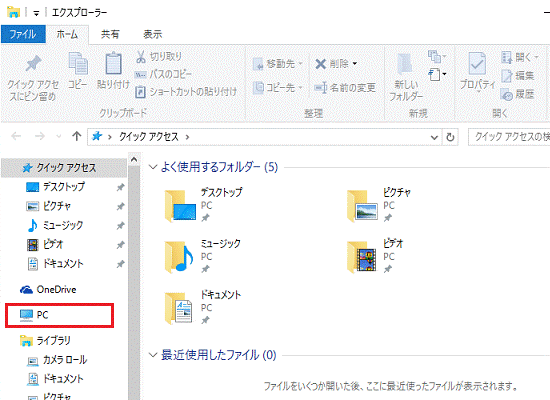
- 「ダウンロード」フォルダーをクリックします。
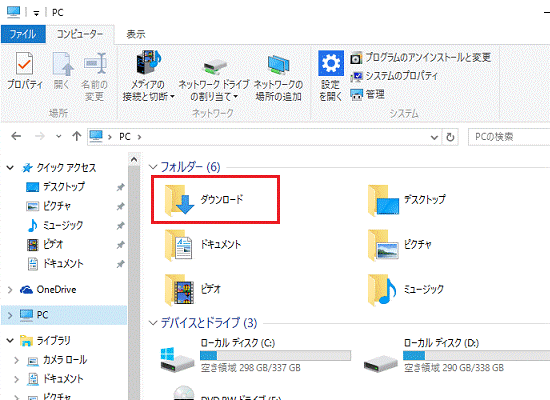
- 「E1019924」(または「E1019224.exe」)アイコンを右クリックし、表示されるメニューから「削除」をクリックします。
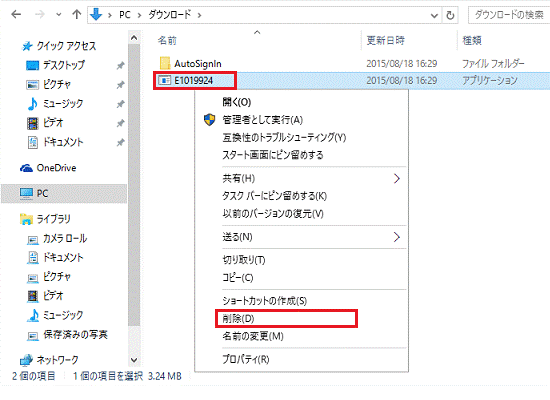
- 「AutoSignln」フォルダーを右クリックし、表示されるメニューから「削除」をクリックします。
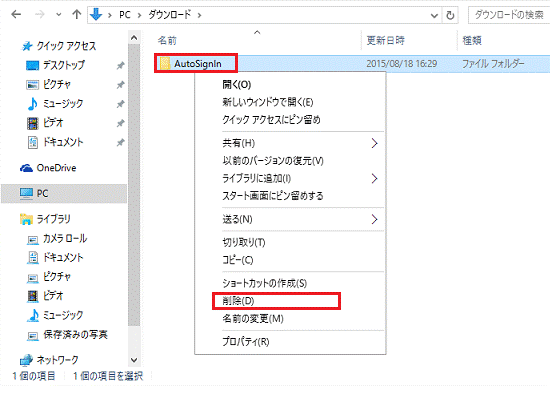
- 「ダウンロード」フォルダーからアイコンやフォルダーが消えたことを確認します。



