このQ&Aは、Windows 10 向けのものです。
他のOSをお使いの場合は、次のQ&Aをご覧ください。 システムの復元を無効に設定する方法を教えてください。
システムの復元を無効に設定する方法を教えてください。
Q&Aナンバー【2511-1886】更新日:2023年10月25日
このページをブックマークする(ログイン中のみ利用可)
[Windows 10] システムの復元を有効 / 無効に設定する方法を教えてください。
| 対象機種 | すべて |
|---|---|
| 対象OS |
|
 質問
質問
システムの復元を有効、または無効に設定する方法を教えてください。
 回答
回答
「コントロールパネル」から「システム」を起動して、システムの復元を有効、または無効にします。
ご案内
重要
システムの復元機能を無効にすると、すべての復元ポイントが削除されます。
今後、システムの復元を使用したい場合は、システムの復元は無効にしないでください。
次の手順で、システムの復元を有効、または無効に設定します。

お使いの環境によっては、表示される画面が異なります。
- 「スタート」ボタンを右クリックし、表示されるメニューから「システム」をクリックします。
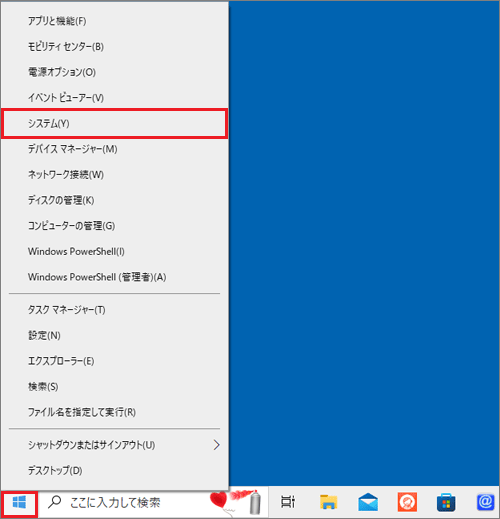
- 「設定」が表示されます。
画面右側、または下側にある「システムの保護」または「システム情報」をクリックします。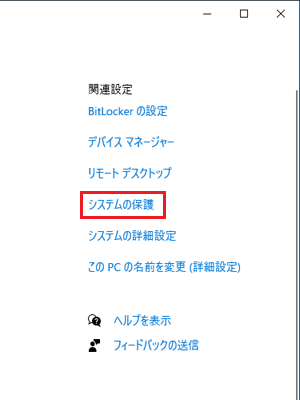
(「システムの保護」の場合)アドバイス「システム情報」をクリックした場合は、次に表示された画面で「システムの保護」をクリックしてください。
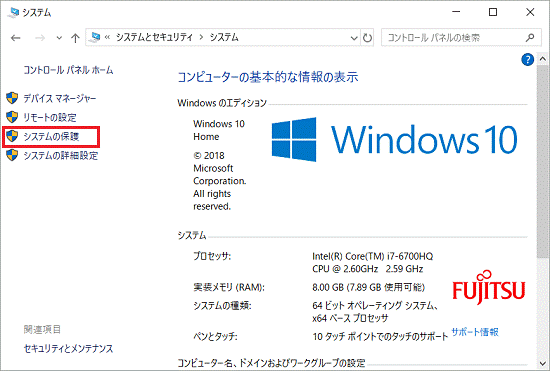
- 「システムのプロパティ」が表示されます。
「システムの保護」タブをクリックします。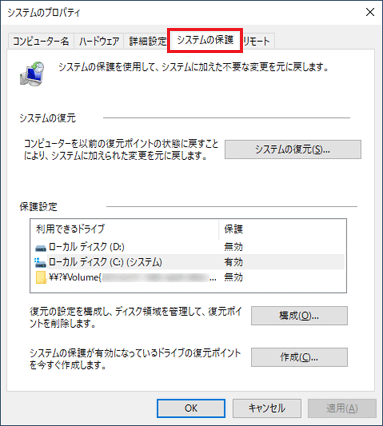
- 「ローカルディスク(C:)(システム)」をクリックして選択し、「構成」ボタンをクリックします。
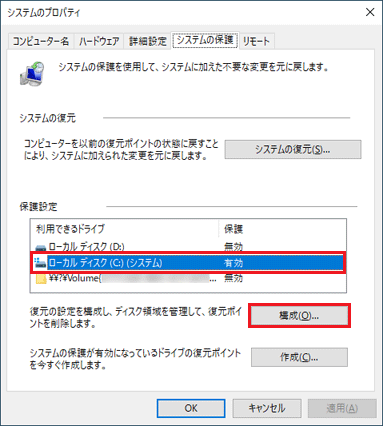
- 「システム保護対象ローカルディスク(C:)」が表示されます。
- システムの復元を有効にする場合
「システムの保護を有効にする」をクリックします。 - システムの復元を無効にする場合
「システムの保護を無効にする」をクリックします。
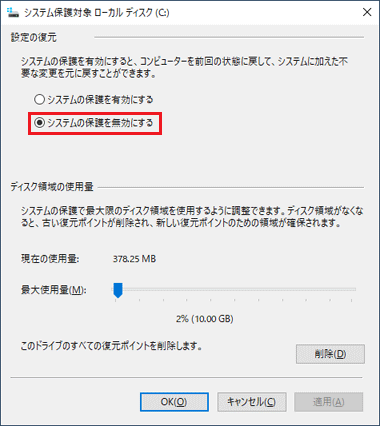
(システムの復元を無効にする場合) - システムの復元を有効にする場合
- 「OK」ボタンをクリックします。
- 「システムの保護を有効にする」を選択した場合は、手順8.に進みます。
- 「システムの保護を無効にする」を選択した場合は、次の手順に進みます。
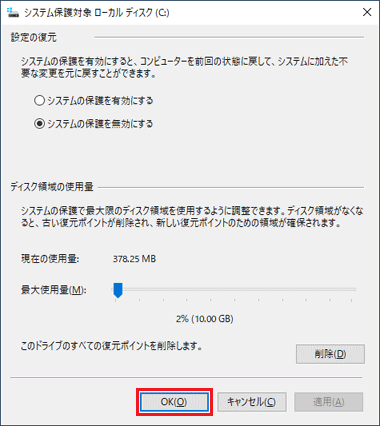
- 「システムの保護を有効にする」を選択した場合は、手順8.に進みます。
- 「このドライブに対するシステムの保護を無効にしますか?」と表示されます。
「はい」ボタンをクリックします。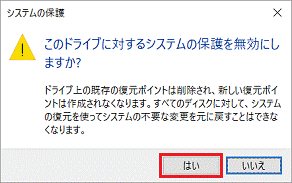
- 「OK」ボタンをクリックし「システムのプロパティ」を閉じます。
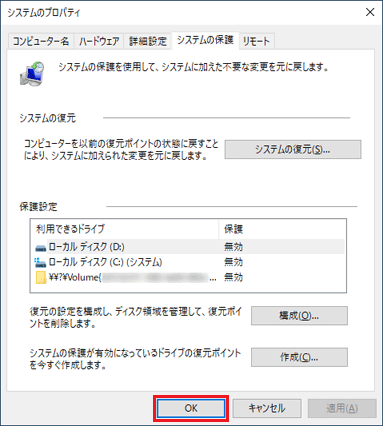
- 「×」ボタンをクリックし、「設定」を閉じます。
 「スタート」ボタン→「電源」→「再起動」の順にクリックします。
「スタート」ボタン→「電源」→「再起動」の順にクリックします。
パソコンが再起動します。



