複数のユーザーがサインインした状態で、アンインストールを行わないでください。
アンインストールを行うユーザーのみがサインインした状態で、アンインストールを行ってください。
Q&Aナンバー【3111-3598】更新日:2024年3月29日
このページをブックマークする(ログイン中のみ利用可)
[メモリーカードドライバー] Realtek メモリーカードドライバー 10.0.22621.21360(64ビット/プレインストール版)の再インストール方法を教えてください。
これは機種別のドライバー関連情報です。ドライバー名、および対象の機種やOSをご確認ください。
| 対象機種 | 2023年6月発表モデルESPRIMO FH90/H2、他・・・ |
|---|---|
| 対象OS |
|
 質問
質問
- 2023年6月発表モデル
- ESPRIMO FH(WF)シリーズ
LIFEBOOK AH43/H2、AH45/H2、AH49/H2、AH500/H、AH51/H、AH51/H2、AH52/H2、AH53/H2、AH54/H2、AH56/H2、AH57/H2、AH58/H2、AH77/H2、AH78/H2、WA3/H2
LIFEBOOK UH(WU)シリーズ
 回答
回答
次の手順で、Realtek メモリーカードドライバーの再インストールとインストールの確認をします。
次の項目を順番に確認してください。
手順1ダウンロードページの表示手順
ドライバーは、FMVサポートのページで提供しています。
ダウンロードページは、次の手順でドライバ・ソフトウェア検索ユーティリティから表示します。

お使いの環境によっては、表示される画面が異なります。
 「スタート」ボタン→右上の「すべてのアプリ」→「@メニュー」の順にクリックします。
「スタート」ボタン→右上の「すべてのアプリ」→「@メニュー」の順にクリックします。 - 「@メニュー」が表示されます。
「パソコン設定」→「かんたん」→「名前でさがす」の順にクリックします。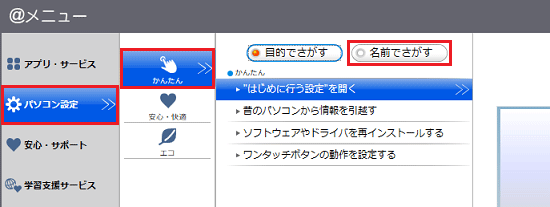
- 「ドライバ・ソフトウェア検索ユーティリティ」をクリックします。
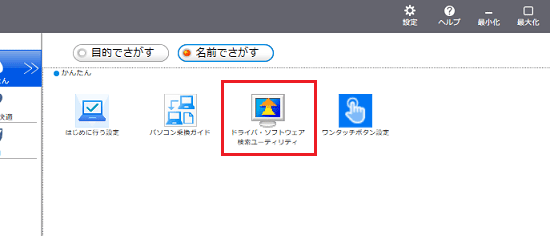
- 「ユーザーアカウント制御」が表示されます。
「はい」ボタンをクリックします。
表示されない場合は、次の手順に進みます。 - 「ドライバ・ソフトウェア検索ユーティリティ」が表示されます。
「ダウンロードページを開く」ボタンをクリックします。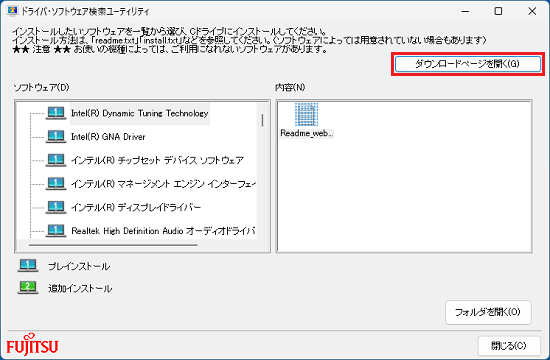
- お使いの機種に応じた、FMVサポートのホームページが表示されます。
「カテゴリ」の「 」ボタン→「その他」の順にクリックし、「検索条件を変更」ボタンをクリックします。
」ボタン→「その他」の順にクリックし、「検索条件を変更」ボタンをクリックします。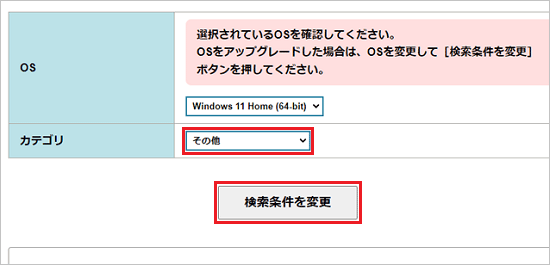
手順2入手手順
次の手順で、ドライバーをダウンロードします。

お使いの環境によっては、表示される画面が異なります。
- 「ダウンロードファイル」の一覧から、「Realtek メモリーカードドライバー (プレインストール版)」をクリックします。
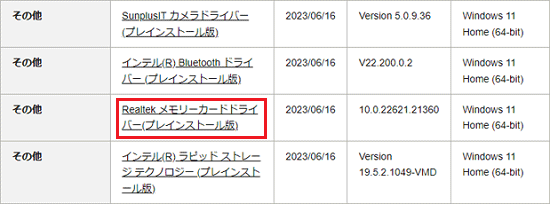 アドバイス
アドバイス- 「プレインストール版」が2つ以上ある場合は、「バージョン」欄を確認してください。
- お使いの機種にインストールされていたプレドライバーのバージョンは、ドライバ・ソフトウェア検索ユーティリティで確認できます。
詳しくは、次のQ&Aをご覧ください。 プレインストールされていたドライバーのバージョンを確認する方法を教えてください。
プレインストールされていたドライバーのバージョンを確認する方法を教えてください。
- 「プレインストール版」が2つ以上ある場合は、「バージョン」欄を確認してください。
- ドライバーのダウンロードページが表示されます。
ページをスクロールし、「ダウンロードファイル」の「Realtek メモリーカードドライバー(プレインストール版)」をクリックします。
- ダウンロードが完了すると、画面右上に「ファイルを開く」が表示されます。
「ダウンロード フォルダーを開く」ボタンをクリックします。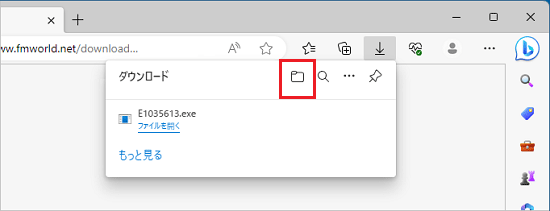 アドバイス
アドバイス- ダウンロードしたファイルは、ご購入時の状態では「ダウンロード」フォルダーに保存されます。
- ファイルをダウンロードするときに、セキュリティの警告が表示される場合がありますが、当社が提供するファイルはすべて検査済みです。
メッセージに関わらず、ダウンロードしてご利用いただけます。
メッセージが表示されたときのファイルのダウンロード方法は、次のQ&Aをご覧ください。 [Microsoft Edge] 画面の右上にメッセージが表示されてファイルをダウンロードできません。
[Microsoft Edge] 画面の右上にメッセージが表示されてファイルをダウンロードできません。
- ダウンロードしたファイルは、ご購入時の状態では「ダウンロード」フォルダーに保存されます。
- 「ダウンロード」フォルダーなど、ファイルのダウンロード先が表示されます。
「E1035613」(または「E1035613.exe」) アイコンが作成されたことを確認します。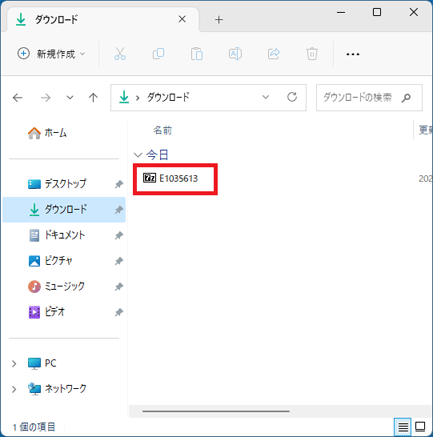
- 「×」ボタンをクリックし、ファイルのダウンロード先を閉じます。
- 「×」ボタンをクリックし、Microsoft Edge を閉じます。
手順3アンインストール手順
次の手順で、ドライバーをアンインストールします。

お使いの環境によっては、表示される画面が異なります。
- 作業中のアプリケーションをすべて終了します。
作成中のファイルがある場合は、ファイルを保存します。 - 「スタート」ボタンを右クリックし、表示されるメニューから「インストールされているアプリ」をクリックします。
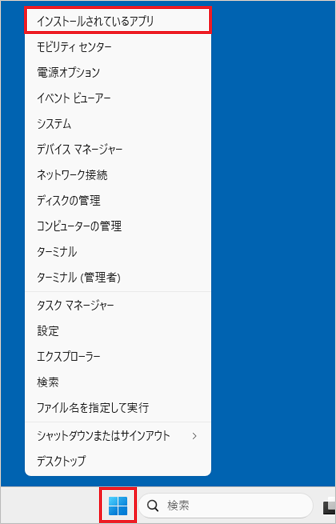
- 「インストールされているアプリ」が表示されます。
一覧に「Realtek Card Reader」があるかどうかで、手順が異なります。
状況に応じた項目をクリックして、アンインストール手順を確認します。
「Realtek Card Reader」がある場合
「Realtek Card Reader」がある場合は、次の手順でアンインストールします。

- 「Realtek Card Reader」の右側にある「…」→「アンインストール」の順にクリックします。
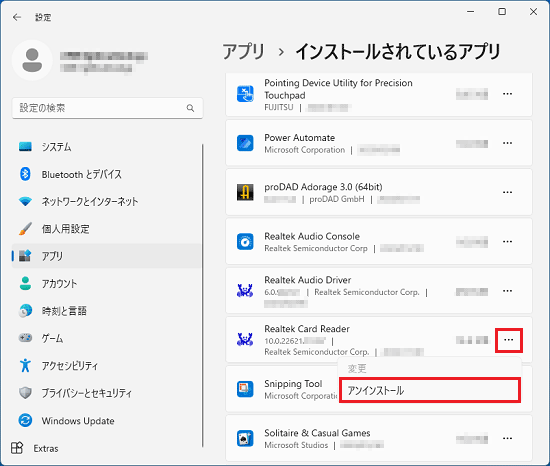
- 「このアプリとその関連情報がアンインストールされます。」と表示されます。
「アンインストール」ボタンをクリックします。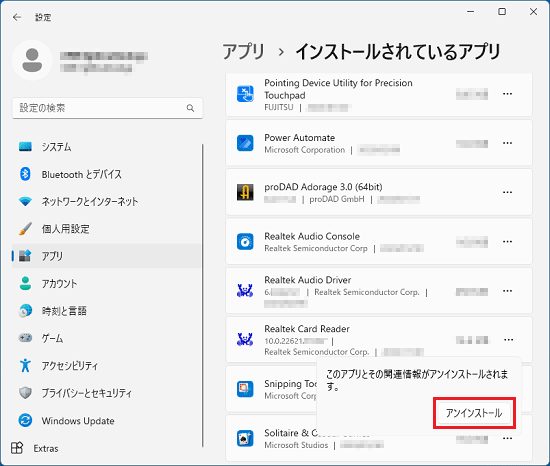
- 「ユーザーアカウント制御」が表示されます。
「はい」ボタンをクリックします。 - 「選択したアプリケーション、およびすべての機能を完全に削除しますか?」と表示されます。
「OK」ボタンをクリックします。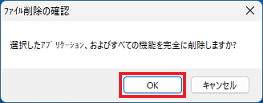
- アンインストールが開始されます。
完了するまで、しばらく待ちます。 - 「アンインストール完了」と表示されます。
「完了」ボタンをクリックします。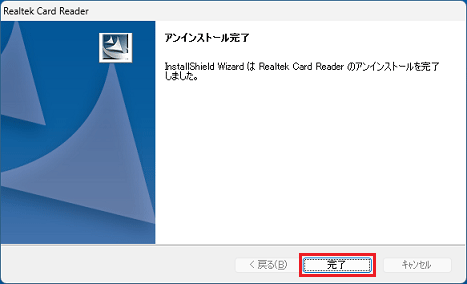
- 「×」ボタンをクリックし、「インストールされているアプリ」を閉じます。
 「スタート」ボタン→右下の
「スタート」ボタン→右下の 「電源」→「再起動」の順にクリックします。
「電源」→「再起動」の順にクリックします。
パソコンが再起動したら、インストール手順に進みます。
「Realtek Card Reader」がない場合
「Realtek Card Reader」がない場合は、次の手順でアンインストールします。

- 「×」ボタンをクリックし、「インストールされているアプリ」を閉じます。
- 「スタート」ボタンを右クリックし、表示されるメニューから「デバイスマネージャー」をクリックします。
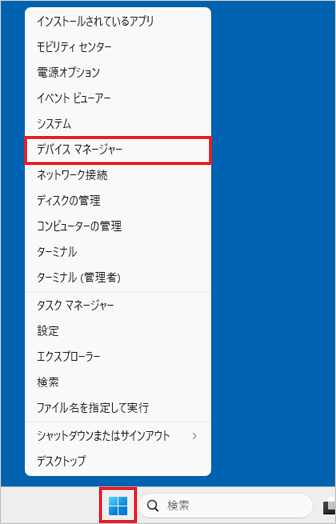
- 「デバイスマネージャー」が表示されます。
「メモリ テクノロジ ドライバー」または「メモリ テクノロジ デバイス」の左にある「>」をクリックします。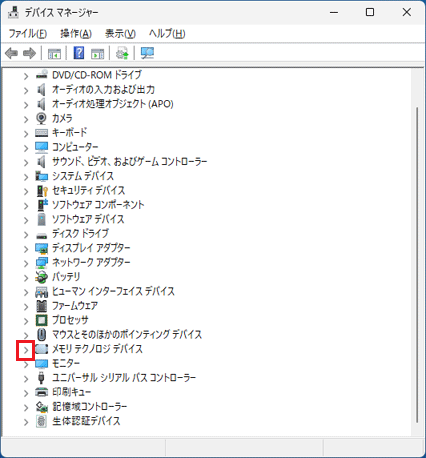 アドバイス
アドバイス一覧に「メモリ テクノロジ ドライバー」または「メモリ テクノロジ デバイス」がないときは、お使いのパソコンのダイレクト・メモリースロットにSDカードをセットし、表示されるかどうかを確認します。
SDカードをセットしても表示されない場合は、「×」ボタンをクリックし「デバイスマネージャー」を閉じてから、「インストール手順」に進みます。 - 「Realtek PCIE CardReader」を右クリックし、表示されるメニューから「プロパティ」をクリックします。
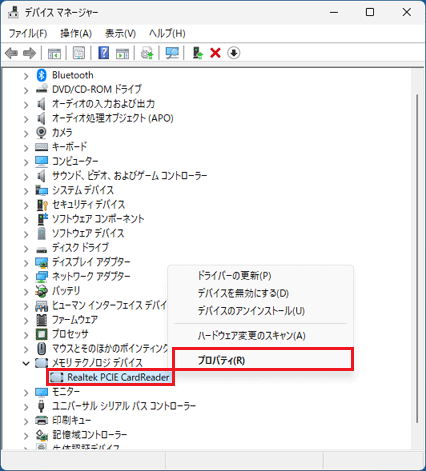
- 「Realtek PCIE CardReaderのプロパティ」が表示されます。
「ドライバー」タブをクリックし、「デバイスのアンインストール」ボタンをクリックします。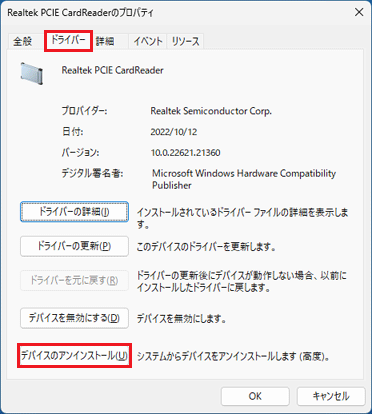
- 「デバイスのアンインストール」が表示されます。
「このデバイスのドライバーを削除しようとしました。」をクリックしチェックを付けます。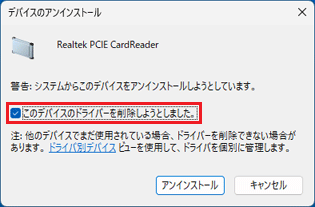
- 「アンインストール」ボタンをクリックします。
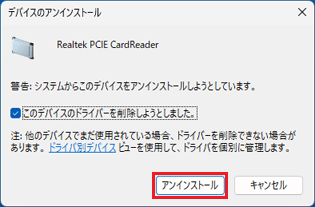
- アンインストールが開始されます。
完了するまで、しばらく待ちます。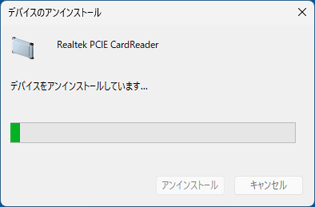 アドバイス
アドバイスアンインストールには、時間がかかる場合があります。
その間にアンインストールを中断したり、別のアプリケーションを起動したり、パソコンの電源を切ったりしないでください。 - 「デバイスのアンインストール」の画面が自動的に消えると、アンインストール完了です。
「デバイスマネージャー」の一覧から、「Realtek PCIE CardReader」が消えていることを確認します。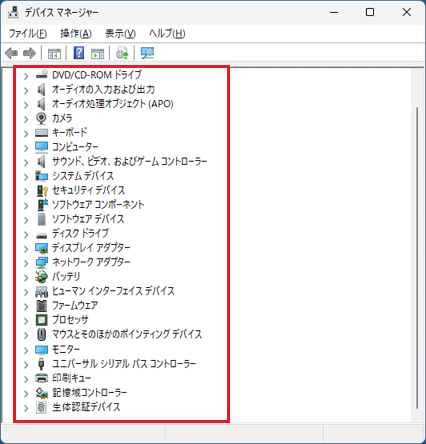 アドバイス
アドバイス「Realtek PCIE CardReader」が消えていない場合は、一覧から消えるまで、手順4.以降の操作を行ってください。
- 「×」ボタンをクリックし、「デバイスマネージャー」を閉じます。
 「スタート」ボタン→右下の
「スタート」ボタン→右下の 「電源」→「再起動」の順にクリックします。
「電源」→「再起動」の順にクリックします。
パソコンが再起動します。
手順4インストール手順
次の手順で、ドライバーをインストールします。

- 画面下側のタスクバーにある、「Microsoft Edge」アイコンをクリックします。
 アドバイス
アドバイス- タスクバーに「Microsoft Edge」アイコンがない場合は、スタート」ボタンをクリックし、すべてのアプリ」をクリックして表示される一覧から「Microsoft Edge」をクリックします。
- 「エクスプローラー」アイコンなどから「ダウンロード」フォルダーを開いている場合は、手順4.に進みます。
- Microsoft Edgeが起動します。
右上の「…(設定など)」→「ダウンロード」の順にクリックします。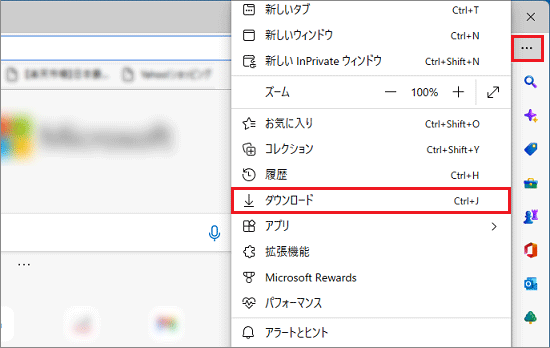
- 「ダウンロードフォルダーを開く」ボタンをクリックします。
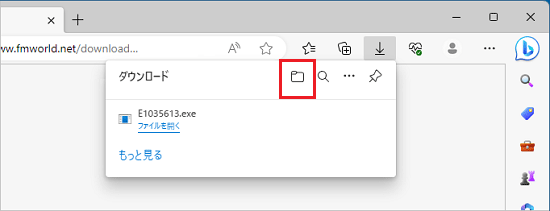
- 「ダウンロード」フォルダーが表示されます。
ダウンロードして保存した、「E1035613」(または「E1035613.exe」)アイコンをダブルクリックします。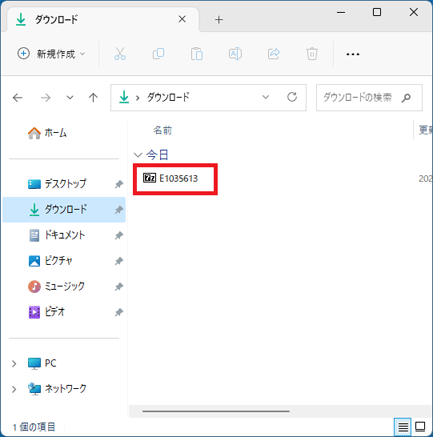 アドバイス
アドバイス- 「WindowsによってPCが保護されました」と表示された場合は、「詳細情報」→「実行」の順にクリックします。
- 「7-Zip」、「Would you like to replace the existing file」と表示された場合は、閉じるボタンで画面を終了し、次の手順に進みます。
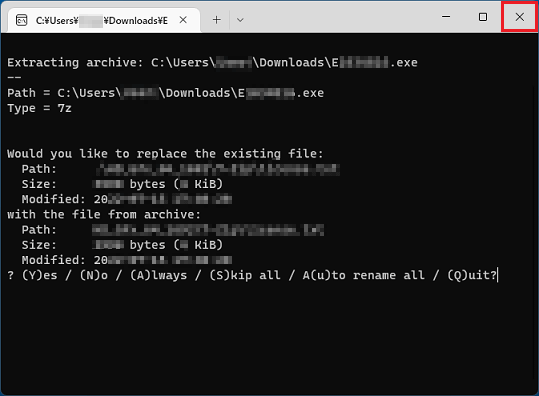
- 「インストールしようとしているアプリは、Microsoft 検証済みアプリではありません」などのメッセージが表示された場合は、「インストールする」ボタンをクリックします。
インストールのボタンがない場合は、次のQ&Aをご覧ください。 [Windows 11] 「インストールしようとしているアプリは、Microsoft 検証済みアプリではありません」と表示されます。
[Windows 11] 「インストールしようとしているアプリは、Microsoft 検証済みアプリではありません」と表示されます。
- 「WindowsによってPCが保護されました」と表示された場合は、「詳細情報」→「実行」の順にクリックします。
- 「RealtekMemory_10.0.22621.21360」フォルダーが作成されます。
作成された「RealtekMemory_10.0.22621.21360」フォルダーをダブルクリックします。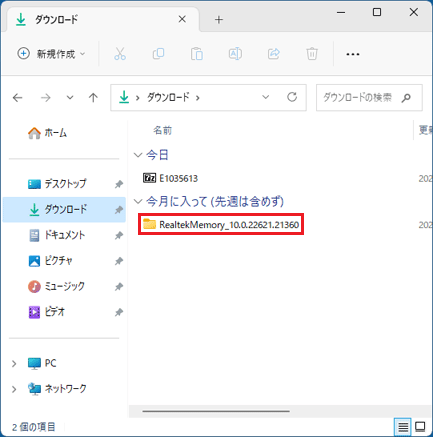 アドバイス
アドバイスダウンロードフォルダーにファイルを展開した場合、フォルダーは「今日」以外の場所に表示されることがあります。
「今日」にフォルダーが見当たらないときは、「先週」など別の日付の場所も確認してください。 - 「RealtekMemory_10.0.22621.21360」フォルダーが表示されます。
「install」(または「install.bat」)アイコンを右クリックし、表示されるメニューから「管理者として実行」をクリックします。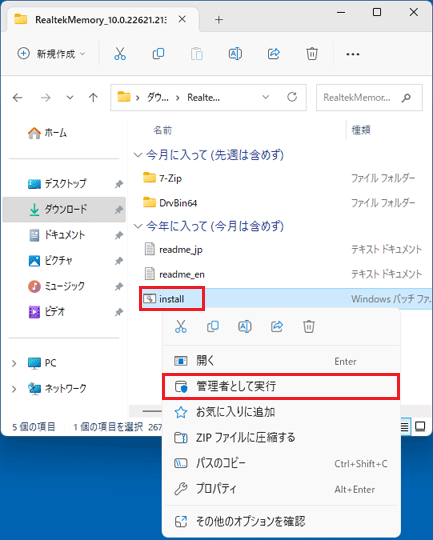 アドバイス
アドバイス「ユーザーアカウント制御」が表示された場合は、「はい」ボタンをクリックします。
- 黒い画面が表示され、インストールが開始されます。
完了するまで、しばらく待ちます。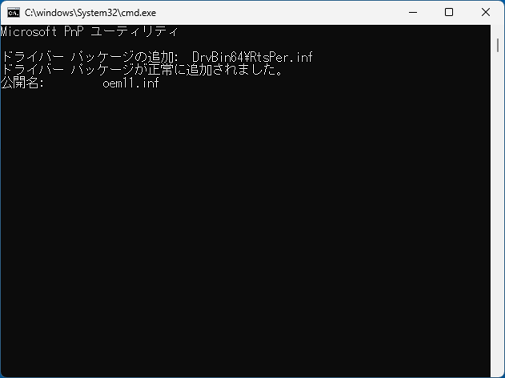
- 「続行するには何かキーを押してください...」と表示されます。
【Enter】キーを押し、黒い画面を閉じます。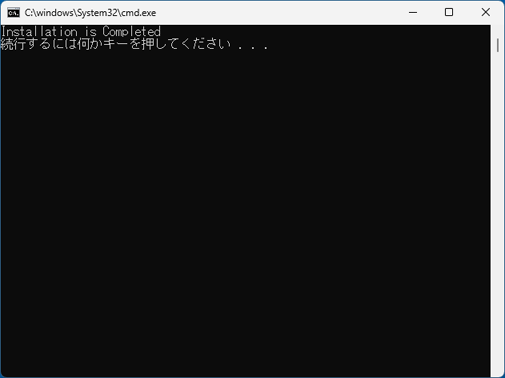
- 「RealtekMemory_10.0.22621.21360」フォルダーに戻ります。
「×」ボタンをクリックし、「RealtekMemory_10.0.22621.21360」フォルダーを閉じます。  「スタート」ボタン→右下の
「スタート」ボタン→右下の 「電源」→「再起動」の順にクリックします。
「電源」→「再起動」の順にクリックします。
パソコンが再起動します。
手順5インストールの確認手順
次の手順で、ドライバーが正しくインストールされたことを確認します。

お使いの環境によっては、表示される画面が異なります。
- 「スタート」ボタンを右クリックし、表示されるメニューから「デバイスマネージャー」をクリックします。
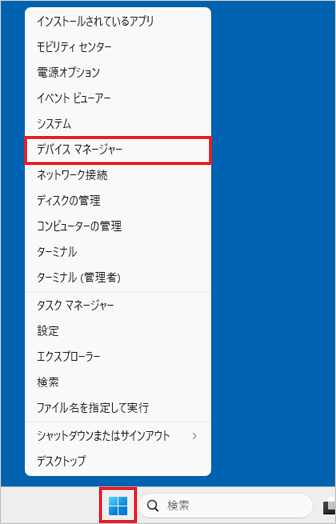
- 「デバイスマネージャー」が表示されます。
「メモリ テクノロジ ドライバー」または「メモリ テクノロジ デバイス」の左にある「>」をクリックします。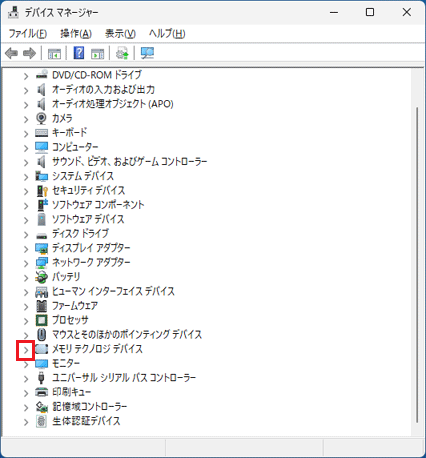
(「メモリ テクノロジ デバイス」が表示されている場合)アドバイス一覧に「メモリ テクノロジ ドライバー」または「メモリ テクノロジ デバイス」がないときは、お使いのパソコンのダイレクト・メモリースロットにSDカードをセットし、表示されるかどうかを確認します。
- 「Realtek PCIE CardReader」を右クリックし、表示されるメニューから「プロパティ」をクリックします。
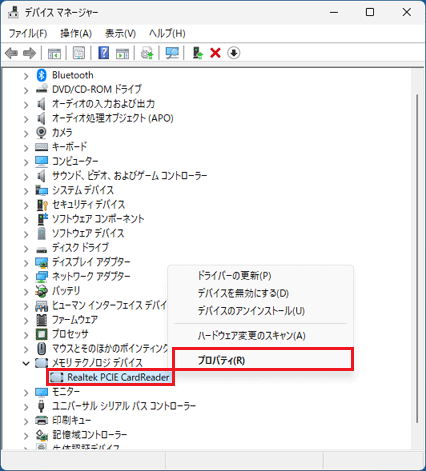
- 「Realtek PCIE CardReaderのプロパティ」が表示されます。
「ドライバー」タブをクリックし、バージョンを確認します。
正常にインストールされているときは、「バージョン」の右側に「10.0.22621.21360」と表示されます。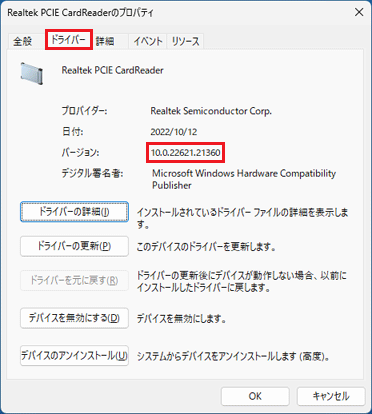
- 「×」ボタンをクリックし、「Realtek PCIE CardReaderのプロパティ」を閉じます。
- 「×」ボタンをクリックし、「デバイスマネージャー」を閉じます。
手順6ダウンロードしたファイルの削除手順
ドライバーが正常にインストールされたことを確認したら、FMVサポートのホームページからダウンロードしたファイルは、削除して結構です。
次の手順で、ダウンロードしたファイルと、「インストール手順」で作成したフォルダーを削除します。

- 画面下側のタスクバーにある、「Microsoft Edge」アイコンをクリックします。
 アドバイス
アドバイス- 「Microsoft Edge」アイコンがない場合は、「スタート」ボタンをクリックし、右上の「すべてのアプリ」をクリックして表示される一覧から「Microsoft Edge」をクリックします。
- 「エクスプローラー」アイコンなどから「ダウンロード」フォルダーを開いている場合は、手順4.に進みます。
- 「Microsoft Edge」アイコンがない場合は、「スタート」ボタンをクリックし、右上の「すべてのアプリ」をクリックして表示される一覧から「Microsoft Edge」をクリックします。
- Microsoft Edgeが起動します。
右上の「…(設定など)」→「ダウンロード」の順にクリックします。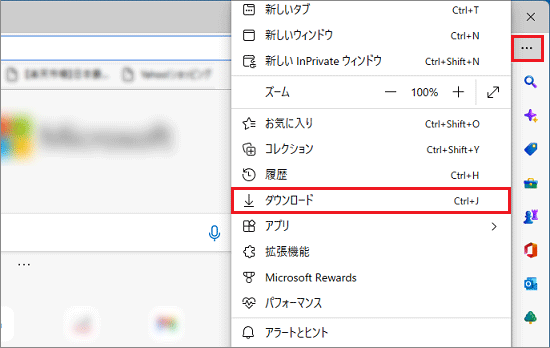
- 「ダウンロード フォルダーを開く」ボタンをクリックします。
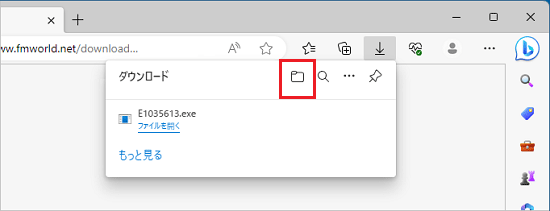
- 「ダウンロード」フォルダーが表示されます。
ダウンロードして保存した、「E1035613」(または「E1035613.exe」)アイコンを右クリックし、表示されるメニューから「削除」をクリックします。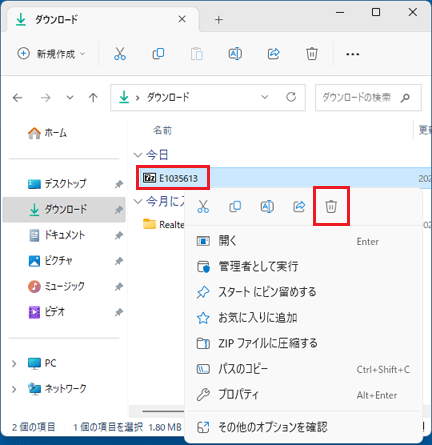
- 「RealtekMemory_10.0.22621.21360」フォルダーを右クリックし、表示されるメニューから「削除」をクリックします。
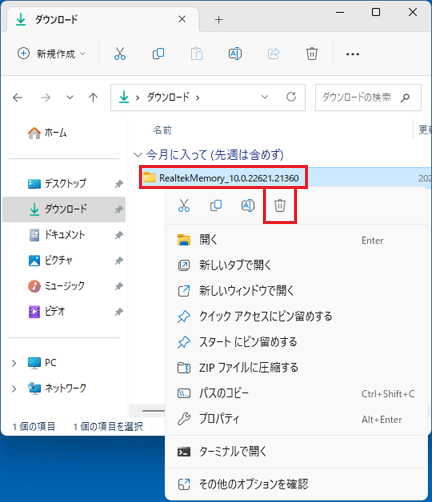
- アイコンやフォルダーが消えたことを確認します。



