一覧に「フォト」が見つからないときは、インストール手順に進みます。
Q&Aナンバー【4411-3744】更新日:2024年3月28日
このページをブックマークする(ログイン中のみ利用可)
[フォトアプリ] 再インストールする方法を教えてください。
| 対象機種 | すべて |
|---|---|
| 対象OS |
|
 質問
質問
フォトアプリを再インストールする方法を教えてください。
 回答
回答
スタートメニューで右クリックメニューからアンインストールし、Microsoft Storeからインストールします。
次の項目を順番に確認してください。
手順1アンインストール手順
次の手順で、フォトアプリをアンインストールします。

お使いの環境によっては、表示される画面が異なります。
- 作業中のアプリケーションをすべて終了します。
作成中のファイルがある場合は、ファイルを保存します。 - お使いのOSによって、手順が異なります。
- Windows 11
 「スタート」ボタン→右上の「すべてのアプリ」の順にクリックします。
「スタート」ボタン→右上の「すべてのアプリ」の順にクリックします。 - Windows 10
 「スタート」ボタンをクリックします。
「スタート」ボタンをクリックします。
- Windows 11
- すべてのアプリの一覧から「フォト」を右クリック、表示されるメニューから「アンインストール」をクリックします。
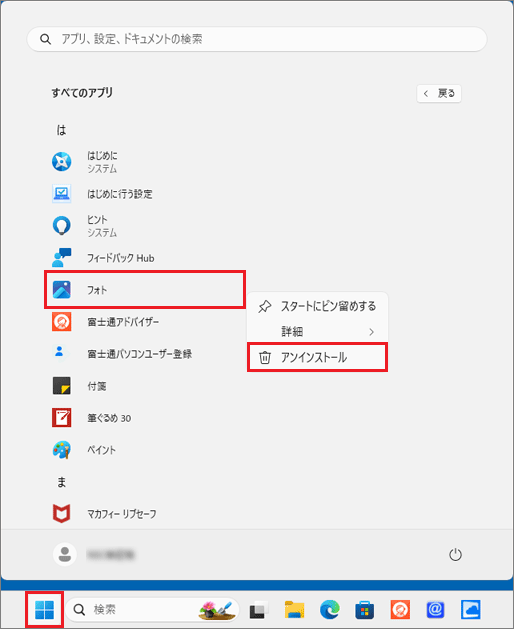 アドバイス
アドバイス - 「このアプリとその関連情報は削除されます。」または「このアプリとその関連情報がアンインストールされます。」と表示されます。
「アンインストール」ボタンをクリックします。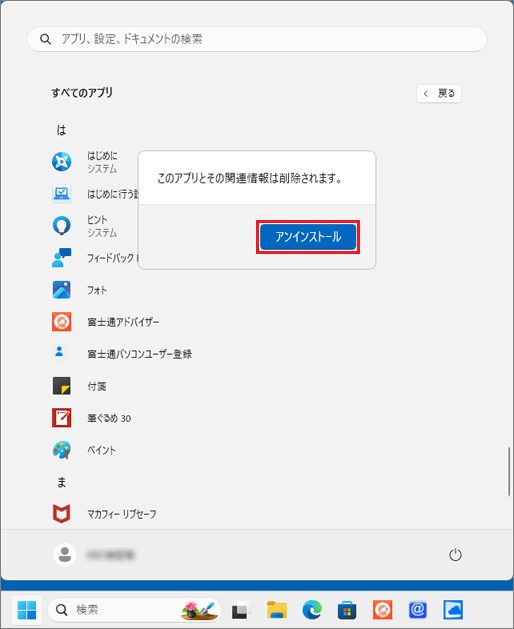
(「このアプリとその関連情報は削除されます。」と表示されている場合) - 一覧から「フォト」が消えたことを確認します。
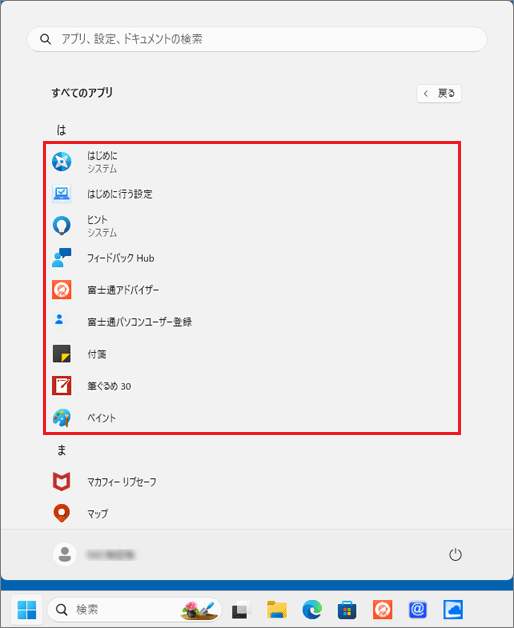
- お使いのOSによって、手順が異なります。
- Windows 11
「スタート」ボタン→右下の「電源」→「再起動」の順にクリックします。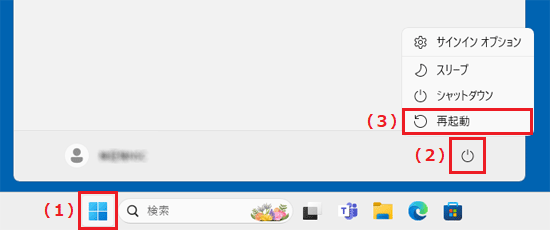
- Windows 10
 「スタート」ボタン→「電源」→「再起動」の順にクリックします。
「スタート」ボタン→「電源」→「再起動」の順にクリックします。
パソコンが再起動します。 - Windows 11
手順2インストール手順
次の手順で、フォトアプリをダウンロードしてインストールします。

お使いの環境によっては、表示される画面が異なります。
- 次のアイコンをクリックして、ホームページを表示します。
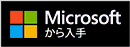
- 「Microsoft フォト」のダウンロードページが表示されます。
「ダウンロード」ボタンをクリックします。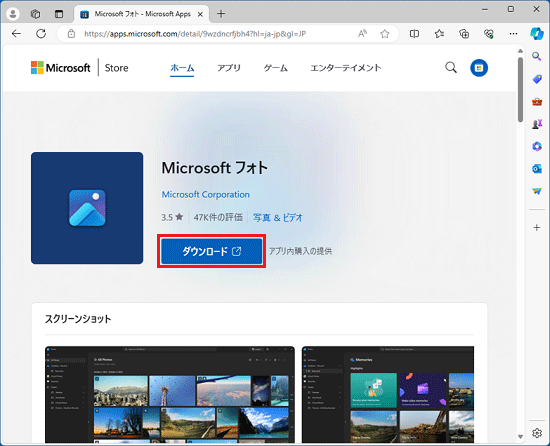 アドバイス
アドバイス- 「このサイトは、Microsoft Storeを開こうとしています。」と表示された場合は、「開く」ボタンをクリックします。
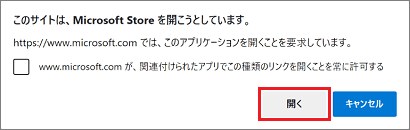
- 「サインアップする」または「どうぞお見逃しなく」と表示された場合は、画面の内容を確認し、お好みでメールアドレスを登録してください。
不要の場合は、「×」で画面を閉じてください。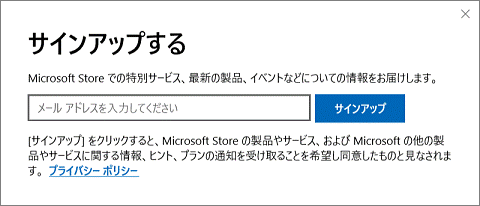
- 「このサイトは、Microsoft Storeを開こうとしています。」と表示された場合は、「開く」ボタンをクリックします。
- Microsoft StoreのMicrosoft フォトの画面が表示されます。
「入手」ボタン、または「インストール」ボタンをクリックします。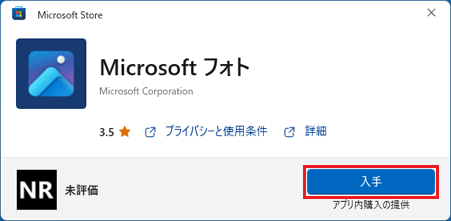
(「入手」ボタンが表示されている場合)アドバイス- 「サインイン」または「サインインする方法」と表示された場合は、メッセージの「×」ボタンをクリックして閉じます。
ダウンロードが始まらない場合は、もう一度「入手」ボタン、または「インストール」ボタンをクリックし、表示される画面の指示に従って、Microsoft アカウントでサインインしてください。 - 「複数のデバイスで使用する」と表示された場合は、「必要ありません」ボタンをクリックします。
- 「お使いのアカウントには重要な情報が不足しています」または「何歳ですか。」と表示された場合は、お使いのMicrosoft アカウントに設定する「名前」と「生年月日」を画面の指示に従って登録してください。
- 「サインイン」または「サインインする方法」と表示された場合は、メッセージの「×」ボタンをクリックして閉じます。
- ダウンロードとインストールが始まります。
完了するまで、しばらく待ちます。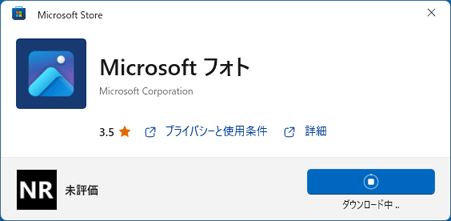
- インストールが完了すると、「開く」ボタンが表示されます。
「×」ボタンをクリックし、Microsoft Storeを閉じます。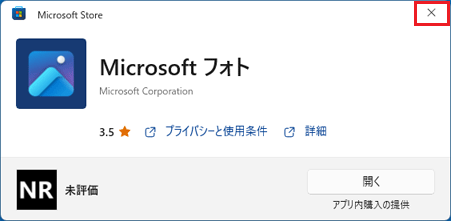
- 「×」ボタンをクリックし、Microsoft Edgeを閉じます。



