このQ&Aは、いつもアシスト ふくまろや、ふくまろゲームランドが付属している機種向けのQ&Aです。
いつもアシスト ふくまろ / ふくまろゲームランドのその他の使い方や、付属機種を確認したい場合は、次のQ&Aをご覧ください。 ふくまろゲームランドについて教えてください。
ふくまろゲームランドについて教えてください。
Q&Aナンバー【5111-1800】更新日:2023年11月18日
このページをブックマークする(ログイン中のみ利用可)
[いつもアシスト ふくまろ / ふくまろゲームランド] 音声認識を改善する方法を教えてください。
| 対象機種 | すべて |
|---|---|
| 対象OS |
|
 質問
質問
 回答
回答
パソコンを再起動し、サウンドの設定を確認します。
サウンドの設定について、次の内容を順番に確認してください。
次の項目を順番に確認してください。
パソコンの内蔵マイクの場所は、次のQ&Aをご覧になり、確認してください。 パソコンに搭載されている端子の場所を調べる方法を教えてください。
パソコンに搭載されている端子の場所を調べる方法を教えてください。
なお、ESPRIMO FHシリーズの一部の機種は、カメラユニットにマイクが内蔵されています。
内蔵マイクは、カメラユニットを引き出して使用してください。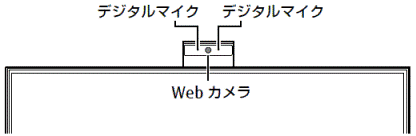
(カメラユニットの例)
手順1パソコンを再起動する
一時的なトラブルによって、正しく音声が認識されていない可能性があります。
パソコンを再起動して、改善するかどうかを確認してください。
パソコンを再起動する方法は、次のQ&Aをご覧ください。
- Windows 11の場合
 [Windows 11] 電源を切る方法または再起動する方法を教えてください。
[Windows 11] 電源を切る方法または再起動する方法を教えてください。 - Windows 10の場合
 [Windows 10] 電源を切る方法または再起動する方法を教えてください。
[Windows 10] 電源を切る方法または再起動する方法を教えてください。
手順2マイクの設定を変更する
Realtek Audio ConsoleまたはRealtek HD オーディオマネージャで、マイクの設定を変更すると、音声認識の性能が向上する場合があります。
次の手順で、どちらの設定画面を使用するか確認します。

お使いの環境によっては、表示される画面が異なります。
- 「スタート」ボタンを右クリックし、表示されるメニューから「デバイスマネージャー」をクリックします。
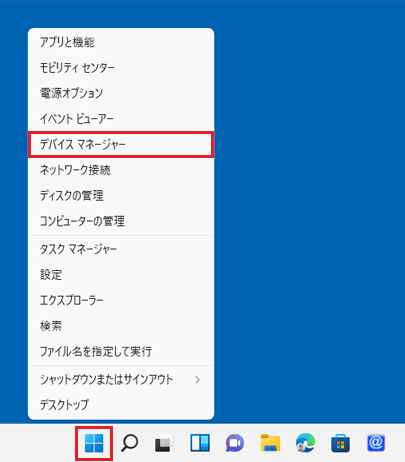
- 「デバイスマネージャー」が表示されます。
「サウンド、ビデオ、およびゲーム コントローラー」の左側にある矢印をクリックします。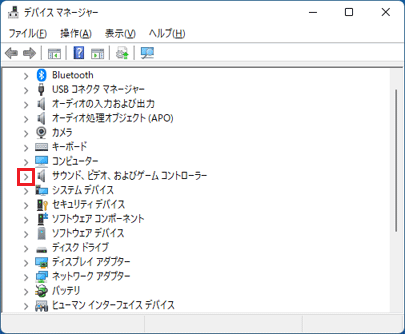
- 表示される項目を確認します。
サウンドデバイスの種類によって、使用する設定画面が異なります。- 「Realtek(R) Audio」の場合
「Realtek Audio Console」を使用します。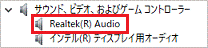
- 「Realtek High Definition Audio」の場合
「Realtek HD オーディオマネージャ」を使用します。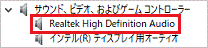
- 「Realtek(R) Audio」の場合
次に、使用する設定画面に応じた項目をクリックして、設定変更の手順を確認してください。
Realtek Audio Consoleの場合
次の手順で、Realtek Audio Console の設定を変更します。

お使いの環境によっては、表示される画面が異なります。
- お使いの機種に応じた方法で、「Realtek Audio Console」を起動します。
- Windows 11の場合
 「スタート」ボタン→右上の「すべてのアプリ」→「Realtek Audio Console」の順にクリックします。
「スタート」ボタン→右上の「すべてのアプリ」→「Realtek Audio Console」の順にクリックします。 - Windows 10の場合
 「スタート」ボタンをクリックし、すべてのアプリの一覧から、「Realtek Audio Console」をクリックします。
「スタート」ボタンをクリックし、すべてのアプリの一覧から、「Realtek Audio Console」をクリックします。
- Windows 11の場合
- 「Realtek Audio Console」が表示されます。
「マイク配列」または「マイク」、「Microphone Array」をクリックします。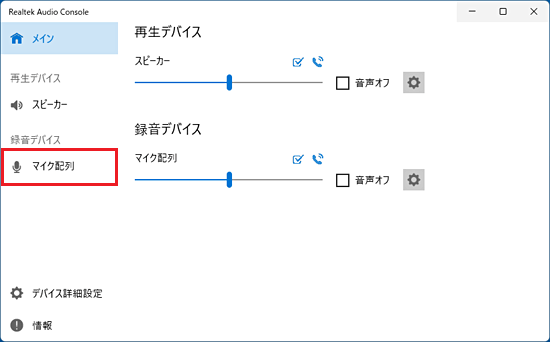
(「マイク配列」と表示されている場合) - 「メインボリューム」と表示されます。
「マイク効果」の「音声認識を強化」が選択されていない場合は、クリックします。
「マイク効果」の表示がない場合は、次の 「サウンドドライバーを最新の状態に更新する」へ進みます。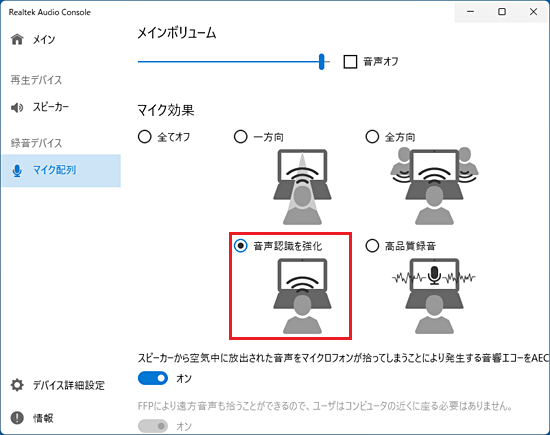
- 「スピーカーから空気中に放出された音声を ...」が、「オン」(青色)になっていることを確認します。
「オフ」(白色)の場合は、スイッチをクリックして「オン」(青色)にします。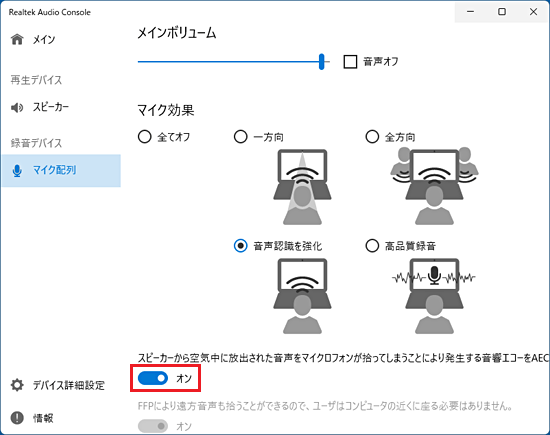
- 「×」ボタンをクリックして「Realtek Audio Console」閉じます。
Realtek HD オーディオマネージャの場合
次の手順で、Realtek HD オーディオマネージャの設定を変更します。

お使いの環境によっては、表示される画面が異なります。
- 通知領域の「
 」をクリックします。
」をクリックします。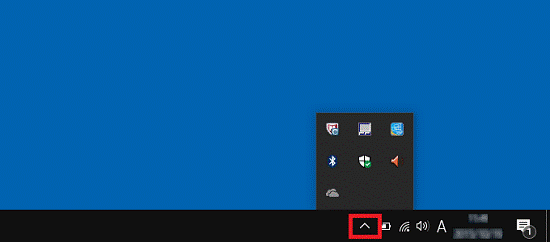
- 「Realtek HD オーディオマネージャ」アイコンを右クリックし、「サウンドマネージャ」をクリックします。
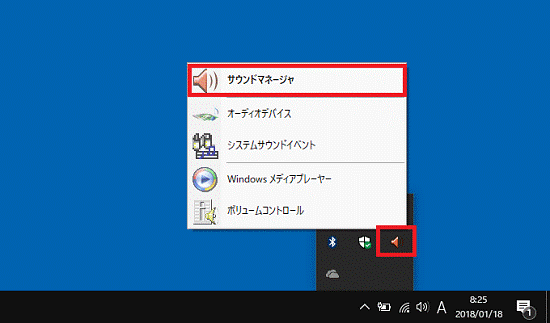
- 「Realtek HD オーディオマネージャ」が表示されます。
「マイク」タブ(またはFrontMic、Digital Mic、Mic in、マイク配列、Microphone Array)をクリックします。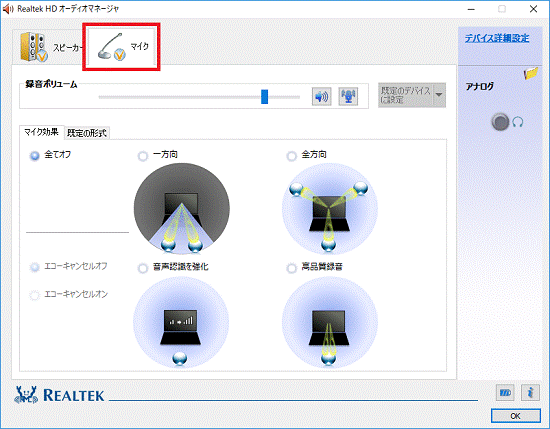
- 「マイク効果」タブをクリックします。
「マイク効果」タブがない場合は、次の「サウンドドライバーを最新の状態に更新する」に進みます。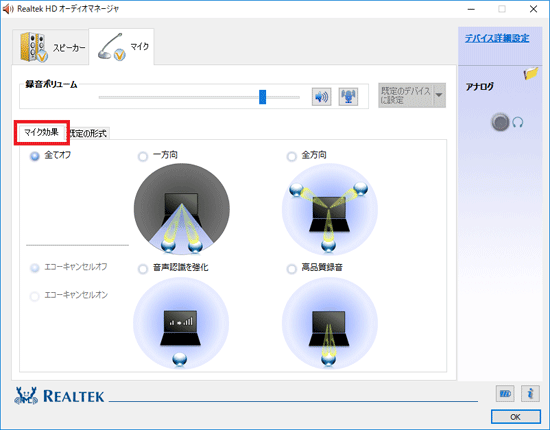
- 次の項目をクリックし、選択します。
- 音声認識を強化
- 音響エコーキャンセル(または「エコーキャンセルオン」)
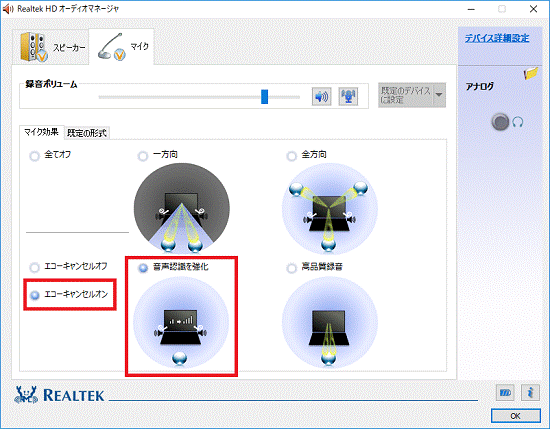
- 音声認識を強化
- 「OK」ボタンをクリックします。
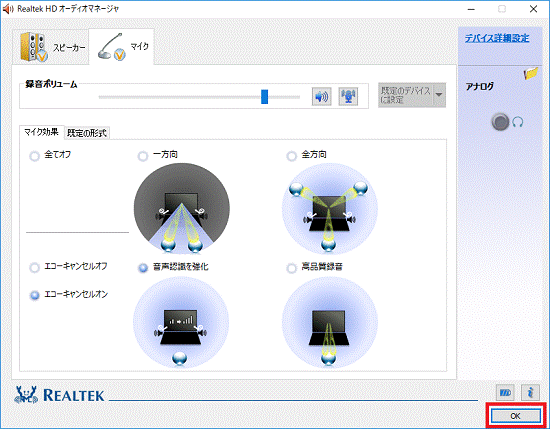
手順3サウンドドライバーを最新の状態に更新する
サウンドドライバーを最新の状態に更新してください。
最新版にアップデートすると音声認識の性能が向上する場合があります。
ドライバーを更新する方法は、次のQ&Aをご覧ください。
- いつもアシスト ふくまろに呼びかけても起動しない場合は、次のQ&Aをご覧ください。
 [いつもアシスト ふくまろ] 音声で起動しません。
[いつもアシスト ふくまろ] 音声で起動しません。 - ふくまろゲームランドで音声をまったく認識しない場合は、次のQ&Aをご覧ください。
 [ふくまろゲームランド] 音声を認識しません。
[ふくまろゲームランド] 音声を認識しません。



