スクリーンキーボードとは、画面に表示されるソフトウェアキーボードです。
キーボードを使わずに、画面のキーをクリックして文字を入力できます。
Q&Aナンバー【7011-3742】更新日:2024年3月24日
このページをブックマークする(ログイン中のみ利用可)
サインイン画面でPINやパスワードを入力できません。
| 対象機種 | すべて |
|---|---|
| 対象OS |
|
 質問
質問
Windowsのサインイン画面でキーボードを操作しても文字が入力されないため、サインインできません。
 回答
回答
サインイン画面でキーボードを操作しても文字が入力されない場合は、スクリーンキーボードを使ってPINやパスワードを入力してください。
アドバイス

お使いの環境によっては、表示される画面が異なります。
- Windowsのサインイン画面の右下にある「アクセシビリティ」または「コンピューターの簡単操作」ボタンをクリックし、表示されるメニューから「スクリーンキーボード」をクリックします。
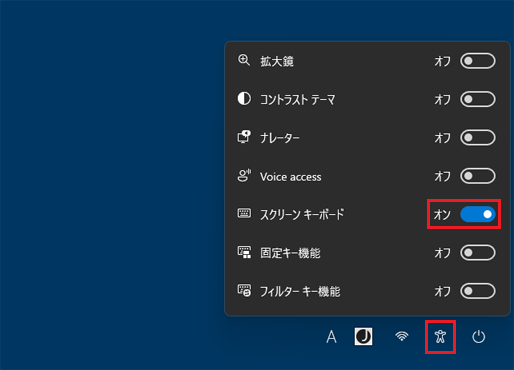
(Windows 11の場合)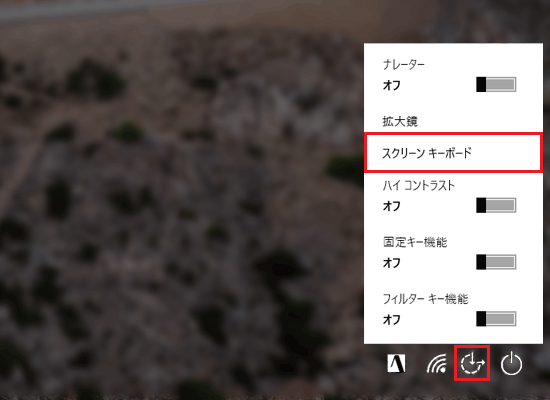
(Windows 10の場合)アドバイス「固定キー機能」と「フィルターキー機能」が「オン」だった場合は「オフ」にすることで、お使いのキーボードでPINやパスワードを入力できるようになる可能性があります。
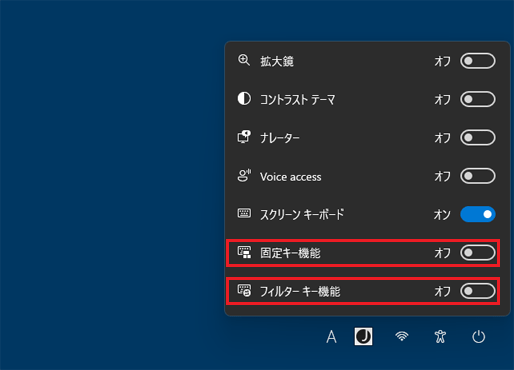
- スクリーンキーボードが表示されます。
PINやパスワードの入力欄をクリックした後、スクリーンキーボードのキーをクリックして、文字を入力します。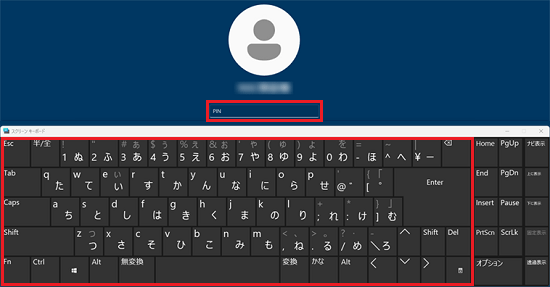 アドバイス
アドバイス- アルファベットの大文字や記号を入力したいときは、【Shift】キーをクリックした後に入力します。
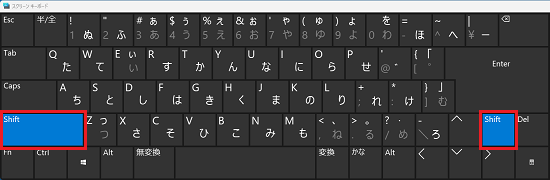
- 目玉のアイコンが表示されている場合は、アイコンをクリックしている間だけ、入力した文字列が表示されます。
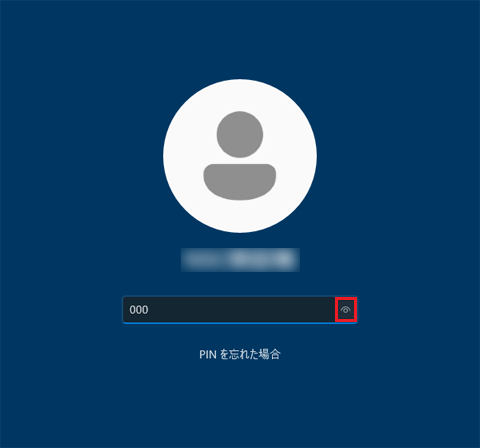
- アルファベットの大文字や記号を入力したいときは、【Shift】キーをクリックした後に入力します。
ご参考
Windowsにサインインできたら、文字を入力できるアプリを起動して、お使いのキーボードで文字が入力できるかどうかを確認してください。
サインイン後もキーボードで文字が入力できない場合は、次のQ&Aをご覧になり、対処してください。

 [Windows 11] キーボードから、文字が正しく入力できません。
[Windows 11] キーボードから、文字が正しく入力できません。 

