ディスプレイによって、利用できるコネクタや添付されているディスプレイケーブルが異なります。
ディスプレイの仕様は、ディスプレイのマニュアルなどをご覧になり、確認してください。
当社のディスプレイをお使いの場合は、次のQ&Aをご覧になり、マニュアルをダウンロードして確認してください。
Q&Aナンバー【7810-9156】更新日:2023年7月26日
このページをブックマークする(ログイン中のみ利用可)
| 対象機種 | 2023年6月発表モデルESPRIMO WD2/H2、他・・・ |
|---|---|
| 対象OS |
|
パソコン本体のグラフィック機能とディスプレイに応じて、接続方法が異なります。
ディスプレイによって、利用できるコネクタや添付されているディスプレイケーブルが異なります。
ディスプレイの仕様は、ディスプレイのマニュアルなどをご覧になり、確認してください。
当社のディスプレイをお使いの場合は、次のQ&Aをご覧になり、マニュアルをダウンロードして確認してください。
パソコンを購入したときに、選択したグラフィック機能に応じた項目をクリックしてご覧ください。
なお、ESPRIMO WD-G/D1、WD-G/D2、WD-G/E2、WD-G/F3をお使いの場合は、「グラフィックスカードを選択した場合」の項目をご覧ください。
CPU 内蔵グラフィックスを選択した場合は、ディスプレイとの接続に次のコネクタを利用できます。
お使いになるディスプレイのケーブルの種類に合わせ、奥までしっかりと差し込んでください。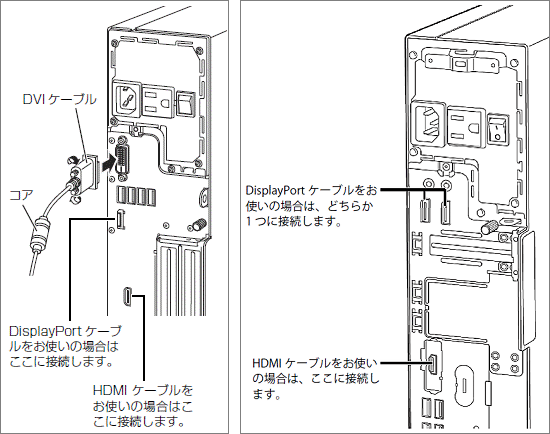
(ESPRIMO WD2/C2の例) (ESPRIMO WD2/G3の例)
 ESPRIMO DHシリーズ(WD2/H2) ディスプレイ接続
ESPRIMO DHシリーズ(WD2/H2) ディスプレイ接続 ESPRIMO DHシリーズ(WD2/G3) ディスプレイ接続
ESPRIMO DHシリーズ(WD2/G3) ディスプレイ接続 ESPRIMO DHシリーズ(WD2/F3) ディスプレイ接続
ESPRIMO DHシリーズ(WD2/F3) ディスプレイ接続 ESPRIMO DHシリーズ(WD2/E2) ディスプレイ接続
ESPRIMO DHシリーズ(WD2/E2) ディスプレイ接続 ESPRIMO DHシリーズ(WD2/D2) マルチディスプレイ
ESPRIMO DHシリーズ(WD2/D2) マルチディスプレイ ESPRIMO DHシリーズ(WD2/D1) マルチディスプレイ
ESPRIMO DHシリーズ(WD2/D1) マルチディスプレイ ESPRIMO DHシリーズ(WD2/C2) マルチディスプレイ
ESPRIMO DHシリーズ(WD2/C2) マルチディスプレイ ESPRIMO DHシリーズ(WD2/C1) マルチディスプレイ
ESPRIMO DHシリーズ(WD2/C1) マルチディスプレイ ESPRIMO DHシリーズ(WD2/B2) マルチディスプレイ
ESPRIMO DHシリーズ(WD2/B2) マルチディスプレイ ESPRIMO DHシリーズ(WD2/A3) マルチディスプレイ
ESPRIMO DHシリーズ(WD2/A3) マルチディスプレイ ESPRIMO DHシリーズ(WD2/W) マルチディスプレイ
ESPRIMO DHシリーズ(WD2/W) マルチディスプレイディスプレイ用電源ケーブルは、パソコン本体背面のアウトレットに接続してください。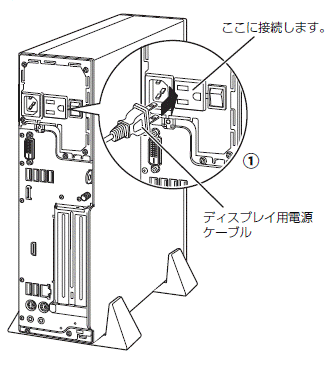
(ESPRIMO WD2/C2の例)
アウトレットが搭載されていない場合は、コンセントにディスプレイ用の電源ケーブルを接続します。
スピーカー内蔵ディスプレイをお使いの場合、ディスプレイに添付のマニュアルもあわせてご覧ください。
ラインアウト端子(![]() )に、ディスプレイなどのオーディオケーブルを接続します。
)に、ディスプレイなどのオーディオケーブルを接続します。
(ESPRIMO WD2/D2の例)
HDMI出力端子やDisplayPortコネクタ(音声出力対応)をお使いの場合など、オーディオケーブルの接続は不要なことがあります。
なお、お使いのディスプレイがDisplayPort経由での音声入力に対応しているかどうかは、ディスプレイのマニュアルなどで確認してください。
当社の次のディスプレイをお使いの場合は、専用の機能を使うためのケーブルを接続します。
 ディスプレイの電源を入れるとパソコンも起動します。
ディスプレイの電源を入れるとパソコンも起動します。お使いの機種に応じた項目をクリックしてご覧ください。
ご購入時に次のグラフィックスカードを選択した場合は、本体側のコネクタは使えません。
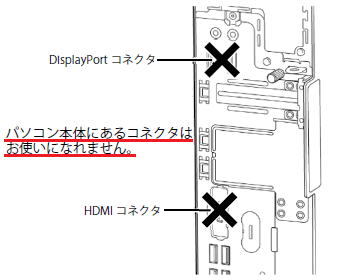
グラフィックスカードの種類に応じて、グラフィックスカード側の次のコネクタを使って接続します。
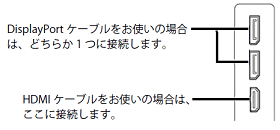
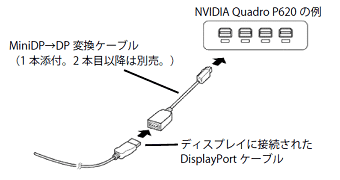
ディスプレイ用電源ケーブルは、パソコン本体背面のアウトレットに接続してください。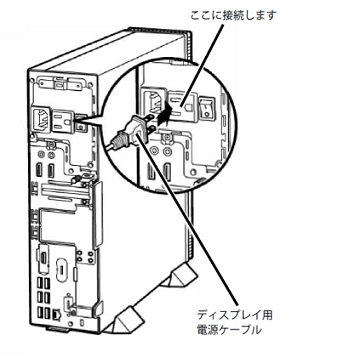
他社製のディスプレイを接続しているときは、ディスプレイ用の電源ケーブルをパソコン本体背面のアウトレットに接続せず、コンセントに接続してください。
スピーカー内蔵ディスプレイをお使いの場合、ディスプレイに添付のマニュアルもあわせてご覧ください。
ラインアウト端子(![]() )に、ディスプレイなどのオーディオケーブルを接続します。
)に、ディスプレイなどのオーディオケーブルを接続します。
HDMIコネクタやDisplayPortコネクタ(音声出力対応)をお使いの場合など、オーディオケーブルの接続は不要なことがあります。
なお、お使いのディスプレイがDisplayPort経由での音声入力に対応しているかどうかは、ディスプレイのマニュアルなどで確認してください。
ご購入時に次のグラフィックスカードを選択した場合は、本体側のコネクタは使えません。
グラフィックスカードの種類に応じて、グラフィックスカード側の次のコネクタを使って接続します。
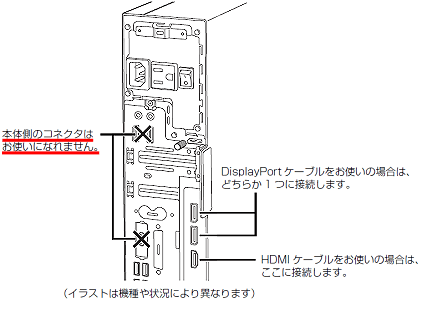
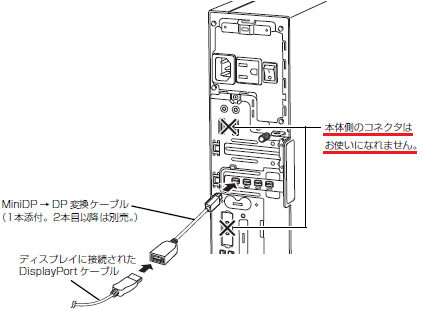
ディスプレイ用電源ケーブルは、パソコン本体背面のアウトレットに接続せず、コンセントに接続してください。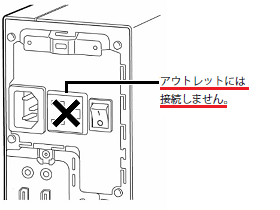
スピーカー内蔵ディスプレイをお使いの場合、ディスプレイに添付のマニュアルもあわせてご覧ください。
ラインアウト端子(![]() )に、ディスプレイなどのオーディオケーブルを接続します。
)に、ディスプレイなどのオーディオケーブルを接続します。
HDMI出力端子やDisplayPortコネクタ(音声出力対応)をお使いの場合など、オーディオケーブルの接続は不要なことがあります。
なお、お使いのディスプレイがDisplayPort経由での音声入力に対応しているかどうかは、ディスプレイのマニュアルなどで確認してください。
ご購入時に次のグラフィックスカードを選択した場合は、本体側のコネクタは使えません。
グラフィックスカード側のMini DisplayPortコネクタを使って接続します。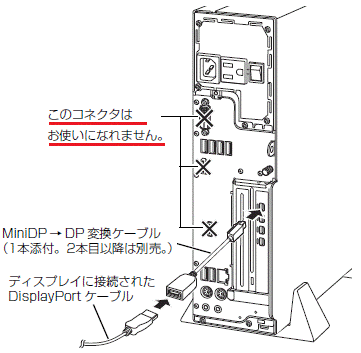
(ESPRIMO WD2/C2のNVIDIA Quadro P620の例)
ディスプレイ用電源ケーブルは、パソコン本体背面のアウトレットに接続せず、コンセントに接続してください。
スピーカー内蔵ディスプレイをお使いの場合、ディスプレイに添付のマニュアルもあわせてご覧ください。
ラインアウト端子(![]() )に、ディスプレイなどのオーディオケーブルを接続します。
)に、ディスプレイなどのオーディオケーブルを接続します。
HDMI出力端子やDisplayPortコネクタ(音声出力対応)をお使いの場合など、オーディオケーブルの接続は不要なことがあります。
なお、お使いのディスプレイがDisplayPort経由での音声入力に対応しているかどうかは、ディスプレイのマニュアルなどで確認してください。
ご購入時に次のグラフィックスカードを選択した場合は、本体側のコネクタは使えません。
グラフィックスカード側のDVI-D コネクタ、またはDisplayPortコネクタ、HDMI 出力端子を使って接続します。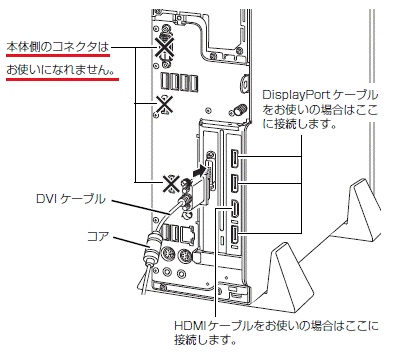
ディスプレイ用電源ケーブルは、パソコン本体背面のアウトレットに接続せず、コンセントに接続してください。
スピーカー内蔵ディスプレイをお使いの場合、ディスプレイに添付のマニュアルもあわせてご覧ください。
ラインアウト端子(![]() )に、ディスプレイなどのオーディオケーブルを接続します。
)に、ディスプレイなどのオーディオケーブルを接続します。
HDMI出力端子やDisplayPortコネクタ(音声出力対応)をお使いの場合など、オーディオケーブルの接続は不要なことがあります。
なお、お使いのディスプレイがDisplayPort経由での音声入力に対応しているかどうかは、ディスプレイのマニュアルなどで確認してください。
本体側のコネクタは使えません。

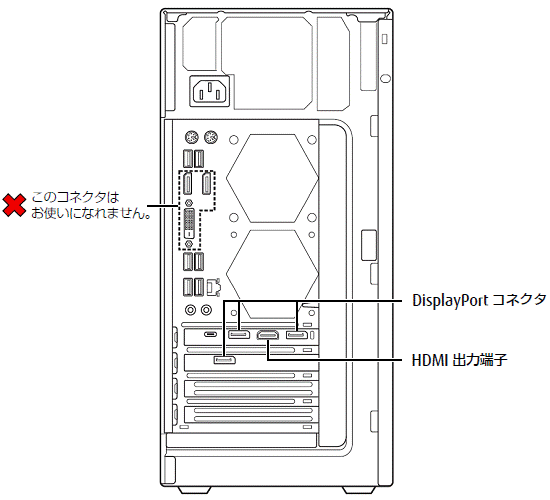
(ESPRIMO WD-G/D1の場合)
ディスプレイ用電源ケーブルは、コンセントに接続してください。
スピーカー内蔵ディスプレイをお使いの場合、ラインアウト端子(![]() )に、ディスプレイなどのオーディオケーブルを接続します。
)に、ディスプレイなどのオーディオケーブルを接続します。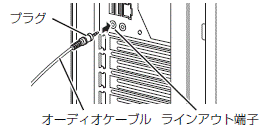
HDMI出力端子やDisplayPortコネクタ(音声出力対応)をお使いの場合など、オーディオケーブルの接続は不要なことがあります。
なお、お使いのディスプレイがDisplayPort経由での音声入力に対応しているかどうかは、ディスプレイのマニュアルなどで確認してください。
ご購入時に次のグラフィックスカードを選択した場合は、本体側のコネクタは使えません。
グラフィックスカード側のDVI-I コネクタ、またはDisplayPortコネクタを使って接続します。
(NVIDIA GeForce GTX 745の例)
ディスプレイ用電源ケーブルは、パソコン本体背面のアウトレットに接続してください。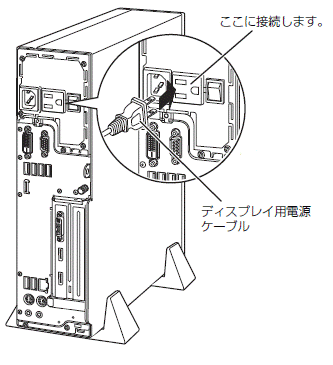
スピーカー内蔵ディスプレイをお使いの場合、ディスプレイに添付のマニュアルもあわせてご覧ください。
ラインアウト端子(![]() )に、ディスプレイなどのオーディオケーブルを接続します。
)に、ディスプレイなどのオーディオケーブルを接続します。
HDMI出力端子やDisplayPortコネクタ(音声出力対応)をお使いの場合など、オーディオケーブルの接続は不要なことがあります。
なお、お使いのディスプレイがDisplayPort経由での音声入力に対応しているかどうかは、ディスプレイのマニュアルなどで確認してください。
当社の次のディスプレイをお使いの場合は、専用の機能を使うためのケーブルを接続します。
 ディスプレイの電源を入れるとパソコンも起動します。
ディスプレイの電源を入れるとパソコンも起動します。ESPRIMO DHシリーズに搭載されているUSB Type-Cポートに映像出力の機能はありません。
