このQ&Aは、Windows 11 / Windows 10 の新しい Outlook for Windows 向けのものです。
他のメールソフトをお使いの場合は、次のQ&Aをご覧ください。
「Outlook(new)」(Outlook for Windows)のその他の使い方を確認したいときは、次のQ&Aをご覧ください。
Q&Aナンバー【8111-3745】更新日:2024年3月29日
このページをブックマークする(ログイン中のみ利用可)
| 対象機種 | すべて |
|---|---|
| 対象OS |
|
このQ&Aは、Windows 11 / Windows 10 の新しい Outlook for Windows 向けのものです。
他のメールソフトをお使いの場合は、次のQ&Aをご覧ください。
「Outlook(new)」(Outlook for Windows)のその他の使い方を確認したいときは、次のQ&Aをご覧ください。
「Outlook(new)」(Outlook for Windows)を使うため必要な準備と設定方法は、次のとおりです。
次の項目を順番に確認してください。
新しいOutlook for Windowsは、Microsoft 365、Outlook.com(outlook.co.jpなど)、Gmail、Yahoo!、iCloud、その他のIMAPアカウントに対応しています。
POPアカウントには対応していません。
設定方法は、次のとおりです。
お使いのメールアドレスによっては、標準的な設定方法と異なる操作が必要な場合があります。
Q&Aの手順に従って設定してもメールの送受信ができない場合は、メールアドレスの提供元にご確認ください。

操作手順の画像は、新しい Outlook for Windows のバージョン 1.2023.1114.100 のものです。
お使いのバージョンによっては、表示される画面が異なります。
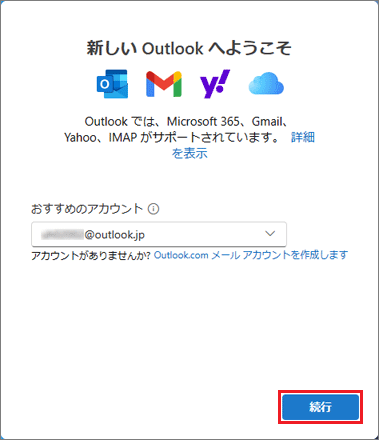
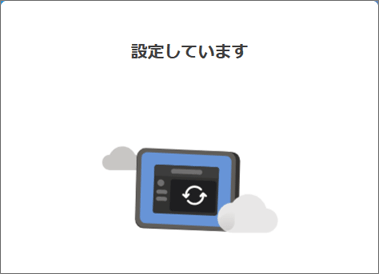
Outlook のメイン画面が表示された場合は、手順10.に進みます。
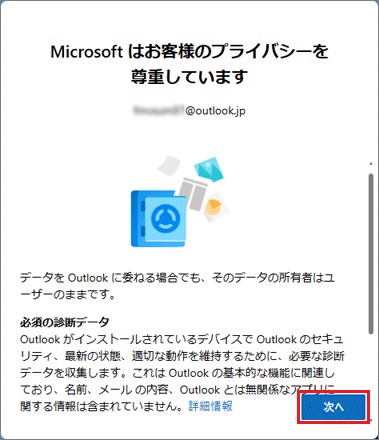
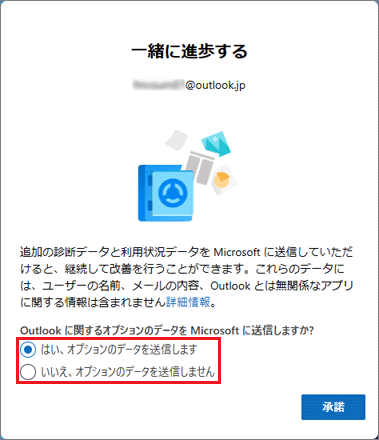
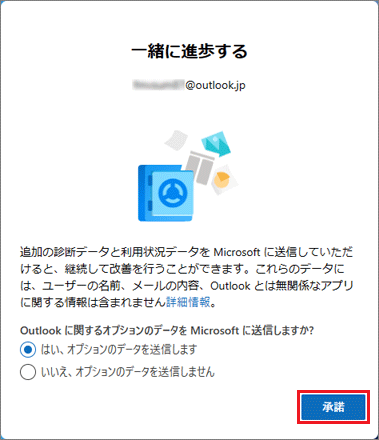
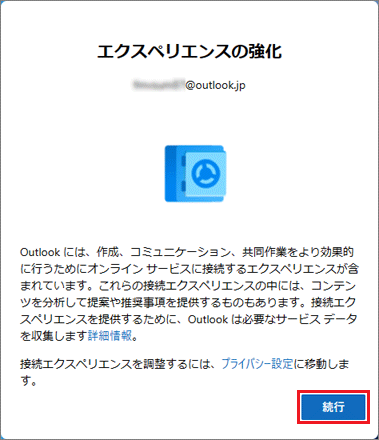
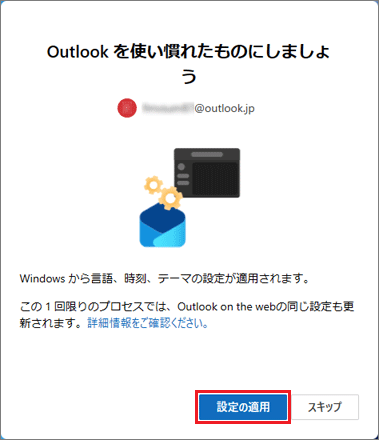
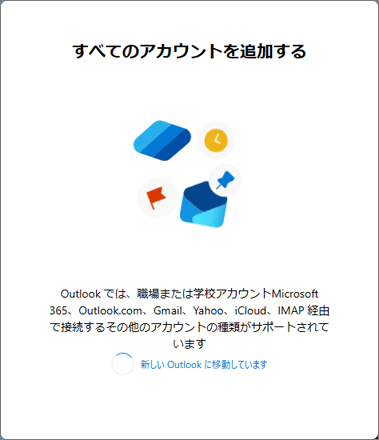
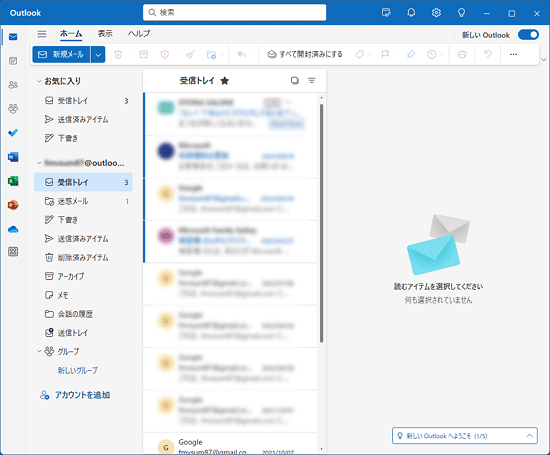
メッセージの作成方法など、新しい Outlook for Windowsのメール機能の使い方はマイクロソフト社のページで紹介されています。
マイクロソフト社
Outlook で電子メール メッセージを作成する
