Q&Aナンバー【8508-5884】更新日:2017年1月12日
このページをブックマークする(ログイン中のみ利用可)
Windows Liveのプログラムをアンインストールする方法を教えてください。
| 対象機種 | すべて |
|---|---|
| 対象OS |
|
 質問
質問
Windows Liveの次のプログラムを、アンインストールする方法を教えてください。
・Windows Live メール
・Windows Live Messenger
・Windows Live Writer
・Windows Live フォトギャラリー
・Windows Live ムービーメーカー
・Windows Live Mesh
・Windows Live ファミリーセーフティ
・Windows Live メール
・Windows Live Messenger
・Windows Live Writer
・Windows Live フォトギャラリー
・Windows Live ムービーメーカー
・Windows Live Mesh
・Windows Live ファミリーセーフティ
 回答
回答
次の手順で、Windows Liveのプログラムをアンインストールします。

Windows Live Essentialsは、マイクロソフト社での提供が終了しました。
プログラムをダウンロードしてインストールすることはできません。
アンインストールしたプログラムをもう一度利用するには、パソコンをご購入時に戻すリカバリや、マイリカバリ/バックアップナビを実行して、インストールされている状態に復元する必要があります。
なお、ご購入時の状態でインストールされているバージョンは、2009です。
その他のバージョンは利用できません。
また、2009年冬モデルは、ご購入時の状態でWindows Live メールしかインストールされていないため、他のプログラムは利用できません。

Windows Live メールをアンインストールする場合は、必要なメールデータをバックアップしてください。
なお、複数のアカウントでパソコンを使用している場合は、それぞれのアカウントでバックアップが必要です。
バックアップする方法は、次のQ&Aをご覧ください。
 [Windows Live メール] メールデータをバックアップする方法と復元する方法を教えてください。(Windows 7)
[Windows Live メール] メールデータをバックアップする方法と復元する方法を教えてください。(Windows 7)次の項目を順番に確認してください。
手順1インストールされているWindows Liveのプログラム名を確認する
次の手順で、インストールされているWindows Liveのプログラム名を確認します。

お使いの環境によっては、表示される画面が異なります。
- 編集中のアプリケーションがある場合は、データを保存し終了します。
- 「スタート」ボタン→「コントロールパネル」の順にクリックします。
- 「プログラムのアンインストール」をクリックします。
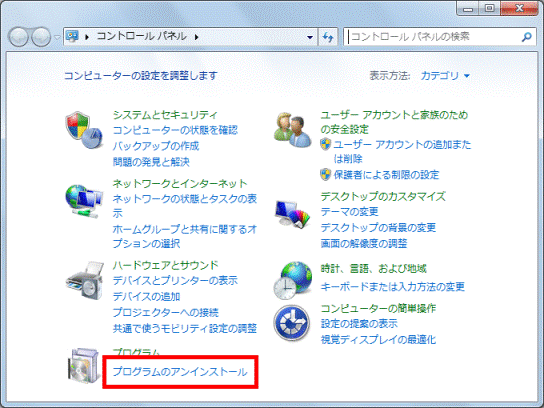

表示方法が、「大きいアイコン」または「小さいアイコン」の場合は、「プログラムと機能」アイコンをクリックします。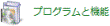
- 「プログラムと機能」が表示されます。
次のどちらのプログラム名が表示されているかを確認します。- Windows Live Essentials 2011
- Windows Live おすすめパック
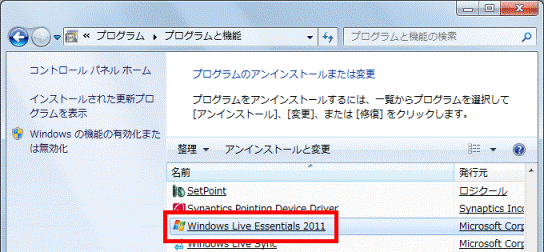
- Windows Live Essentials 2011
インストールされているプログラム名によって、以降の操作手順が異なります。
「プログラムと機能」を表示したままで、次の項目に進みます。
手順2Windows Liveのプログラムをアンインストールする
次の手順で、Windows Liveのプログラムをアンインストールします。
確認したプログラム名に応じて、次の項目をご覧ください。
Windows Live Essentials 2011の場合
次の手順で、Windows Live Essentials 2011のプログラムをアンインストールします。

お使いの環境によっては、表示される画面が異なります。
- 「プログラムと機能」の一覧から、「Windows Live Essentials 2011」をクリックします。
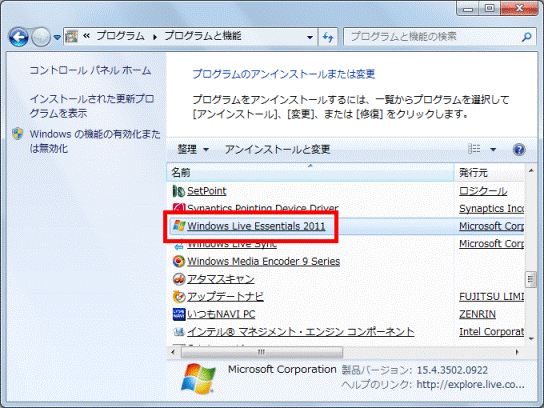
- 「Windows Liveプログラムのアンインストールと修復」と表示されます。
「Windows Liveプログラムの削除」をクリックします。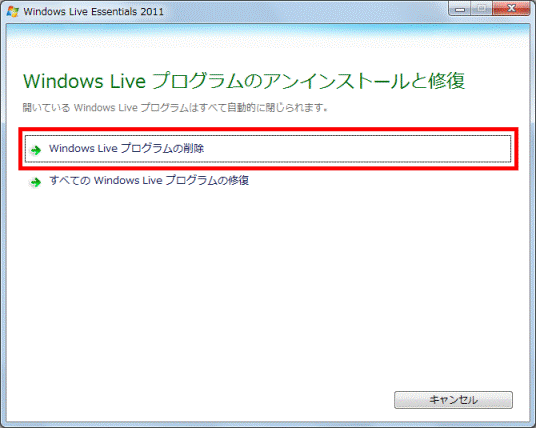
- 「アンインストールするプログラムの選択」と表示されます。
アンインストールするプログラムをクリックし、チェックを付けます。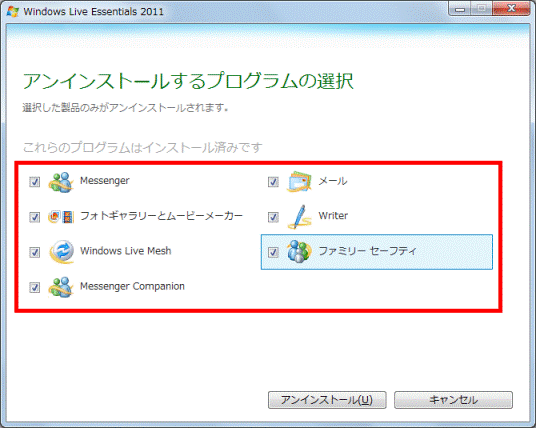

アンインストールしないプログラムは、チェックを外します。
また、Windows Live Essentials 2011をアンインストールする場合は、すべてのプログラムにチェックを付けます。 - 「アンインストール」ボタンをクリックします。
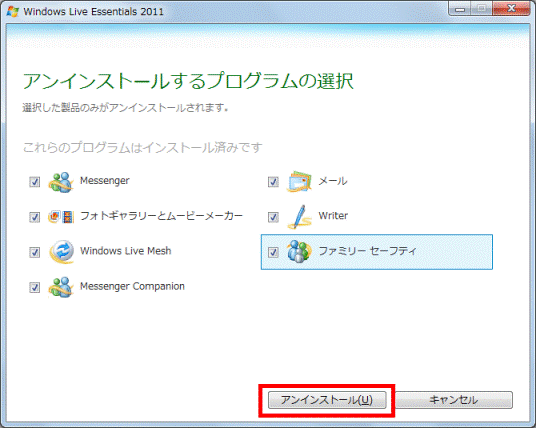
- 「プログラムをアンインストールしています」と表示されます。
アンインストールが完了するまで、しばらく待ちます。
- 「完了しました」と表示されます。
「今すぐ再起動」ボタンをクリックします。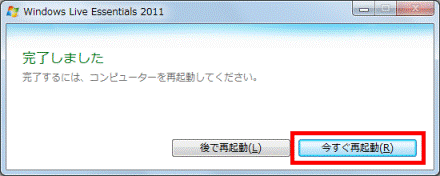
パソコンが再起動します。
Windows Live おすすめパックの場合
次の手順で、Windows Live おすすめパックのプログラムをアンインストールします。

お使いの環境によっては、表示される画面が異なります。
- 「プログラムと機能」の一覧から、「Windows Live おすすめパック」をクリックします。
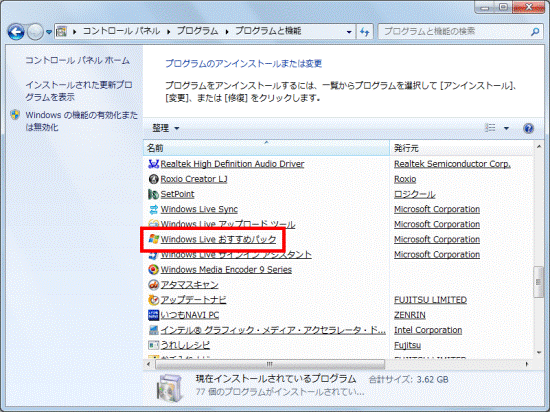
- 「ユーザーアカウント制御」が表示されます。
「はい」ボタンをクリックします。 - 「現在のプログラムのアンインストールまたは変更が完了するまでお待ちください。」と表示されます。
「OK」ボタンをクリックします。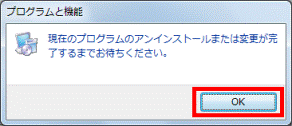
- 「お使いのWindows Live プログラムのアンインストール、または修復」と表示されます。
「アンインストール」をクリックします。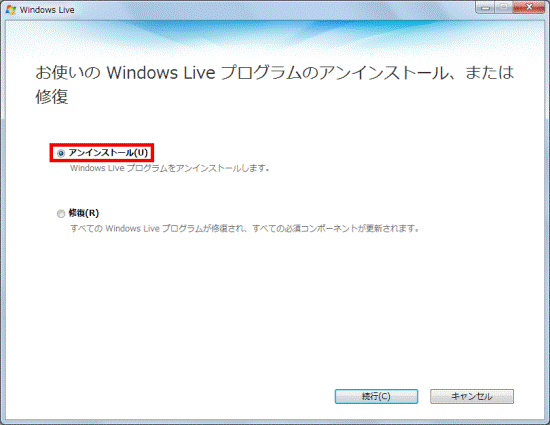
- 「続行」ボタンをクリックします。
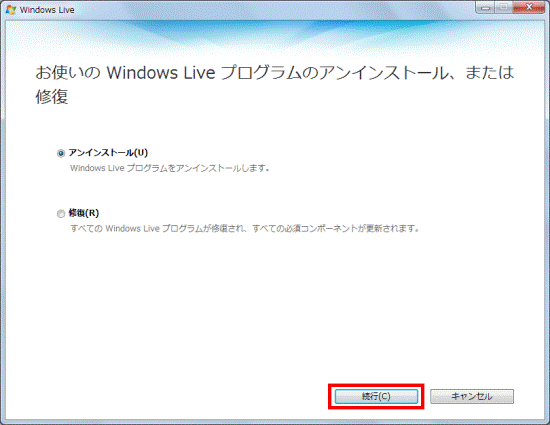
- 「アンインストールするプログラムの選択」と表示されます。
アンインストールするプログラムをクリックし、チェックを付けます。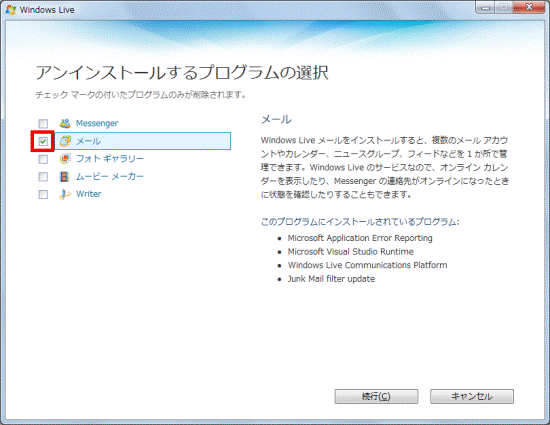

アンインストールしないプログラムは、チェックを外します。
また、Windows Live おすすめパックをアンインストールする場合は、プログラムすべてにチェックを付けます。 - 「続行」ボタンをクリックします。
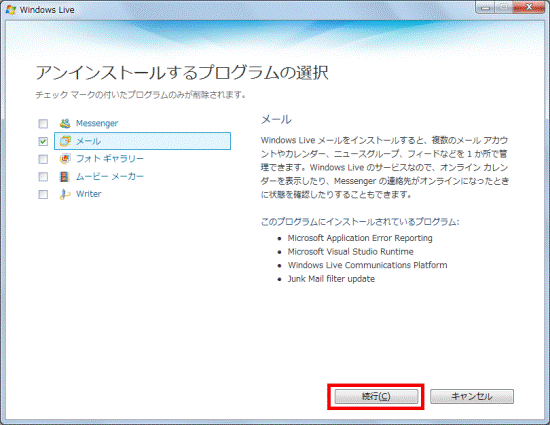
- 「選択したプログラムのアンインストール中」と表示されます。
アンインストールが完了するまで、しばらく待ちます。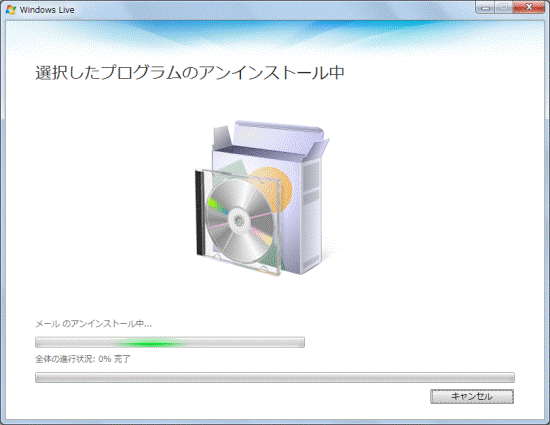
- 「完了しました」と表示されます。
「閉じる」ボタンをクリックします。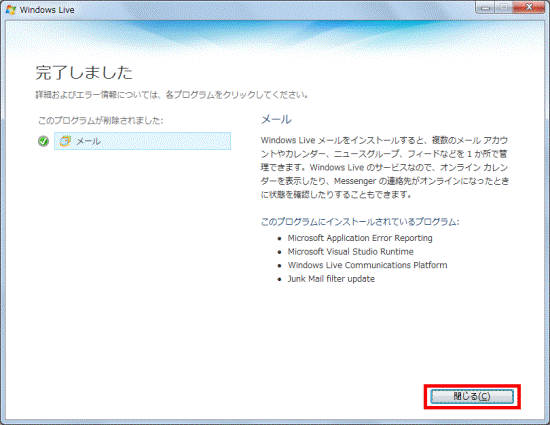
- 「×」ボタンをクリックし、「プログラムと機能」を閉じます。



