その他のメールアプリの使い方を確認したいときは、次のQ&Aをご覧ください。 メールアプリの使い方を教えてください。
メールアプリの使い方を教えてください。
Q&Aナンバー【8811-1885】更新日:2022年3月12日
このページをブックマークする(ログイン中のみ利用可)
[メールアプリ] フォルダーを作成する方法を教えてください。
| 対象機種 | すべて |
|---|---|
| 対象OS |
|
 質問
質問
メールアプリでフォルダーを作成する方法を教えてください。
 回答
回答
画面左側の一覧からすべてのフォルダーを表示して、新しいフォルダーを作成します。
ご案内
次の手順で、新しいフォルダーを作成します。

お使いの環境によっては、表示される画面が異なります。
- メールアプリを起動します。
お使いのOSによって、操作が異なります。- Windows 11
 「スタート」ボタン→右上の「すべてのアプリ」→「メール」の順にクリックします。
「スタート」ボタン→右上の「すべてのアプリ」→「メール」の順にクリックします。 - Windows 10
 「スタート」ボタン→「メール」タイルの順にクリックします。アドバイス
「スタート」ボタン→「メール」タイルの順にクリックします。アドバイススタート画面に「メール」タイルがない場合は、すべてのアプリの一覧から「メール」をクリックします。
- Windows 11
- メールが起動します。
メールアカウントを複数設定している場合は、フォルダーを作成するアカウントをクリックして選択します。
メールアカウントを一つしか設定していない場合は、そのまま、次の手順に進みます。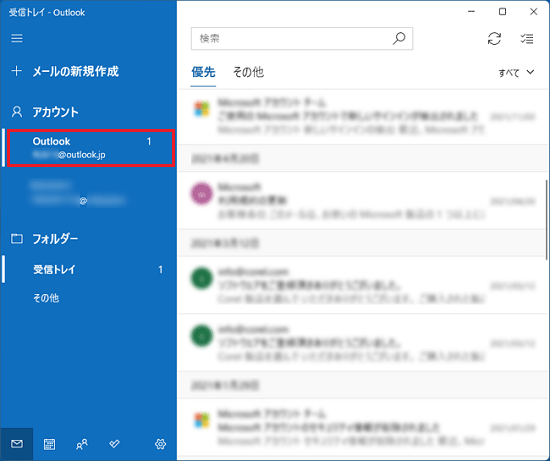
- 「フォルダー」をクリックします。
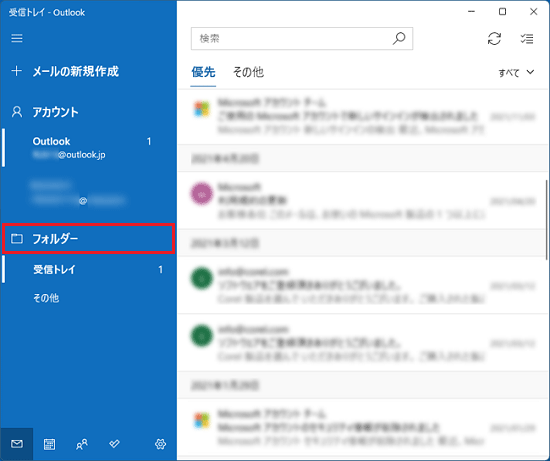
- すべてのフォルダーの一覧が表示されます。
「すべてのフォルダー」の右にある「+」をクリックします。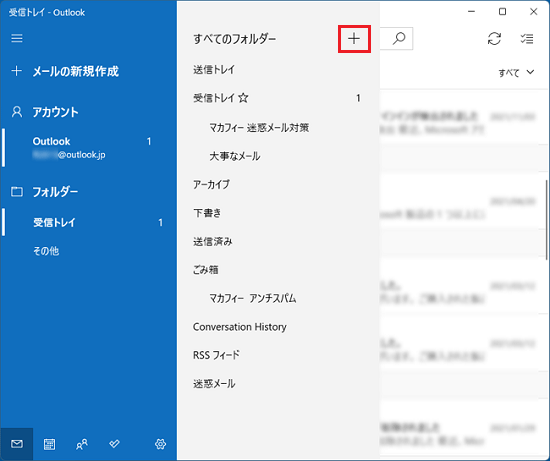 アドバイス
アドバイス「すべてのフォルダー」の右に「+」が表示されない場合、お使いのメールアカウントに対して、メールアプリではフォルダーを作成できません。
なお、IMAPのメールアカウントをお使いの場合、Webメールの画面でフォルダーを追加することで、メールアプリにもフォルダーが反映されることがあります。
Webメールの設定方法は、メールアカウントの提供元などへご確認ください。 - お好みのフォルダー名を入力します。
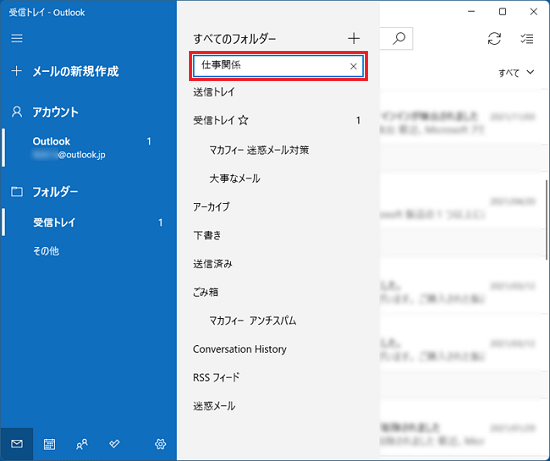
- 【Enter】キーを押します。
- フォルダーが作成されたことを確認します。
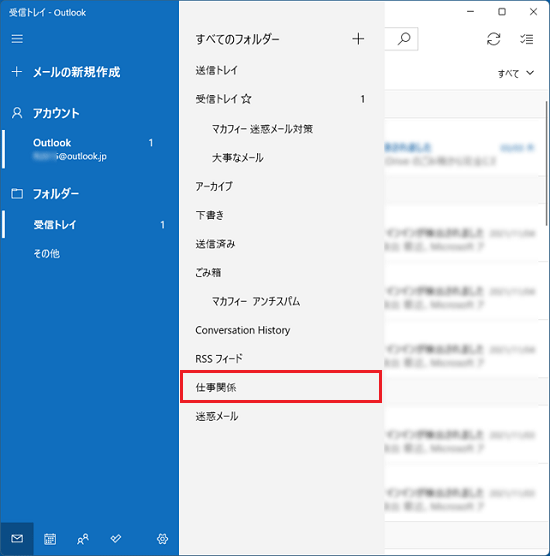 アドバイス
アドバイス- 「受信トレイ」など、フォルダーを右クリックし、表示されるメニューから「新しいサブフォルダーの作成」をクリックすると、そのフォルダーの中に新しいフォルダーを追加できます。
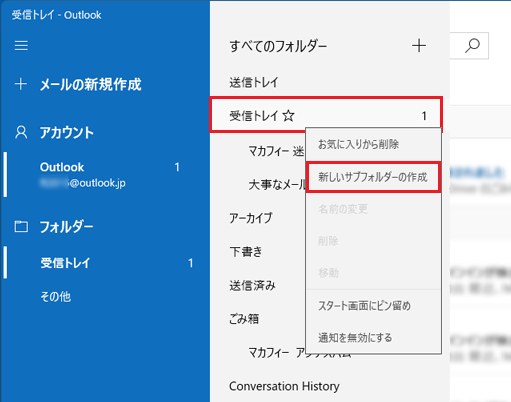
- 画面左側の青い部分にフォルダーを表示したい場合は、フォルダーを右クリックし、表示されるメニューから「お気に入りに追加」をクリックします。
お気に入りに追加したフォルダーには「☆」が表示されます。 - メールをフォルダーに移動したいときは、メールを右クリックし、表示されるメニューから「移動」をクリックして、移動先のフォルダーをクリックします。
なお、【Shift】キーを押しながらクリックしていくことで、複数のメールをまとめて移動できます。
- 「受信トレイ」など、フォルダーを右クリックし、表示されるメニューから「新しいサブフォルダーの作成」をクリックすると、そのフォルダーの中に新しいフォルダーを追加できます。



