- Synaptics 指紋センサードライバーのアンインストールを行った後は、指紋センサーが使用できず、指紋認証による Windows へのサインインなどができなくなります。
- 複数のユーザーがサインインした状態で、アンインストールを行わないでください。
アンインストールを行うユーザーのみがサインインした状態で、アンインストールを行ってください。 - アンインストールを行うと、デバイスマネージャー上で「このデバイスに必要なドライバーを読み込めないため、このデバイスは正しく動作していません。」と表示されることがあります。
- お使いのパソコンにセキュリティ対策ソフトがインストールされている場合、その機能によって、アンインストール時 / インストール時にシステムの設定が変更される旨を警告するメッセージが表示されることがあります。
その場合は、メッセージの内容を確認し、アンインストール / インストールに必要なシステム設定の変更を許可してください。
変更を許可しなかった場合は、Synaptics 指紋センサードライバーが正しくアンインストール / インストールされないことがあります。
Q&Aナンバー【9711-3381】更新日:2024年3月29日
このページをブックマークする(ログイン中のみ利用可)
[指紋センサードライバー] Synaptics 指紋センサードライバー V6.0.14.1134(64ビット/プレインストール版)の再インストール方法を教えてください。
これは機種別のドライバー関連情報です。ドライバー名、および対象の機種やOSをご確認ください。
| 対象機種 | 2022年6月発表モデルLIFEBOOK UH-X/G2、他・・・ |
|---|---|
| 対象OS |
|
 質問
質問
- 2022年6月発表モデル
- LIFEBOOK UH90/G2、UH92/G2、UH93/G2、UH-X/G2、WU2/G2、WU4/G2、WU-X/G2
 回答
回答
次の手順で、Synaptics 指紋センサードライバーの再インストールとインストールの確認をします。
次の項目を順番に確認してください。
手順1ダウンロードページの表示手順
ドライバーは、FMVサポートのページで提供しています。
ダウンロードページは、次の手順でドライバ・ソフトウェア検索ユーティリティから表示します。
ダウンロードページは、次のリンクから表示することもできます。
LIFEBOOK WU4/G2をお使いの場合は、ドライバ・ソフトウェア検索ユーティリティが搭載されていないため、次のリンクからダウンロードページを表示してください。
- LIFEBOOK UH90/G2、UH92/G2、UH93/G2、UH-X/G2、WU2/G2、WU4/G2、WU-X/G2
 Synaptics 指紋センサードライバー(プレインストール版)
Synaptics 指紋センサードライバー(プレインストール版)
リンクをクリックしてダウンロードページを表示したら、「入手手順」に進みます。

お使いの環境によっては、表示される画面が異なります。
 「スタート」ボタン→右上の「すべてのアプリ」→「@メニュー」の順にクリックします。
「スタート」ボタン→右上の「すべてのアプリ」→「@メニュー」の順にクリックします。 - 「@メニュー」が表示されます。
「パソコン設定」→「かんたん」→「名前でさがす」の順にクリックします。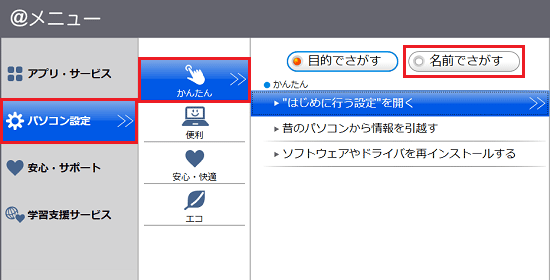
- 「ドライバ・ソフトウェア検索ユーティリティ」をクリックします。
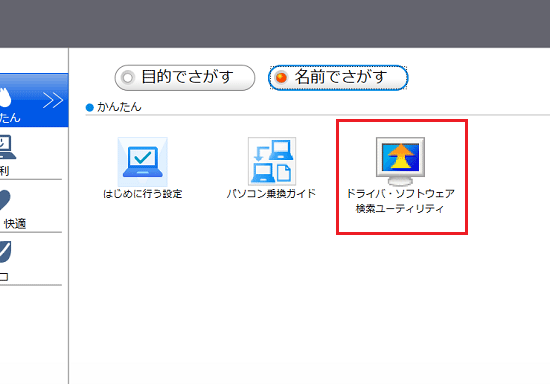
- 「ユーザーアカウント制御」が表示されます。
「はい」ボタンをクリックします。
表示されない場合は、次の手順に進みます。 - 「ドライバ・ソフトウェア検索ユーティリティ」が表示されます。
「ダウンロードページを開く」ボタンをクリックします。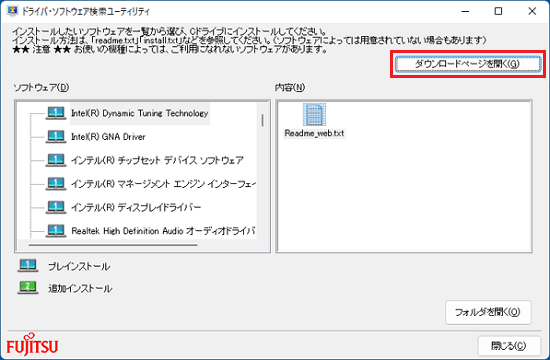
手順2入手手順
次の手順で、ドライバーをダウンロードします。

お使いの環境によっては、表示される画面が異なります。
- お使いの機種に応じた、FMVサポートのホームページがが表示されます。
「ダウンロードファイル」の一覧から、「Synaptics 指紋センサードライバー (プレインストール版)」をクリックします。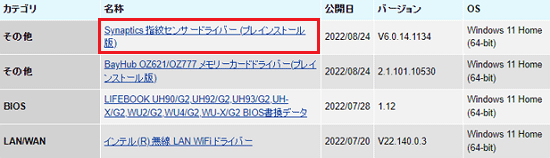
- ドライバーのダウンロードページが表示されます。
ページをスクロールし、「ダウンロードファイル」の「Synaptics 指紋センサードライバー(プレインストール版)」をクリックします。
- ダウンロードが完了すると、画面右上に「ファイルを開く」が表示されます。
「ダウンロード フォルダーを開く」ボタンをクリックします。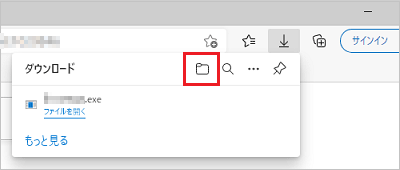 アドバイス
アドバイス- ダウンロードしたファイルは、ご購入時の状態では「ダウンロード」フォルダーに保存されます。
- ファイルをダウンロードするときに、セキュリティの警告が表示される場合がありますが、当社が提供するファイルはすべて検査済みです。
メッセージに関わらず、ダウンロードしてご利用いただけます。
メッセージが表示されたときのファイルのダウンロード方法は、次のQ&Aをご覧ください。 [Microsoft Edge] 画面の右上にメッセージが表示されてファイルをダウンロードできません。
[Microsoft Edge] 画面の右上にメッセージが表示されてファイルをダウンロードできません。
- ダウンロードしたファイルは、ご購入時の状態では「ダウンロード」フォルダーに保存されます。
- 「ダウンロード」フォルダーなど、ファイルのダウンロード先が表示されます。
「E1033136」(または「E1033136.exe」) アイコンが作成されたことを確認します。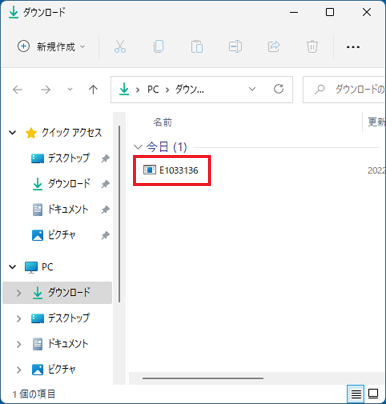
- 「×」ボタンをクリックし、ファイルのダウンロード先を閉じます。
- 「×」ボタンをクリックし、Microsoft Edge を閉じます。
手順3アンインストール手順
次の手順で、ドライバーをアンインストールします。

お使いの環境によっては、表示される画面が異なります。
- 作業中のアプリケーションをすべて終了します。
作成中のファイルがある場合は、ファイルを保存します。 - 「スタート」ボタンを右クリックし、表示されるメニューから「デバイスマネージャー」をクリックします。
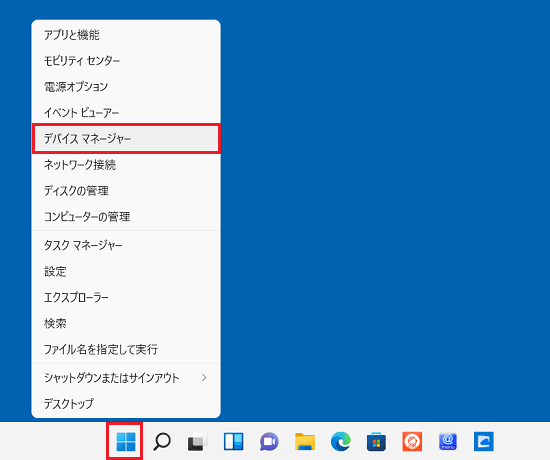
- 「デバイスマネージャー」が表示されます。
「生体認証デバイス」の左にある「>」をクリックします。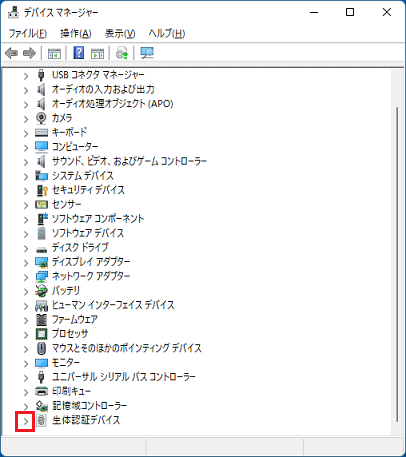
- 「Synaptics UWP WBDI」を右クリックし、表示されるメニューから「プロパティ」をクリックします。
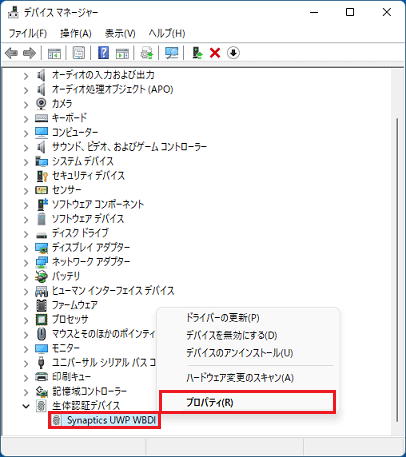 アドバイス
アドバイス一覧に「Synaptics UWP WBDI」がないときは、「×」ボタンをクリックし「デバイスマネージャー」を閉じてから、「インストール手順」に進みます。
- 「Synaptics UWP WBDIのプロパティ」が表示されます。
「ドライバー」タブをクリックし、「デバイスのアンインストール」ボタンをクリックします。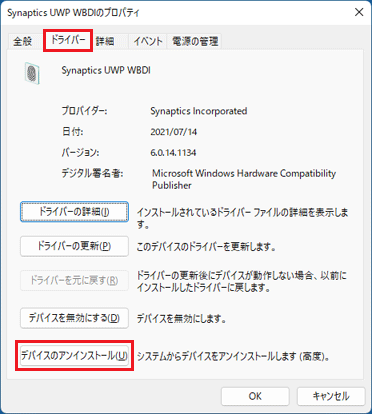
- 「デバイスのアンインストール」が表示されます。
「このデバイスのドライバーを削除しようとしました。」をクリックしチェックを入れ、「アンインストール」ボタンをクリックします。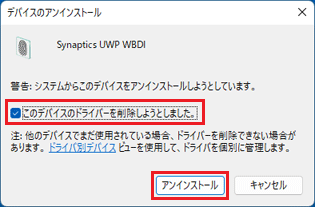
- アンインストールが開始されます。
完了するまで、しばらく待ちます。アドバイスアンインストールには、時間がかかる場合があります。
その間にアンインストールを中断したり、別のアプリケーションを起動したり、パソコンの電源を切ったりしないでください。 - 「デバイスのアンインストール」の画面が自動的に消えると、アンインストール完了です。
「デバイスマネージャー」の一覧から、「生体認証デバイス」が消えていることを確認します。アドバイス異なるバージョンのドライバーがインストールされていた場合は、アンインストール後も「生体認証デバイス」に「Synaptics UWP WBDI」が表示される可能性があります。
その場合は、表示が消えるまで「アンインストール手順」を行ってください。 - 「×」ボタンをクリックし、「デバイスマネージャー」を閉じます。
 「スタート」ボタン→右下の
「スタート」ボタン→右下の 「電源」→「再起動」の順にクリックします。
「電源」→「再起動」の順にクリックします。
パソコンが再起動します。
手順4インストール手順
次の手順で、ドライバーをインストールします。

- 画面下側のタスクバーにある、「エクスプローラー」アイコンをクリックします。
 アドバイス
アドバイス「エクスプローラー」アイコンがない場合は、
 「スタート」ボタンを右クリックし、表示されるメニューから「エクスプローラー」をクリックします。
「スタート」ボタンを右クリックし、表示されるメニューから「エクスプローラー」をクリックします。 - 画面左側の「PC」をクリックし、表示されるフォルダーの一覧から「ダウンロード」をダブルクリックします。
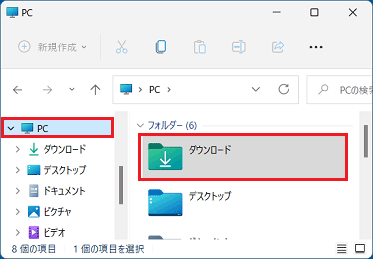
- ダウンロードして保存した、「E1033136」(または「E1033136.exe」)アイコンをダブルクリックします。
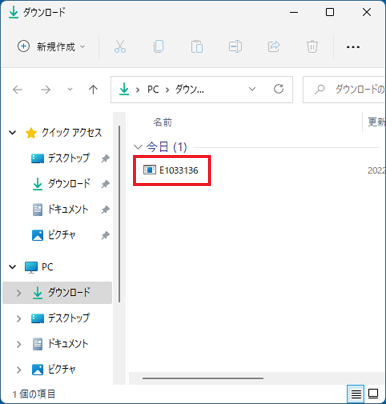 アドバイス
アドバイス- 「WindowsによってPCが保護されました」と表示された場合は、「詳細情報」→「実行」の順にクリックします。
- 「overwrite(Yes/No/All)?」画面が表示された場合は、閉じるボタンで画面を終了し、次の手順に進みます。
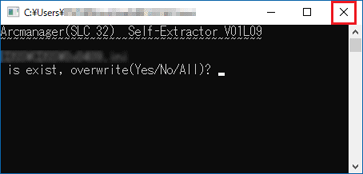
- 「インストールしようとしているアプリは、Microsoft 検証済みアプリではありません」などのメッセージが表示された場合は、「インストールする」ボタンをクリックします。
インストールのボタンがない場合は、次のQ&Aをご覧ください。 [Windows 11] 「インストールしようとしているアプリは、Microsoft 検証済みアプリではありません」と表示されます。
[Windows 11] 「インストールしようとしているアプリは、Microsoft 検証済みアプリではありません」と表示されます。
- 「WindowsによってPCが保護されました」と表示された場合は、「詳細情報」→「実行」の順にクリックします。
- 「fingerprint」フォルダーが作成されます。
作成された「fingerprint」フォルダーをダブルクリックします。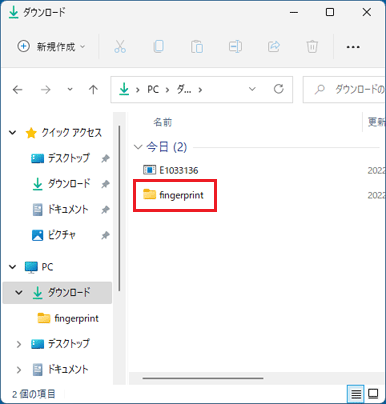
- 「fingerprint」フォルダーが表示されます。
「synaWudfBioUsbUwp(または、synaWudfBioUsbUwp.inf)」を右クリックし、表示されるメニューから「その他のオプション」をクリックします。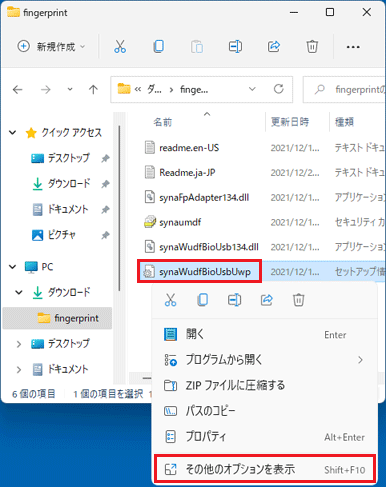 アドバイス
アドバイス- 拡張子が表示されていない場合は、「種類」が「セットアップ情報」と表示されている、「synaWudfBioUsbUwp」を右クリックします。
- 「セキュリティの警告」が表示された場合は、「開く」をクリックします。
- 拡張子が表示されていない場合は、「種類」が「セットアップ情報」と表示されている、「synaWudfBioUsbUwp」を右クリックします。
- その他のオプションのメニューから、「インストール」をクリックします。
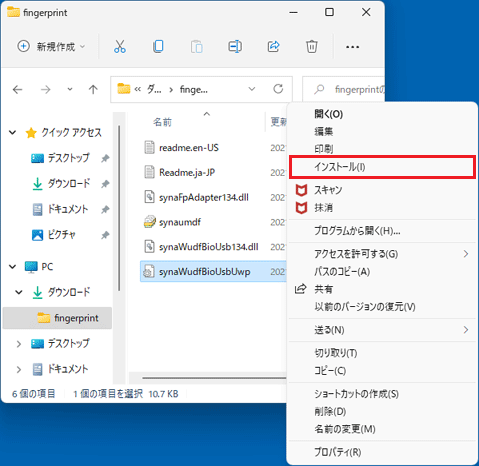 アドバイス
アドバイス「ユーザーアカウント制御」が表示された場合は、「はい」ボタンをクリックします。
- 「この操作を正しく終了しました。」と表示された場合は「OK」ボタンをクリックします。
しばらく待っても何も表示されない場合は、次の手順に進みます。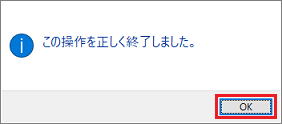
- 「fingerprint」フォルダに戻ります。
「×」ボタンをクリックし、「fingerprint」フォルダを閉じます。  「スタート」ボタン→右下の
「スタート」ボタン→右下の 「電源」→「再起動」の順にクリックします。
「電源」→「再起動」の順にクリックします。
パソコンが再起動します。
手順5インストールの確認手順
次の手順で、ドライバーが正常にインストールされていることを確認します。
お使いの環境によっては、表示される画面が異なります。
- 「スタート」ボタンを右クリックし、表示されるメニューから「デバイスマネージャー」をクリックします。
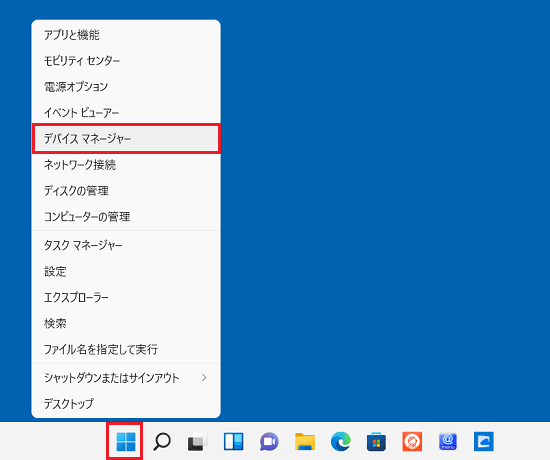
- 「デバイスマネージャー」が表示されます。
「生体認証デバイス」の左にある「>」をクリックします。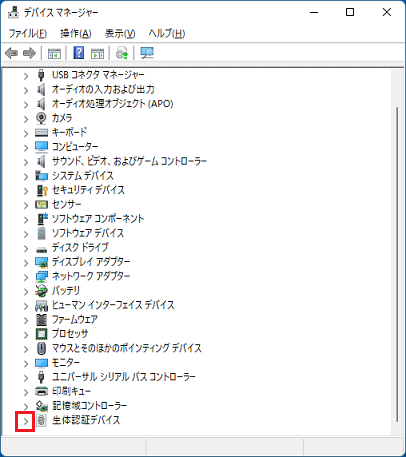
- 「Synaptics UWP WBDI」を右クリックし、表示されるメニューから、「プロパティ」をクリックします。
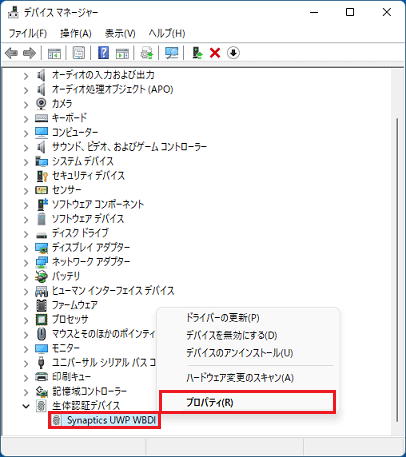
- 「Synaptics UWP WBDIのプロパティ」が表示されます。
「ドライバー」タブをクリックし、バージョンを確認します。
正常にインストールされているときは、「バージョン」の右側に「6.0.14.1134」と表示されます。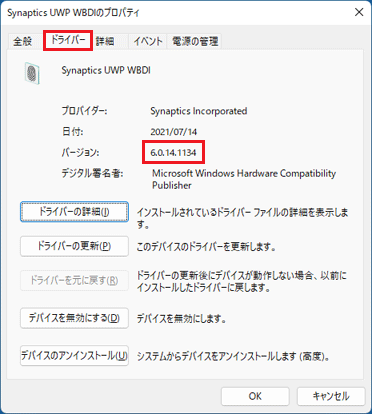
- 「×」ボタンをクリックし、「Synaptics UWP WBDIのプロパティ」を閉じます。
- 「×」ボタンをクリックし、「デバイスマネージャー」を閉じます。
手順6ダウンロードしたファイルの削除手順
ドライバーが正常にインストールされたことを確認したら、FMVサポートのホームページからダウンロードしたファイルは、削除して結構です。
次の手順で、ダウンロードしたファイルと、「インストール手順」で作成したフォルダーを削除します。

- 画面下側のタスクバーにある、「エクスプローラー」アイコンをクリックします。
 アドバイス
アドバイス「エクスプローラー」アイコンがない場合は、
 「スタート」ボタンを右クリックし、表示されるメニューから「エクスプローラー」をクリックします。
「スタート」ボタンを右クリックし、表示されるメニューから「エクスプローラー」をクリックします。 - 画面左側の「PC」をクリックし、表示されるフォルダーの一覧から「ダウンロード」をダブルクリックします。
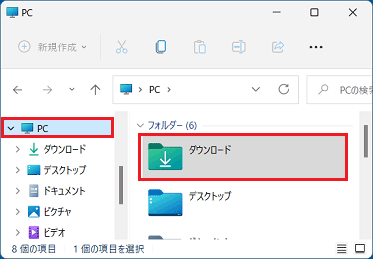
- ダウンロードして保存した、「E1033136」(または「E1033136.exe」)アイコンを右クリックし、表示されるメニューから「削除」をクリックします。
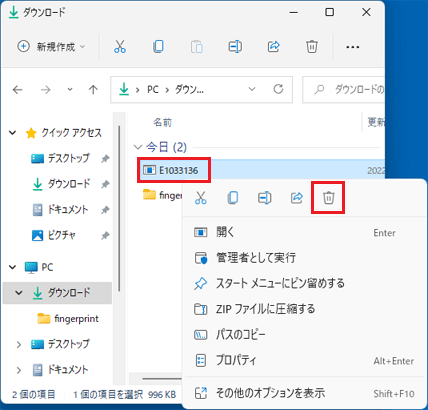
- 「fingerprint」フォルダーを右クリックし、表示されるメニューから「削除」をクリックします。
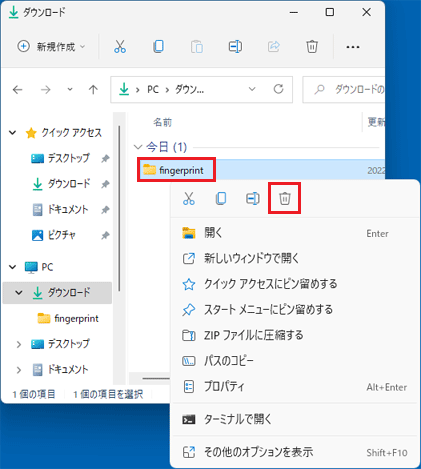
- アイコンやフォルダーが消えたことを確認します。



