Q&Aナンバー【2507-4136】更新日:2011年4月9日
このページをブックマークする(ログイン中のみ利用可)
[PowerUtility] おやすみディスプレイの有効 / 無効を切り替える方法を教えてください。(2007年春モデル〜2009年冬モデル)
| 対象機種 | 2009年冬モデルFMV-DESKPOWER F/E60、他・・・ |
|---|---|
| 対象OS |
|
 質問
質問
おやすみディスプレイ機能を搭載したパソコンを使っています。
おやすみディスプレイを有効、または無効に切り替える方法を教えてください。
おやすみディスプレイを有効、または無効に切り替える方法を教えてください。
 回答
回答
おやすみディスプレイは、テレビ番組の予約録画やウイルスチェックなど、留守中や深夜にPowerUtilityを使ってパソコンを自動実行させる場合に、ディスプレイの明るさや音量を制御するユーティリティです。
お使いの環境によっておやすみディスプレイの設定方法が異なります。
お使いの機種に応じた案内をご覧ください。

画面オフボタンは、ESPRIMO/FMV-DESKPOWERの一部の機種に搭載されています。
画面オフボタンが搭載しているかどうかや、画面オフボタンの場所については、『取扱説明書』または『FMV取扱ガイド』の「各部の名称と働き」の項目をご覧ください。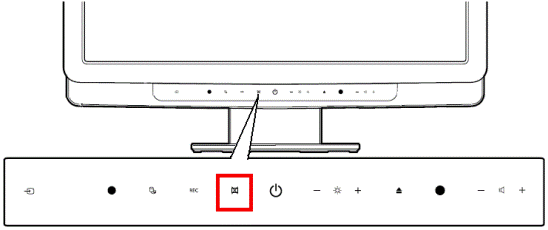
(ESPRIMO FHシリーズの例)
画面オフボタンを搭載している機種
パソコンを自動実行させたときに、おやすみディスプレイの機能を有効にしたいときは、おやすみディスプレイ設定変更で変更できます。
お使いの環境によっては、表示される画面が異なります。
- 「スタート」ボタン→「すべてのプログラム」→「PowerUtility」→「スケジュール」→「おやすみディスプレイ設定変更」の順にクリックします。
- 「おやすみディスプレイの設定」が表示されます。
必要に応じて、設定を変更します。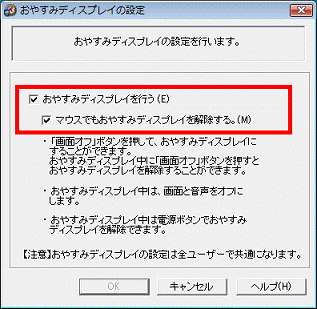

設定できる項目は、次のとおりです。- 「おやすみディスプレイを行う」
おやすみディスプレイを有効にするかどうかを設定できます。
チェックを外した場合は、おやすみディスプレイが無効になります。
2008年春モデル以降の機種では、本体の前面にある画面オフボタンの操作も無効になります。 - 「マウスでもおやすみディスプレイを解除する。」(2008年春モデル以降の機種のみ)
チェックを付けておくことで、おやすみディスプレイの実行中にマウスを動かすと通常の画面に復帰できます。
- 「おやすみディスプレイを行う」
- 設定が完了したら、「OK」ボタンをクリックします。
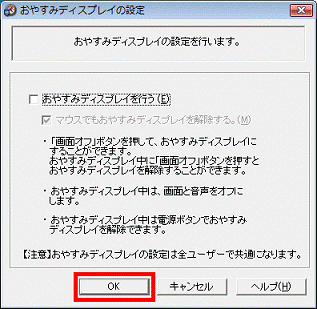
画面オフボタンを搭載していない機種
(2007年春モデル FMV-DESKPOWER TXシリーズを除く)
パソコンを自動実行させたときに、おやすみディスプレイの機能を有効にしたいときは、PowerUtilityのスケジュール機能のオプションで設定します。

お使いの環境によっては、表示される画面が異なります。
- 「スタート」ボタン→「すべてのプログラム」→「PowerUtility」→「スケジュール」→「PowerUtility - スケジュール機能」の順にクリックします。
- 「PowerUtility - スケジュール機能」が表示されます。
「追加」ボタン、または、「変更」ボタンをクリックします。
ここでは、例として「追加」ボタンをクリックします。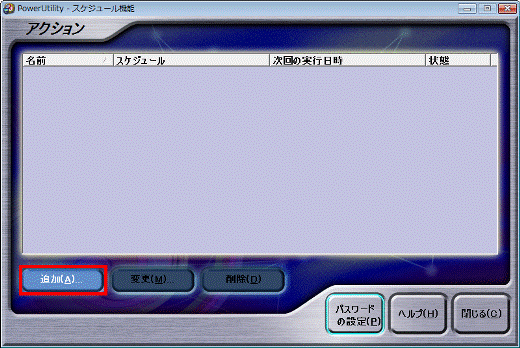
- 「アクションの追加」が表示されます。
「アプリケーションの実行」をクリックします。
おやすみディスプレイは、「アプリケーションの実行」を選択した場合だけ、使えます。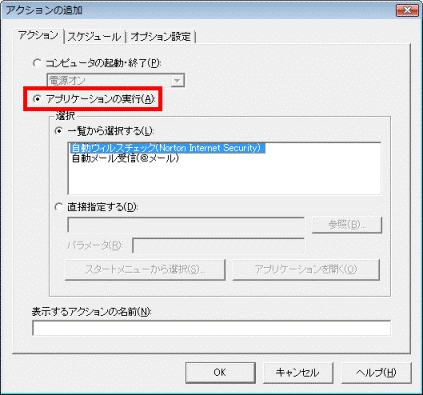
- 「選択」の項目で、目的に応じてアプリケーションを設定します。
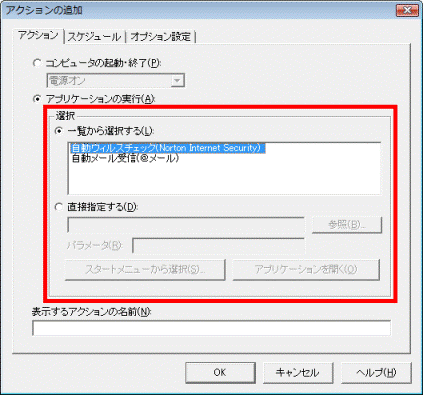
- 「スケジュール」タブをクリックします。
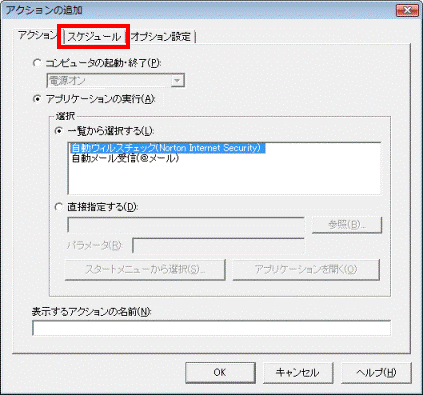
- アプリケーションを実行するスケジュールを追加します。

スケジュールを追加、または変更する必要がない場合は、次の手順に進みます。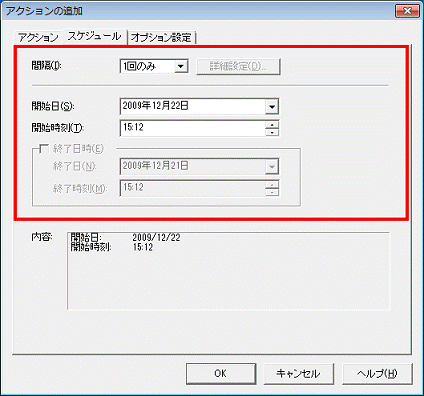
- 「オプション設定」タブをクリックします。
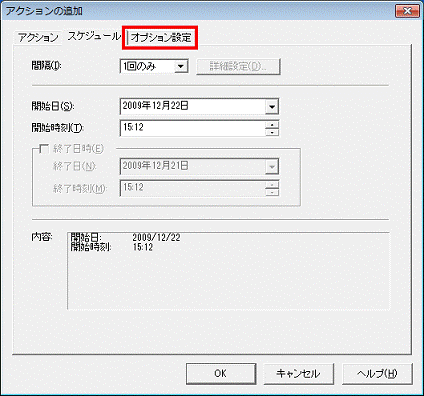
- 「スケジュール実行中は、おやすみディスプレイにする」をクリックし、お好みでチェックを付けるか、外します。
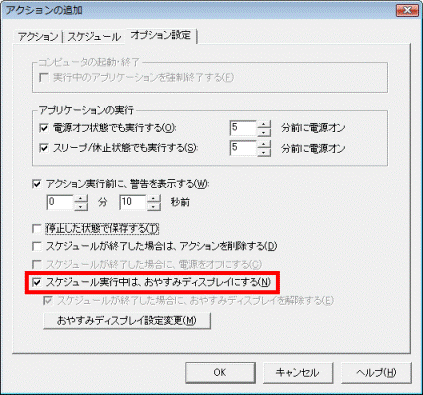
チェックを付けた場合は、次の手順に進みます。
チェックを外した場合は、手順12.に進みます。 - 「おやすみディスプレイ設定変更」ボタンをクリックします。
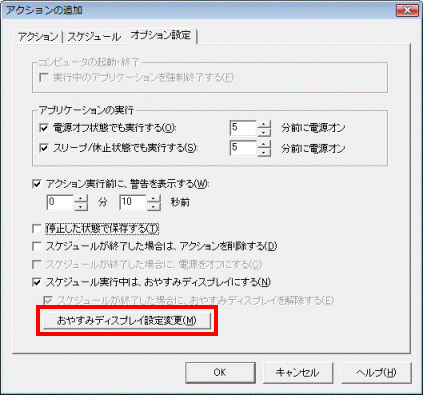
- 「おやすみディスプレイの設定」が表示されます。
必要に応じて、おやすみディスプレイが実行しているときの画面の明るさや音量を設定します。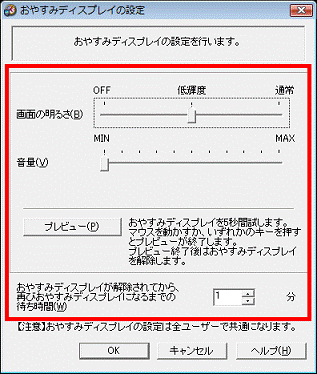
- 「OK」ボタンをクリックします。
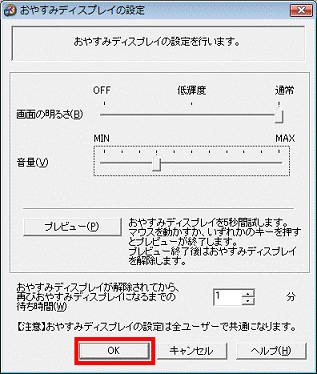
- 「アクションの追加」に戻ります。
「OK」ボタンをクリックします。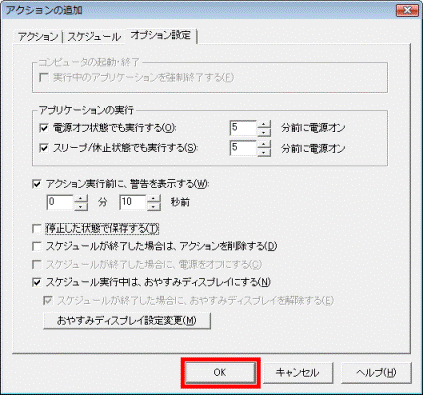
- 「スリープ/休止状態の時でもアクションを実行する場合には、「電源オプション」の「詳細設定」で「スリープ解除タイマーの許可」を「有効」に設定する必要があります。」と表示されます。
スリープ/休止状態の時でもアクションを実行するかどうかで、操作が異なります。- スリープ/休止状態の時でもアクションを実行する場合
「はい」ボタンをクリックし、次の手順へ進みます。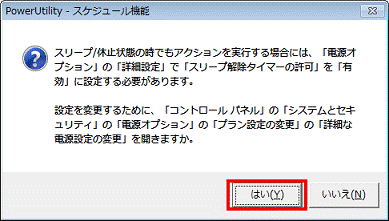
- スリープ/休止状態の時は、アクションを実行しない場合
「いいえ」ボタンをクリックし、手順23.へ進みます。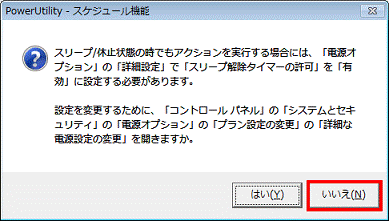

表示されない場合も、手順23.へ進みます。 - スリープ/休止状態の時でもアクションを実行する場合
- 「「電源オプション」の「詳細設定」を開きました。」と表示され、同時に「電源オプション」も表示されます。
「電源オプション」の「詳細設定」タブをクリックします。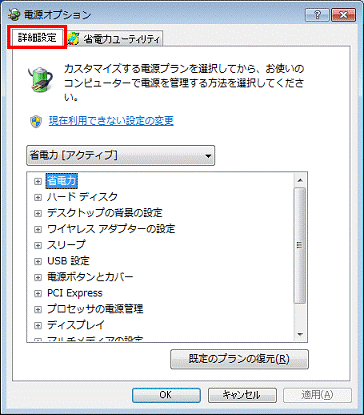
- 「スリープ」の左側の「+」をクリックします。
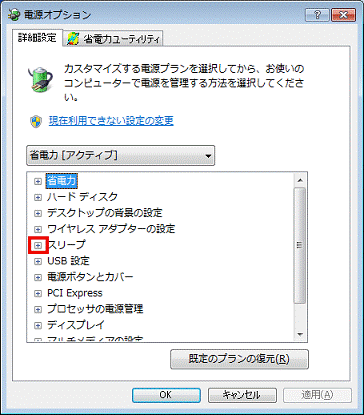
- 表示される一覧から、「スリープ解除タイマーの許可」の左側の「+」をクリックします。
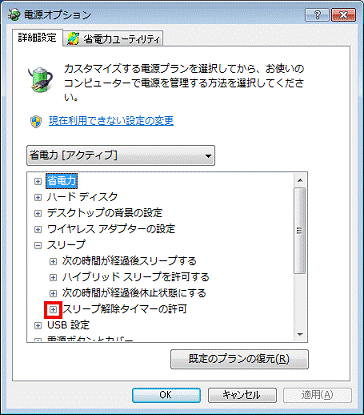
- 「バッテリ駆動」項目と「電源に接続」項目が表示されます。
「バッテリ駆動」項目をクリックします。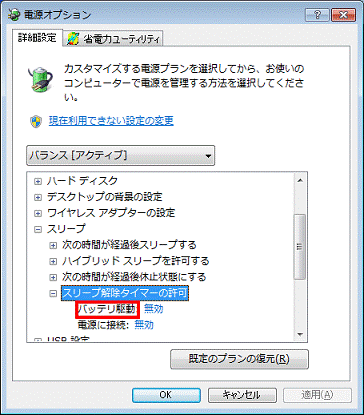
- 表示される▼ボタンをクリックし、表示される一覧から「有効」をクリックします。
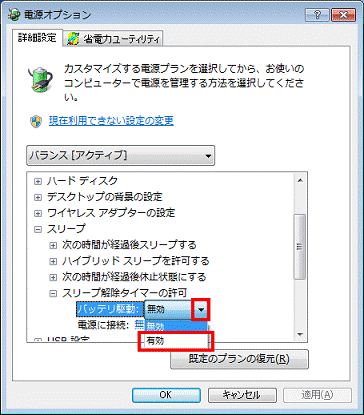
- 「電源に接続」項目をクリックします。
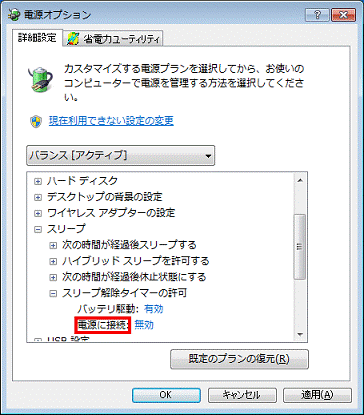
- 表示される▼ボタンをクリックし、表示される一覧から「有効」をクリックします。
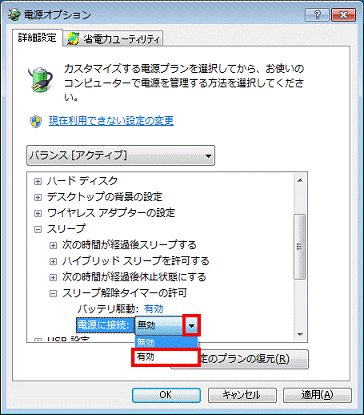
- 「OK」ボタンをクリックし、「電源オプション」を閉じます。
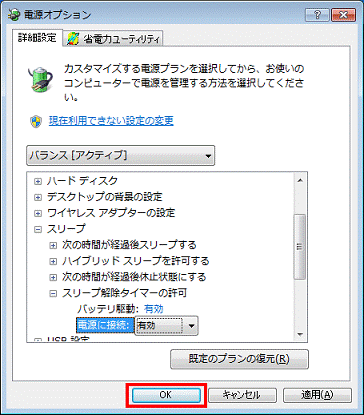
- 「OK」ボタンをクリックし、「「電源オプション」の「詳細設定」を開きました。」を閉じます。
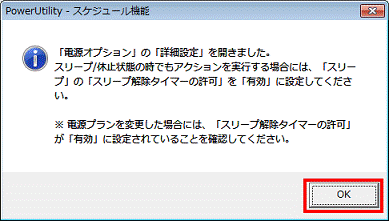
- 「PowerUtility - スケジュール機能」に戻ります。
「閉じる」ボタンをクリックします。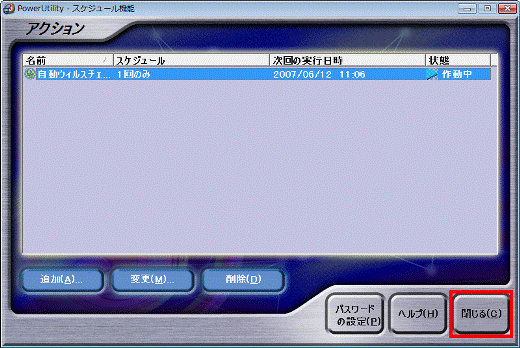

PowerUtility でスケジュールを設定する方法については、次のQ&Aをご覧ください。
 電源オフの状態からテレビ番組を予約録画する方法を教えてください。(新しいウィンドウで表示)
電源オフの状態からテレビ番組を予約録画する方法を教えてください。(新しいウィンドウで表示)2007年春モデル FMV-DESKPOWER TXシリーズ
2007年春モデルのFMV-DESKPOWER TXシリーズでは、リモコンで、おやすみディスプレイのオンとオフの設定を変更することができます。
設定方法などの詳細については、『FMV画面で見るマニュアル』で確認できます。
『FMV画面で見るマニュアル』→「目次からさがす」→「5.パソコン本体の取り扱い」→「画面ディスプレイ」→「画面の表示を消す」の順にクリックし、「おやすみディスプレイ」の項目をご覧ください。



