Q&Aナンバー【1409-6340】更新日:2015年5月26日
このページをブックマークする(ログイン中のみ利用可)
[Excel 2010] パスワードを設定してファイルを保護する方法を教えてください。
| 対象機種 | すべて |
|---|---|
| 対象OS |
|
 質問
質問
パスワードを入力しないと、ファイルを開けないようにする方法を教えてください。
パスワードを入力しないと、ファイルを編集できないようにする方法を教えてください。
パスワードを入力しないと、ファイルを編集できないようにする方法を教えてください。
 回答
回答
ファイルを保護するためにパスワードを設定したり、パスワードが設定されているファイルを開いたりする方法は、次のとおりです。

ファイルに設定したパスワードを忘れると、ファイルを開けなくなったり、編集できなくなったりします。
設定したパスワードは、忘れないようにしてください。
次の場合に応じた項目を確認してください。
ファイルにパスワードを設定する
次の手順で、ファイルにパスワードを設定します。
お使いの環境によっては、表示される画面が異なります。
- Excel を起動し、パスワードを設定するファイルを開きます。
- 「ファイル」タブをクリックします。
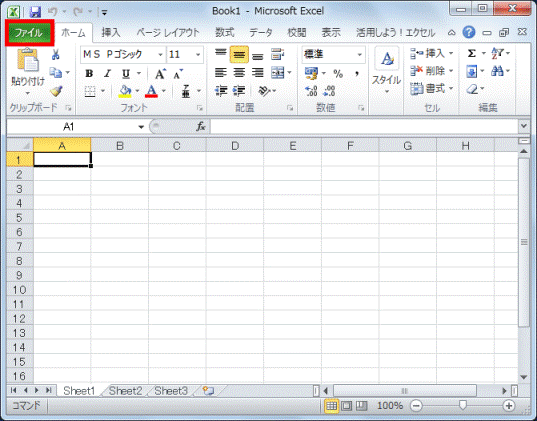
- ファイルメニューが表示されます。
「名前を付けて保存」をクリックします。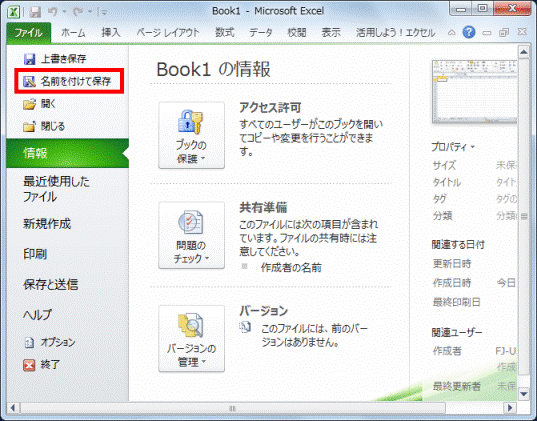
- 「名前を付けて保存」が表示されます。
「保存」ボタンの左側にある「ツール」をクリックします。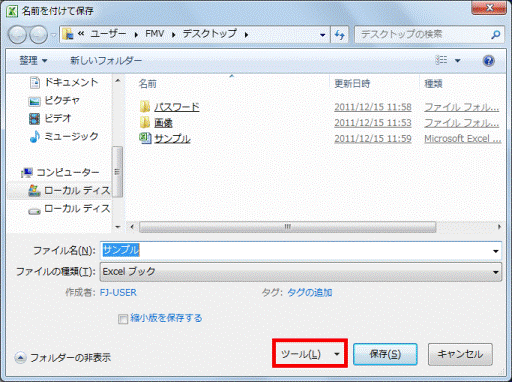
- 表示されるメニューから「全般オプション」をクリックします。
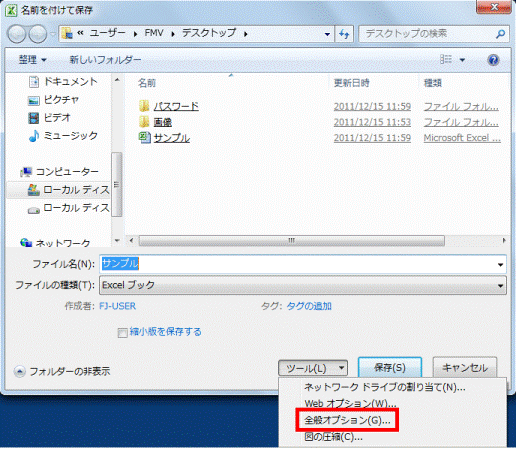
- 「全般オプション」が表示されます。
必要に応じて「ファイルの共有」欄にある次の項目にパスワードを入力します。- 読み取りパスワード
パスワードを入力しないと、ファイルを開けないようにする場合に、パスワードを設定します。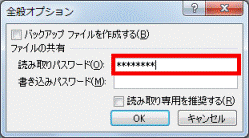
- 書き込みパスワード
パスワードを入力しないと、ファイルを編集できないようにする場合に、パスワードを設定します。
なお、パスワードを設定しても、読み取り専用でファイルを開くことはできます。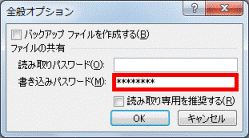

「読み取りパスワード」と「書き込みパスワード」は、同時に設定できます。 - 読み取りパスワード
- 必要に応じて「読み取り専用を推奨する」をクリックし、チェックを付けます。


「読み取り専用を推奨する」にチェックを付けた場合は、ファイルを開くときに読み取り専用で開くかどうかの確認画面が表示されます。
- 設定が終わったら、「OK」ボタンをクリックします。
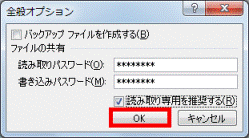
- 「読み取りパスワード」を設定した場合は、「パスワードをもう一度入力してください。」と表示されます。
設定したパスワードを入力します。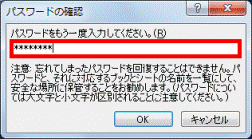
「読み取りパスワード」を設定していない場合は、手順11.に進みます。 - 「OK」ボタンをクリックします。
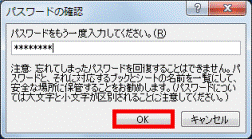
- 「書き込みパスワード」を設定した場合は、「書き込みパスワードをもう一度入力してください。」と表示されます。
設定したパスワードを入力します。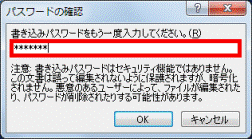
「書き込みパスワード」を設定していない場合は、手順13.に進みます。 - 「OK」ボタンをクリックします。
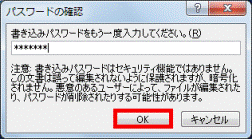
- 「名前を付けて保存」に戻ります。
「保存」ボタンをクリックします。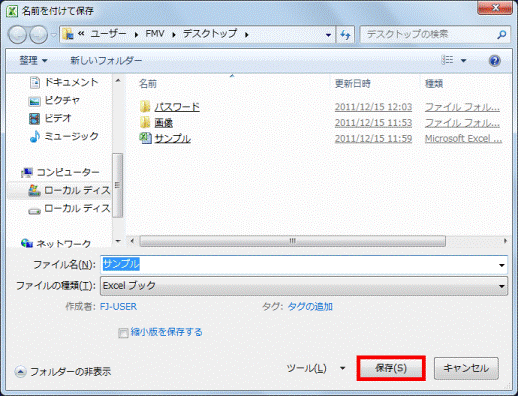
- 「上書きしますか?」と表示されます。
「はい」ボタンをクリックします。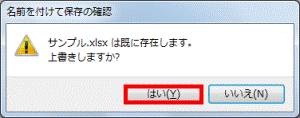

ファイルを保存するときに、ファイルの保存先を変更したり、ファイル名を変更したりした場合は、表示されません。 - 「×」ボタンをクリックし、Excel を終了します。
パスワードを設定しているファイルを開く
次の手順で、パスワードで保護されたファイルを開きます。
お使いの環境によっては、表示される画面が異なります。
- Excel を起動し、パスワードを設定しているファイルを開きます。
- 「読み取りパスワード」を設定している場合は、「(ファイル名)は保護されています。」と表示されます。
パスワードを入力します。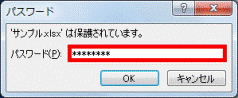
「読み取りパスワード」を設定していない場合は、手順4.に進みます。 - 「OK」ボタンをクリックします。
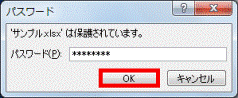
- 「書き込みパスワード」を設定している場合は、「上書き保存するにはパスワードが必要です。」と表示されます。
パスワードを入力します。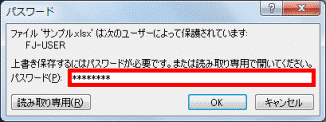
「書き込みパスワード」を設定していない場合は、手順6.に進みます。
ファイルを編集する必要がない場合は、「読み取り専用」ボタンをクリックします。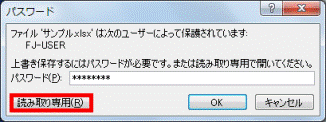
- 「OK」ボタンをクリックします。
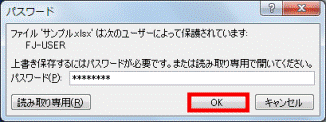
- 「読み取り専用を推奨する」にチェックを付けた場合は、「読み取り専用で開きますか?」と表示されます。
いずれかのボタンをクリックします。- 「はい」ボタン
ファイルが、読み取り専用で開きます。 - 「いいえ」ボタン
ファイルが、編集や保存ができる状態で開きます。
「読み取り専用を推奨する」にチェックを付けていない場合は、次の手順に進みます。
- 「はい」ボタン
- パスワードを設定したファイルが開きます。
必要に応じてファイルを編集します。
パスワードを解除する
次の手順で、パスワードを解除します。
お使いの環境によっては、表示される画面が異なります。
- Excel を起動し、パスワードで保護されているファイルを開きます。
- 「ファイル」タブをクリックします。
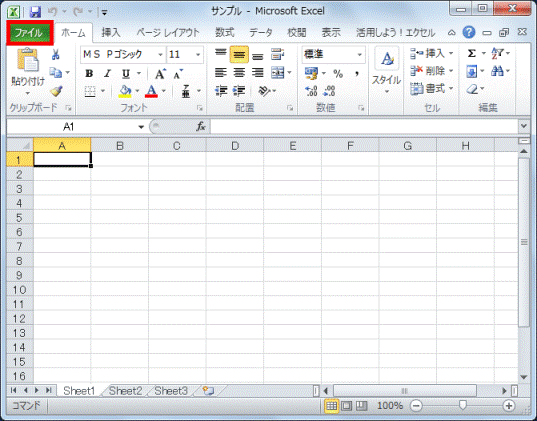
- ファイルメニューが表示されます。
「名前を付けて保存」をクリックします。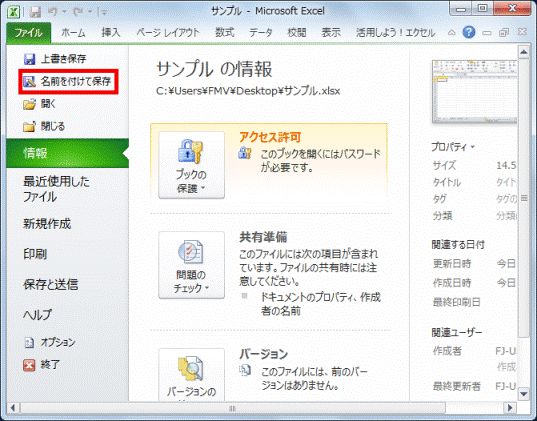
- 「名前を付けて保存」が表示されます。
「保存」ボタンの左側にある「ツール」をクリックします。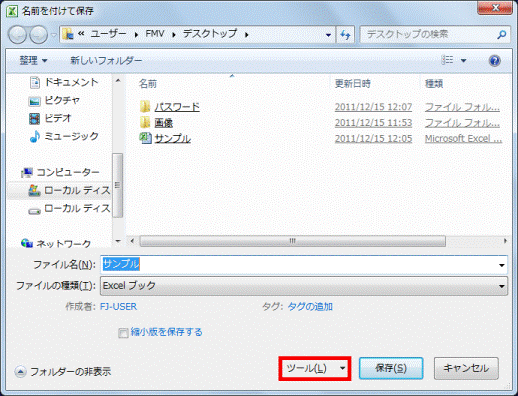
- 表示されるメニューから「全般オプション」をクリックします。
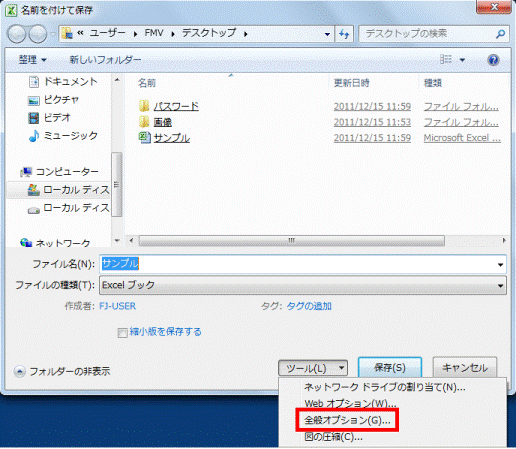
- 必要に応じて、次のパスワードを削除します。
- 読み取りパスワード
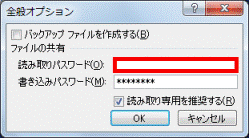
- 書き込みパスワード
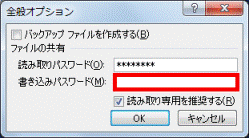
- 読み取りパスワード
- 必要に応じて「読み取り専用を推奨する」をクリックし、チェックを外します。
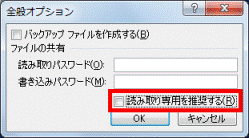
- 設定が終わったら、「OK」ボタンをクリックします。
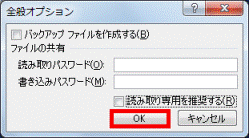
- 「名前を付けて保存」に戻ります。
「保存」ボタンをクリックします。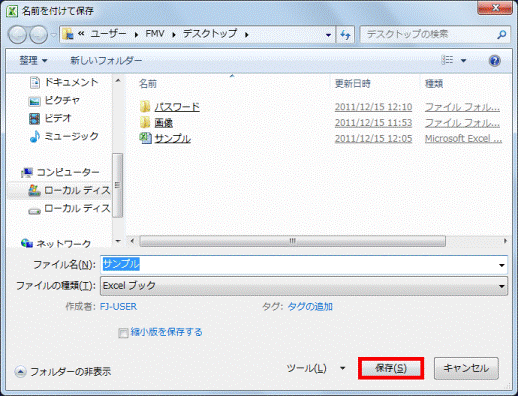
- 「上書きしますか?」と表示されます。
「はい」ボタンをクリックします。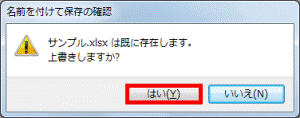
- 「×」ボタンをクリックし、Excel を終了します。



